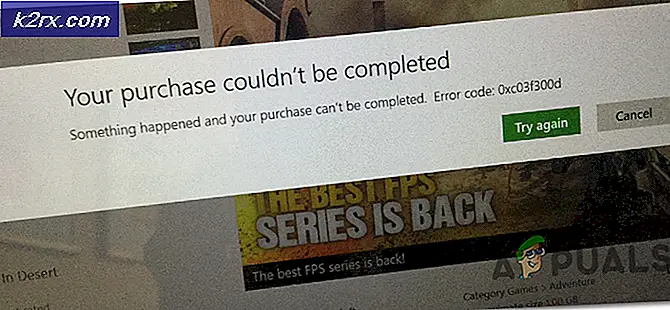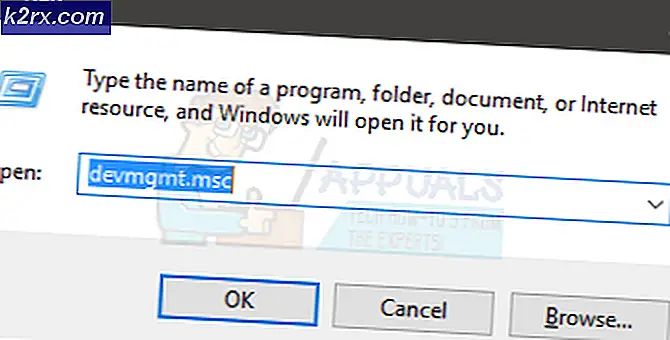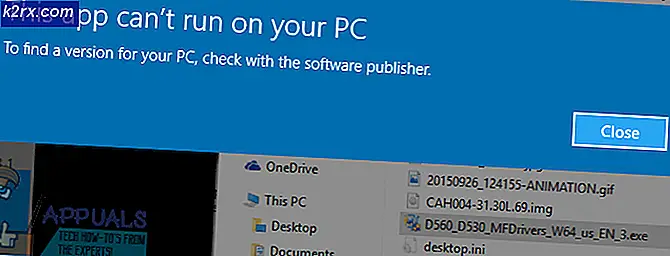ข้อผิดพลาด "ไม่มีพาร์ติชันดังกล่าว - Grub Rescue"
ผู้ใช้บางรายที่เคยกำหนดค่าคอมพิวเตอร์ของตนให้ใช้การแจกจ่าย Windows และ Linux แบบดูอัลบูต (โดยส่วนใหญ่ใช้ Ubuntu) รายงานว่าพีซีของตนเข้าสู่โหมด Grub Rescue และแสดงข้อผิดพลาด ไม่มีพาร์ติชันดังกล่าว - Grub Rescue
หลังจากตรวจสอบปัญหานี้อย่างละเอียดแล้วปรากฎว่ามีหลายสถานการณ์ที่อาจทำให้เกิดการประจักษ์ของปัญหานี้ นี่คือรายชื่อผู้ก่อเหตุที่อาจต้องรับผิดชอบต่อปัญหานี้:
ตอนนี้คุณรู้แล้วว่าผู้กระทำผิดที่อาจเกิดขึ้นทั้งหมดนี่คือรายการวิธีการที่ผู้ใช้รายอื่นที่ได้รับผลกระทบใช้เพื่อแก้ไขปัญหาได้สำเร็จและป้องกันไม่ให้คอมพิวเตอร์บูตเข้าสู่โหมดช่วยเหลือ Grub:
วิธีที่ 1: กำหนดค่า GRUB Bootloader ด้วยตนเอง
ถึงตอนนี้การแก้ไขที่มีประสิทธิภาพสูงสุดและสิ่งที่คุณควรเริ่มต้นเนื่องจากเป็นการทำลายล้างน้อยที่สุดคือการกำหนดค่า GRUB bootloader ใหม่ด้วยตนเองและตรวจสอบให้แน่ใจว่าระบบปฏิบัติการหลักได้รับการจัดลำดับความสำคัญ
ผู้ใช้ที่ได้รับผลกระทบหลายรายยืนยันว่าในที่สุดพวกเขาก็สามารถข้ามสถานะการช่วยเหลือ GRUB ได้โดยทำตามชุดคำสั่งที่ออกแบบมาเพื่อกำหนดค่า GRUP Bootloader ด้วยตนเองเพื่อจัดลำดับความสำคัญของระบบปฏิบัติการหลัก
หากสถานการณ์นี้เป็นไปได้ให้ปฏิบัติตามคำแนะนำด้านล่างเพื่อดำเนินการดังกล่าวโดยตรงผ่านทางไฟล์ ด้วงกู้ภัย เมนู:
- เมื่อพีซีของคุณเข้าสู่โหมด GRUB Rescue ให้พิมพ์คำสั่งต่อไปนี้แล้วกด ป้อน เพื่อดูภาพรวมของพาร์ติชันที่มีอยู่ทั้งหมดของคุณ:
ล
- หลังจากทำสิ่งนี้คุณจะได้รับภาพรวมของพาร์ติชันทั้งหมดที่คุณมีอยู่ในดิสก์หลักของคุณ ณ จุดนี้คุณต้องตรวจสอบให้แน่ใจว่าคุณได้เลือกระบบปฏิบัติการหลัก ในกรณีของเราพาร์ติชันที่ถูกต้องคือ (hd0, msdos2) ดังนั้นเราจึงใช้คำสั่งต่อไปนี้เพื่อซักถามพาร์ติชัน:
ls (hd0, msdos2)
บันทึก: ตรวจสอบให้แน่ใจว่าได้แทนที่พาร์ติชันด้วยตัวอย่างที่ถูกต้องในกรณีของคุณ หากคุณได้รับข้อความแจ้งว่า ‘ระบบไฟล์คือ ext2 หรือ ext3‘คุณระบุพาร์ติชันที่มีระบบปฏิบัติการหลักของคุณได้อย่างถูกต้อง
โน้ต 2: หากคุณซักถามพาร์ติชันและคุณได้รับข้อความว่า ‘ไม่รู้จักระบบไฟล์‘คุณไม่ได้เลือกพาร์ติชันที่ถูกต้อง - เมื่อเลือกพาร์ติชันที่ถูกต้องแล้วให้พิมพ์ "ชุด‘แล้วกด ป้อน เพื่อซักถามและรับรายชื่อพาร์ติชันหลักของคุณ
- จากนั้นพิมพ์คำสั่งต่อไปนี้แล้วกด ป้อน หลังจากแต่ละคำสั่งเพื่อเปลี่ยนลำดับความสำคัญของ GRUB Bootloader เป็นคำสั่งที่ถูกต้อง:
set boot = (hd0, msdos5) set prefix = (hd0, msdos5) / boot / grub insmod ปกติ
- หลังจากที่คุณป้อนคำสั่งสุดท้ายคุณจะเข้าสู่เมนู GNU Grub หลัก เมื่อคุณเข้าสู่หน้าจอนี้ให้เลือกระบบปฏิบัติการที่คุณต้องการบูตจากนั้นกด ป้อน
ในกรณีที่วิธีนี้ใช้ไม่ได้ผลสำหรับคุณและในที่สุดลำดับการบูตก็จะบู๊ตเหมือนเดิม ไม่มีพาร์ติชันดังกล่าว -Grub Rescueข้อผิดพลาดย้ายกลับไปที่การแก้ไขที่เป็นไปได้ถัดไปด้านล่าง
วิธีที่ 2: การสร้างไฟล์ข้อมูลการกำหนดค่าการเริ่มระบบใหม่ (BCD)
หากวิธีแรกไม่ได้ผลสำหรับคุณขั้นตอนต่อไปคือการใช้ยูทิลิตี้ Boot Configuration Data (BCD) เพื่อค้นหาไฟล์การติดตั้ง Windows บนดิสก์ทั้งหมดและเพิ่มกลับเข้าไปในรายการบูตเพื่อให้ลำดับการบูตสามารถค้นหาได้ ในระหว่างการเริ่มต้น
วิธีนี้ถูกใช้โดยผู้ใช้จำนวนมากที่เคยจัดการมาก่อนหน้านี้ ไม่มีพาร์ติชันดังกล่าว - Grub Rescueข้อผิดพลาด การสร้างคลัสเตอร์ไฟล์ BCD ใหม่สำเร็จทำให้สามารถดูอัลบูตได้ตามปกติโดยไม่ต้องถูกบังคับให้เข้าสู่เมนู GRUP Rescue
สำคัญ: วิธีนี้จะทำให้คุณต้องเสียบสื่อการติดตั้ง Windows สำหรับการติดตั้งที่เข้ากันได้ หากคุณยังไม่มีคุณสามารถทำได้ สร้างสื่อการติดตั้ง Windows ตั้งแต่เริ่มต้นและโหลดลงในไดรฟ์ USB.
เมื่อคุณปฏิบัติตามข้อกำหนดทั้งหมดแล้วให้ปฏิบัติตามคำแนะนำด้านล่าง:
- เสียบปลั๊ก USB ที่มีสื่อการติดตั้งและเริ่มคอมพิวเตอร์ของคุณตามปกติผ่านปุ่มเปิด / ปิด
- เข้าถึงไฟล์ ติดตั้ง โดยกดปุ่มผู้สื่อข่าวขึ้นอยู่กับผู้ผลิตเมนบอร์ดของคุณ
บันทึก: คีย์การตั้งค่าจะแตกต่างกันไปในแต่ละผู้ผลิต ส่วนใหญ่ ติดตั้ง คีย์เป็นหนึ่งในไฟล์ ปุ่ม F (F2, F4, F6, F8), ปุ่ม Esc หรือปุ่ม Del (บนคอมพิวเตอร์ / แล็ปท็อป Del). หากคุณประสบปัญหาในการเข้าถึงไฟล์ ติดตั้ง เมนูค้นหาออนไลน์สำหรับคำแนะนำเฉพาะในการเข้าถึง
- เมื่อคุณอยู่ใน ติดตั้ง เข้าถึงแท็บ Boot และตรวจสอบให้แน่ใจว่าได้ตั้งค่าแท่ง USB ที่มีสื่อการติดตั้งเป็น ตัวเลือกการบูต # 1.
- บันทึกการเปลี่ยนแปลงจากนั้นรีสตาร์ทและอนุญาตให้คอมพิวเตอร์ของคุณบูตจากสื่อการติดตั้งและรอให้ไฟล์การติดตั้งโหลด
- เมื่อคุณเข้าสู่หน้าแรกให้คลิกที่ ต่อไป, จากนั้นคลิกที่ ซ่อมคอมพิวเตอร์ของคุณ จากมุมขวาล่างของหน้าจอ
- ถัดไปรอ การกู้คืน เพื่อโหลดเมนูจากนั้นเลือก แก้ไขปัญหา และคลิกที่ พร้อมรับคำสั่ง จากรายการตัวเลือกที่มี:
บันทึก: ใน Windows 10 บางเวอร์ชันคุณอาจสามารถบูตได้จากเมนูการกู้คืนโดยบังคับให้ระบบหยุดชะงัก 3 ครั้งติดต่อกันระหว่างขั้นตอนการเริ่มต้น
- เมื่อคุณอยู่ใน Command Prompt ที่ยกระดับแล้วให้พิมพ์คำสั่งต่อไปนี้แล้วกด ป้อน เพื่อแก้ไขการอ้างอิง MBR ที่เกี่ยวข้องกับการติดตั้ง Windows ของคุณ:
bootrec / fixmbr
- เมื่อประมวลผลคำสั่งสำเร็จแล้วให้พิมพ์คำสั่งต่อไปนี้แล้วกด ป้อน เพื่อแก้ไขไฟล์ ข้อมูลการกำหนดค่าการบูต ที่เกี่ยวข้องกับไฟล์ Windows การติดตั้ง:
bootrec / fixboot
บันทึก: หากคุณได้รับข้อผิดพลาด "การเข้าถึงถูกปฏิเสธ" ขณะป้อนคำสั่งอย่างใดอย่างหนึ่งจาก 2 คำสั่งข้างต้นให้ปฏิบัติตามต่อไปนี้ คำแนะนำในการแก้ไขปัญหาการเข้าถึง bootrec
- จากนั้นพิมพ์คำสั่งต่อไปนี้แล้วกด ป้อน ในการสแกนดิสก์ทั้งหมดของคุณสำหรับสื่อการติดตั้ง Windows:
bootrec / scanos
บันทึก: การดำเนินการนี้อาจใช้เวลาสักครู่ขึ้นอยู่กับขนาดของพาร์ติชันของคุณ อย่าปิดหน้าต่างนี้จนกว่าการดำเนินการจะเสร็จสมบูรณ์
- หากการดำเนินการเสร็จสมบูรณ์ให้พิมพ์คำสั่งต่อไปนี้เพื่อสร้างข้อมูลคอนฟิกูเรชัน BCD ใหม่อย่างมีประสิทธิภาพ:
bootrec / rebuildbcd
- เมื่อถูกขอให้ยืนยันให้พิมพ์ ย แล้วกด ป้อน เพื่อยืนยันและเริ่มการดำเนินการ
- สุดท้ายพิมพ์ ‘ออก’ และกด Enter เพื่อออกจากพรอมต์ CMD ที่ยกระดับอย่างมีประสิทธิภาพและอนุญาตให้ Windows ของคุณบูตได้ตามปกติ
ในกรณีที่ผลลัพธ์สุดท้ายเหมือนกัน (ความพยายามในการบูตจะจบลงด้วยสิ่งเดียวกัน ไม่มีข้อผิดพลาดของพาร์ติชันดังกล่าว) เลื่อนลงไปที่วิธีการถัดไปด้านล่าง
วิธีที่ 3: การใช้ Registry Backup เพื่อคืนค่า Configuration สุดท้ายที่ดี
หากวิธีการข้างต้นไม่ได้ผลสำหรับคุณคุณอาจสามารถแก้ไขการกำหนดค่าปัจจุบันด้วยการสำรองข้อมูลที่ดีล่าสุดที่รู้จักซึ่งจะช่วยให้คุณสามารถบูตคู่ได้โดยไม่มีปัญหา
การทำเช่นนี้จะทำให้คุณต้องใช้ไฟล์ ตัวเลือกขั้นสูง เมนูเพื่อเปิดพรอมต์คำสั่งที่ยกระดับและเรียกใช้ชุดคำสั่งที่จะช่วยให้คุณสามารถบูตโดยใช้การกำหนดค่าล่าสุดที่รู้จักกันดี
มีรายงานว่าผู้ใช้จำนวนมากใช้วิธีนี้ประสบความสำเร็จในการจัดการกับไฟล์ ไม่มีพาร์ติชันดังกล่าว -Grub Rescueข้อผิดพลาด
ในการใช้ Registry Backup เพื่อกู้คืนการกำหนดค่าที่ดีล่าสุดที่ทราบให้ทำตามคำแนะนำด้านล่าง:
- ใส่ไฟล์ การติดตั้ง Windows มีเดียและบูตจากมันโดยกดปุ่มใด ๆ เมื่อได้รับแจ้งให้ทำเช่นนั้น
บันทึก: หากคุณไม่มีสื่อการติดตั้งที่เข้ากันได้หรือระบบของคุณไม่สามารถบู๊ตได้ให้ทำตามขั้นตอนที่ 1 ถึง 4 จาก วิธีที่ 2.
- เมื่อคุณจัดการเพื่อบูตจากสื่อการติดตั้งสำเร็จแล้วให้คลิกที่ ซ่อมคอมพิวเตอร์ของคุณ จากมุมล่างซ้ายของหน้าจอ
- เมื่อคุณอยู่ใน การกู้คืนขั้นสูง คลิกที่เมนู แก้ไขปัญหา จากนั้นคลิกที่ พร้อมรับคำสั่ง จากรายการที่มีอยู่ ตัวเลือก.
- เมื่อคุณอยู่ในพรอมต์คำสั่งที่ยกระดับแล้วให้พิมพ์ ‘ค:‘แล้วกด Enter เพื่อเข้าถึงพาร์ติชันที่คุณติดตั้ง Windows หากคุณติดตั้ง Windows บนพาร์ติชันอื่นให้เปลี่ยนตัวอักษรตามนั้น
- จากนั้นพิมพ์ "ผบ‘แล้วกด ป้อน เพื่อเข้าถึงตำแหน่งรากของไดรฟ์ระบบปฏิบัติการของคุณ
บันทึก: ขอแนะนำให้สำรองข้อมูลรีจิสทรีปัจจุบันก่อนดำเนินการต่อ ในการดำเนินการนี้ให้ป้อนคำสั่งต่อไปนี้แล้วกด ป้อน หลังจากแต่ละคำสั่ง:สำเนาสำรอง cd \ windows \ system32 \ config MD สำรองข้อมูล *. *
- จากนั้นพิมพ์คำสั่งต่อไปนี้แล้วกด ป้อน เพื่อเข้าถึงการกำหนดค่าที่ดีล่าสุดที่รู้จักและแก้ไขพฤติกรรมเริ่มต้นเพื่อบูตจากมัน:
สำเนาแผ่นซีดี *. * ..
- เมื่อได้รับแจ้งให้กด ก และตี ป้อน อีกครั้ง.
- สุดท้ายพิมพ์ exit แล้วกด ป้อน เพื่อออกและบูตตามปกติ สิ่งนี้จะนำคุณไปยังเมนู GRUP หลักซึ่งคุณจะสามารถบูตคู่ได้ตามที่เห็นสมควร