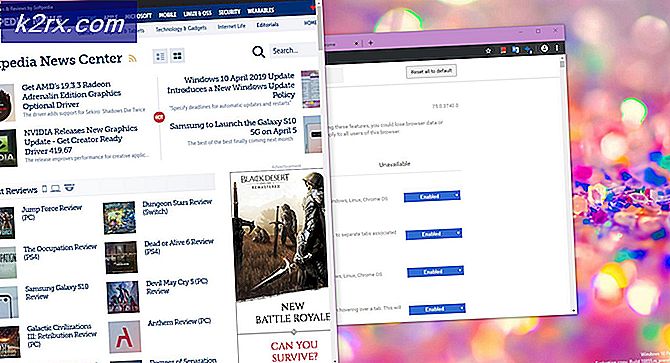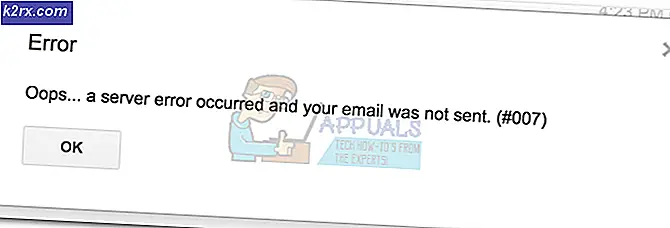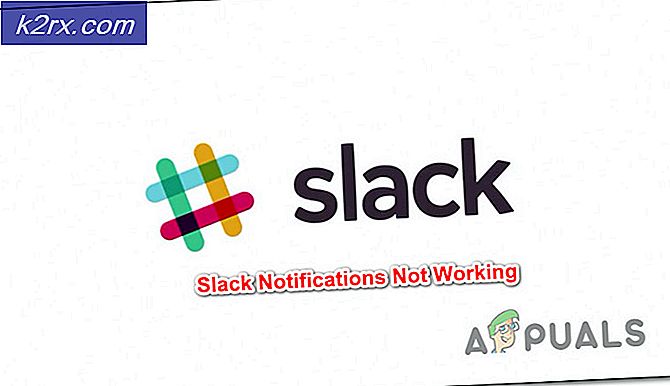แก้ไข: ASUS AURA ไม่ทำงาน
เมนบอร์ด ASUS มีคุณสมบัติ RBG ที่พบได้ทั่วไปในเมนบอร์ดระดับไฮเอนด์ทั้งหมดที่มีอยู่ พวกเขาให้ลักษณะการทำงานที่ปรับแต่งได้ของไฟ RGB บนเมนบอร์ดของคุณและยังให้คุณซิงค์แถบ LED อื่น ๆ ที่ติดอยู่ด้วย
ASUS ยังมีซอฟต์แวร์ชื่อ AURA ซึ่งช่วยให้ผู้ใช้สามารถปรับแต่งไฟ RGB และตั้งค่าได้ตามความต้องการของตนเอง มีโหมดพรีเซ็ตหลายโหมดอยู่แล้วพร้อมโหมดใหม่ที่ง่ายต่อการเพิ่ม นับตั้งแต่เปิดตัวครั้งแรกมีรายงานมากมายจากผู้ใช้ว่าซอฟต์แวร์ AURA ของพวกเขาไม่ทำงานตามที่คาดไว้ มันไม่เปิดขึ้นหรือเข้าสู่สถานะไม่ตอบสนอง
อะไรทำให้ ASUS AURA ไม่ทำงาน
เนื่องจากแอปพลิเคชันนี้เชื่อมโยงกับส่วนควบคุมบนเมนบอร์ดจึงมีสาเหตุหลายประการที่ทำให้แอปพลิเคชัน AURA ของคุณไม่ทำงาน สาเหตุบางประการ แต่ไม่ จำกัด เฉพาะ:
ก่อนที่เราจะไปยังแนวทางแก้ไขตรวจสอบให้แน่ใจว่าเมนบอร์ดของคุณไม่ใช่ ได้รับความเสียหายทางร่างกาย รวมหมุด RGB ไว้ด้วย ตรวจสอบให้แน่ใจว่าคุณได้เข้าสู่ระบบในฐานะผู้ดูแลระบบ
โซลูชันที่ 1: ปิดการใช้งาน Fast Startup
คุณลักษณะ Fast Startup ใน Windows มีขึ้นเพื่อลดเวลาในการบูตเมื่อใดก็ตามที่คุณเปิดเครื่องคอมพิวเตอร์อีกครั้ง จะจัดเก็บการกำหนดค่าเริ่มต้นของคอมพิวเตอร์ของคุณเมื่อปิดเครื่องดังนั้นเมื่อบูตอีกครั้งระบบจะดึงข้อมูลสถานะของระบบอย่างรวดเร็วและบู๊ตโดยไม่ต้องใช้เวลามาก มันพยายามให้ความรู้สึกของ "SSD" เมื่อในความเป็นจริงคุณมี HDD เราจะลองปิดการใช้งานคุณลักษณะนี้และดูว่านี่เป็นเคล็ดลับหรือไม่
- กด Windows + R และพิมพ์“แผงควบคุม” ในกล่องแล้วกด Enter เพื่อเปิดแผงควบคุม
- เมื่ออยู่ในแผงควบคุมให้เลือก ไอคอนขนาดใหญ่ และคลิกที่ ตัวเลือกด้านพลังงาน.
- เมื่ออยู่ใน Power Options ให้คลิกที่“เลือกการทำงานของปุ่มเปิด / ปิดเครื่อง” แสดงที่ด้านซ้ายของหน้าจอ
- ตอนนี้คุณจะเห็นตัวเลือกที่ต้องใช้สิทธิ์ระดับผู้ดูแลที่ชื่อ “ เปลี่ยนการตั้งค่าที่ไม่สามารถใช้งานได้ในขณะนี้”. คลิกเลย
- ตอนนี้ไปที่ด้านล่างของหน้าจอและ ยกเลิกการเลือก กล่องที่ระบุว่า“เปิดการเริ่มต้นอย่างรวดเร็ว”. บันทึกการเปลี่ยนแปลงและออก
- รีสตาร์ทคอมพิวเตอร์อย่างถูกต้องและตรวจสอบว่าคุณสามารถเปิด AURA ได้โดยไม่มีปัญหาใด ๆ
โซลูชันที่ 2: การติดตั้ง ASUS AURA ใหม่
หากการเริ่มต้นอย่างรวดเร็วไม่ใช่สาเหตุที่ทำให้ซอฟต์แวร์ AURA ของคุณไม่ทำงานเราสามารถลองถอนการติดตั้ง AURA ทั้งหมดแล้วแทนที่ด้วยเวอร์ชันที่ใหม่กว่า ไฟล์การติดตั้งเสียหายตลอดเวลาพร้อมกับข้อมูลชั่วคราวของผู้ใช้ในรูปแบบของการกำหนดค่า เราจะใช้ AURA Uninstaller ด้วยเพื่อให้แน่ใจว่าไม่มีเศษเหลืออยู่
- ดาวน์โหลดไฟล์ ยูทิลิตี้การถอนการติดตั้ง จาก (ที่นี่) และบันทึกลงในตำแหน่งที่สามารถเข้าถึงได้บนคอมพิวเตอร์ของคุณ
- ตอนนี้คลิกขวาที่ปฏิบัติการและเลือก เรียกใช้ในฐานะผู้ดูแลระบบ. ASUS AURA จะถูกลบออกจากคอมพิวเตอร์ของคุณพร้อมกับไฟล์ชั่วคราวทั้งหมด
บันทึก:คุณจะต้องให้บัญชีของคุณมีสิทธิ์ระดับผู้ดูแลระบบสำหรับสิ่งนี้
- ปิดคอมพิวเตอร์ของคุณอย่างถูกต้อง ตอนนี้นำไฟล์ สายไฟ จากซีพียูและตรวจสอบให้แน่ใจว่าเสียบปลั๊กอุปกรณ์ต่อพ่วงทุกชิ้นแล้ว ตอนนี้ให้กดปุ่มเปิด / ปิดค้างไว้ประมาณ 30 วินาที ตอนนี้รอ 5-10 นาทีก่อนที่จะเชื่อมต่อทุกอย่างกลับมาและดำเนินการแก้ไขปัญหา
- ตอนนี้ไปที่เว็บไซต์ทางการของ ASUS AURA และดาวน์โหลดแอปพลิเคชันไปยังตำแหน่งที่สามารถเข้าถึงได้
- ตอนนี้เปิดโปรแกรมปฏิบัติการและติดตั้งแอปพลิเคชัน AURA บนคอมพิวเตอร์ของคุณ ตรวจสอบให้แน่ใจว่าคุณ อย่าเปลี่ยน การติดตั้งเริ่มต้น ไดเรกทอรี บนคอมพิวเตอร์ของคุณ มีหลายกรณีที่การเปลี่ยนไดเร็กทอรีการติดตั้งทำให้การติดตั้งไร้ประโยชน์
- หลังจากการติดตั้งรีสตาร์ทคอมพิวเตอร์ให้ถูกต้องและเปิด AURA ตรวจสอบว่าปัญหาได้รับการแก้ไขหรือไม่
บันทึก: หากเวอร์ชันล่าสุดใช้ไม่ได้บนคอมพิวเตอร์ของคุณคุณสามารถดำเนินการต่อและติดตั้งเวอร์ชันเก่าได้ตลอดเวลา
โซลูชันที่ 3: การตรวจสอบส่วนหัว RGB
ผู้ใช้ส่วนใหญ่ที่อ่านบทความนี้ส่วนใหญ่น่าจะใช้ LED เพิ่มเติมบนแท่นขุดเจาะ LED เหล่านี้เชื่อมต่อกับส่วนหัว LED ที่อยู่บนเมนบอร์ด ASUS ส่วนใหญ่จะมีขั้วต่อสองตัวที่เชื่อมต่อกับแถบ (แถบเหล่านี้รวมถึงแถบ LED และแถบพัดลม RGB) หากคุณไม่ได้เชื่อมต่อแถบ RGB เข้ากับส่วนหัวอย่างถูกต้องคุณจะไม่เห็นไฟ LED ส่องสว่างและอาจทำให้เกิดภาพลวงตาว่า AURA ไม่ทำงาน
ตรวจสอบให้แน่ใจว่าแถบเชื่อมต่อกับส่วนหัวอย่างถูกต้อง มีวิธีหนึ่งที่คุณต้องเชื่อมต่อตัวเชื่อมต่อเข้ากับส่วนหัว นอกจากนี้อย่าออกแรงทางกายภาพเพราะอาจทำให้ส่วนหัวเสียหายได้
โซลูชันที่ 4: การถอนการติดตั้งซอฟต์แวร์ RGB อื่น ๆ
เป็นที่ทราบกันดีว่า AURA ขัดแย้งกับซอฟต์แวร์ RGB อื่น ๆ ที่ติดตั้งบนคอมพิวเตอร์ของคุณซึ่งอาจรวมถึงซอฟต์แวร์จาก Corsair, Cooler master เป็นต้นเนื่องจากซอฟต์แวร์ทั้งหมดเหล่านี้ใช้ส่วนประกอบหลักเดียวกันจึงอาจมีสภาวะการแข่งขันที่แต่ละโมดูลแข่งขันกันเพื่อใช้งาน ทรัพยากรภายนอก
กด Windows + R พิมพ์“appwiz.cpl” ในกล่องโต้ตอบแล้วกด Enter เมื่ออยู่ในตัวจัดการแอปพลิเคชันให้คลิกขวาที่ไฟล์ใด ๆ ซอฟต์แวร์แสงสว่างเพิ่มเติม ติดตั้งบนคอมพิวเตอร์ของคุณและ ถอนการติดตั้ง. รีสตาร์ทคอมพิวเตอร์ของคุณหลังจากดำเนินการเหล่านี้และตรวจสอบว่าปัญหาได้รับการแก้ไขหรือไม่