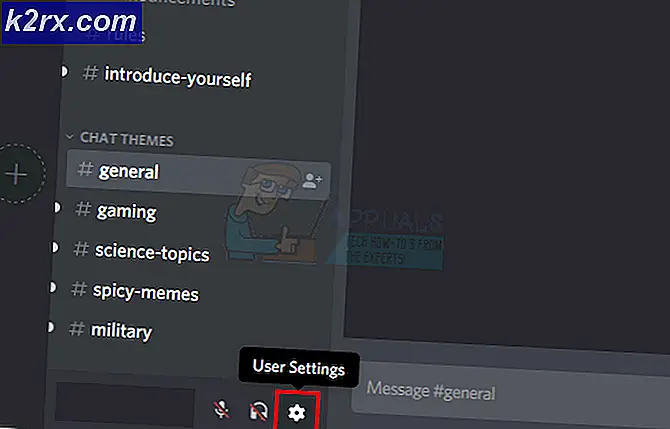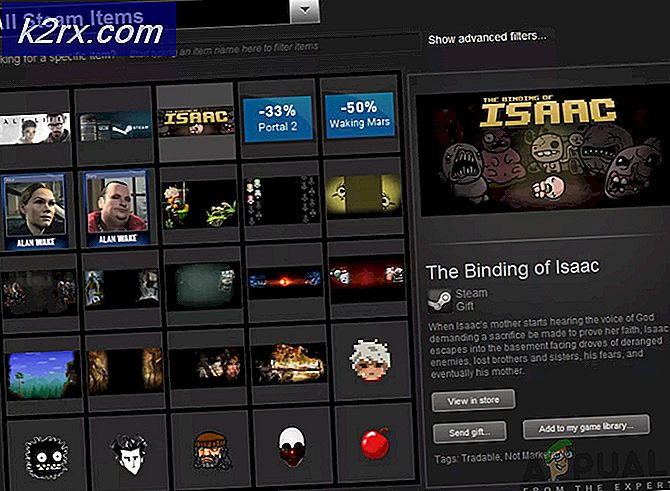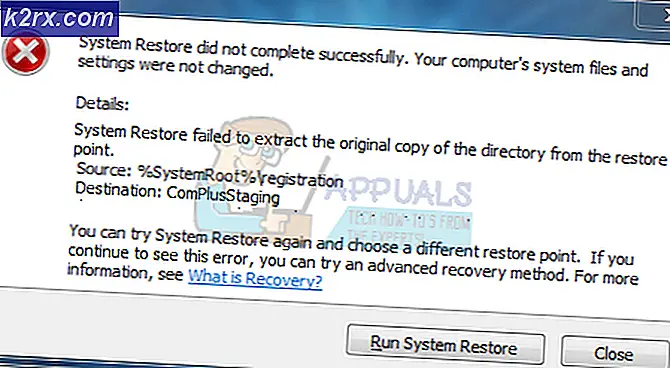วิธีเพิ่มเพลงหรือเสียงลงใน PowerPoint
เพลงที่คุณต้องการเพิ่มลงในงานนำเสนอใน Microsoft PowerPoint อาจเป็นผลเพลงพื้นหลังสำหรับงานนำเสนอทั้งหมดหรือการบันทึกสำหรับแต่ละสไลด์ พวกเขาสามารถเพิ่มประสิทธิภาพผลงานของการนำเสนอของคุณเนื่องจากดึงดูดผู้ฟังด้วยความรู้สึกของการได้ยินทำให้งานนำเสนอของคุณน่ารักมากขึ้น
เมื่อคุณมีไฟล์เพลงที่คุณต้องการเพิ่มลงในงานนำเสนอของคุณแล้วคุณยังมีขั้นตอนง่ายๆในการเพิ่มลงในงานนำเสนอ หรือถ้าคุณต้องการ Microsoft PowerPoint ให้คุณสามารถบันทึกเสียงสำหรับงานนำเสนอของคุณได้โดยขึ้นอยู่กับความพร้อมใช้งานของไมโครโฟนในระบบของคุณ วิธีการเพิ่มเพลงลงในงานนำเสนอ PowerPoint ยังคงไม่เปลี่ยนแปลงใน PowerPoint เวอร์ชันต่างๆดังนั้นคุณสามารถใช้วิธีการด้านล่างเพื่อเพิ่มเพลงที่สามารถติดตามได้ใน Microsoft PowerPoint ทุกเวอร์ชันยกเว้นบางส่วนในส่วนกำหนดค่า
หากต้องการเพิ่มเพลงลงในงานนำเสนอให้เปิด
คลิก แท็บ แทรก ด้านบน คลิก ที่ปุ่ม ลูกศร เล็ก ๆ ด้านล่าง ไอคอนรูป เสียง และเลือกดังนี้:
สำหรับ Microsoft PowerPoint 2010 คลิก เสียงจากไฟล์ สำหรับ Microsoft PowerPoint 2013 หรือ ใหม่กว่า ให้คลิก เสียงบนพีซีของฉัน
นำทาง ไปยังตำแหน่งที่ไฟล์เสียงของคุณอยู่และ เลือก จากนั้นคลิก แทรก
ไฟล์เสียงจะถูกเพิ่มลงในสไลด์ที่เลือก นอกจากนี้ ไอคอน ลำโพง จะปรากฏบนภาพนิ่งของคุณซึ่งแสดงไฟล์เสียง
PRO TIP: หากปัญหาเกิดขึ้นกับคอมพิวเตอร์หรือแล็ปท็อป / โน้ตบุ๊คคุณควรลองใช้ซอฟต์แวร์ Reimage Plus ซึ่งสามารถสแกนที่เก็บข้อมูลและแทนที่ไฟล์ที่เสียหายได้ วิธีนี้ใช้ได้ผลในกรณีส่วนใหญ่เนื่องจากปัญหาเกิดจากความเสียหายของระบบ คุณสามารถดาวน์โหลด Reimage Plus โดยคลิกที่นี่หากคุณต้องการบันทึกเสียงและเพิ่มในงานนำเสนอให้ไปที่แท็บ แทรก และ คลิก ลูกศร เล็ก ๆ ด้านล่าง ไอคอน เสียง ที่ด้านขวาสุด คลิก บันทึกเสียง จากเมนูแบบเลื่อนลง
คลิก ปุ่ม บันทึก เพื่อเริ่มการบันทึกและ หยุด ปุ่ม เพื่อหยุดการทำงาน ให้ ชื่อ และคลิก ตกลง เพื่อบันทึก ขณะนี้ไฟล์เสียงที่บันทึกไว้จะแสดงด้วยไอคอนลำโพงที่ปรากฏอยู่บนสไลด์ของคุณ คุณสามารถย้ายไอคอนลำโพงไปรอบ ๆ ได้หากต้องการ
ไฟล์เสียงจะเล่นเมื่อคุณคลิกที่ไอคอนลำโพงในระหว่างการนำเสนอ หากต้องการเล่นไฟล์เสียง โดยอัตโนมัติ เมื่อไปถึงสไลด์นั้น คลิก ที่ไอคอนลำโพงและไปที่แท็บการ เล่น ถัดจาก เริ่ม: เลือก โดยอัตโนมัติ จาก เมนูแบบเลื่อน ลง
คุณสามารถซ่อนไอคอนลําโพงเมื่อสไลด์โชว์ได้หากต้องการ เมื่อต้องการดำเนินการดังกล่าวให้ คลิก ไอคอน ลำโพง จากนั้นไปที่แท็บการ เล่น วาง เช็คไว้ ถัดจาก ซ่อน ระหว่างการ แสดง
เมื่อต้องการเล่นเสียงผ่าน ภาพนิ่ง ทั้งหมด ใน PowerPoint 2010 คลิก ที่ ไอคอน ลำโพง และไปที่แท็บการ เล่น ถัดจาก เริ่ม: เลือก เล่น ข้าม สไลด์ จาก เมนูแบบเลื่อน ลง
ในการทำเช่นนี้ใน PowerPoint 2013 เป็นต้นไป คลิก ที่ ไอคอน ลำโพง และไปที่แท็บการ เล่น และวาง เช็คไว้ ถัดจาก เล่น ข้าม สไลด์
ถ้างานนำเสนอของคุณยาวกว่าช่วงเวลาของไฟล์เสียงคุณจะต้องวนซ้ำจนกว่าการนำเสนอจะเสร็จสิ้น เมื่อต้องการทำเช่นนี้ให้ คลิก ไอคอน ลำโพง และไปที่แท็บการ เล่น และวาง เช็คที่ อยู่ถัดจาก วน จนกว่าจะ หยุด
คุณจะมีการนำเสนอที่ดีพร้อมด้วยเอฟเฟ็กต์เพลงที่คุณต้องการ
PRO TIP: หากปัญหาเกิดขึ้นกับคอมพิวเตอร์หรือแล็ปท็อป / โน้ตบุ๊คคุณควรลองใช้ซอฟต์แวร์ Reimage Plus ซึ่งสามารถสแกนที่เก็บข้อมูลและแทนที่ไฟล์ที่เสียหายได้ วิธีนี้ใช้ได้ผลในกรณีส่วนใหญ่เนื่องจากปัญหาเกิดจากความเสียหายของระบบ คุณสามารถดาวน์โหลด Reimage Plus โดยคลิกที่นี่