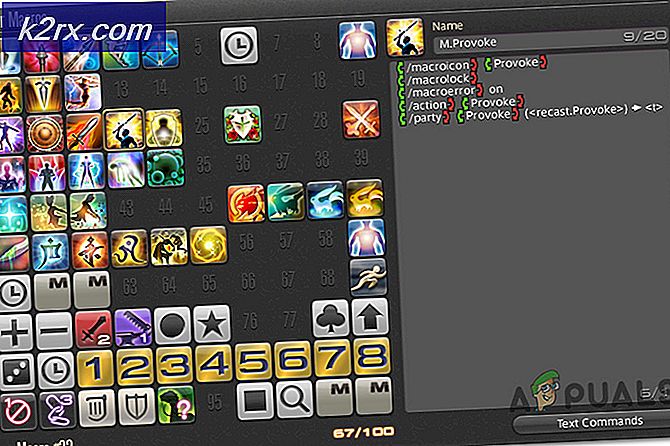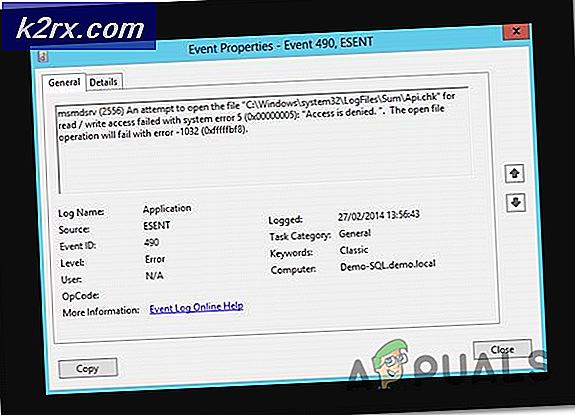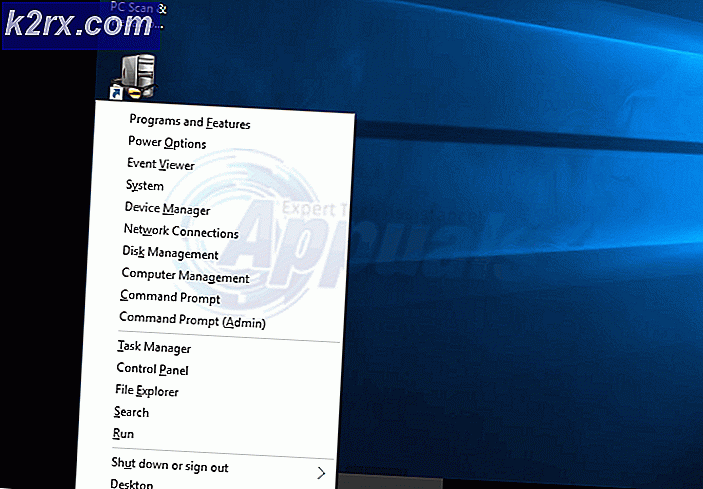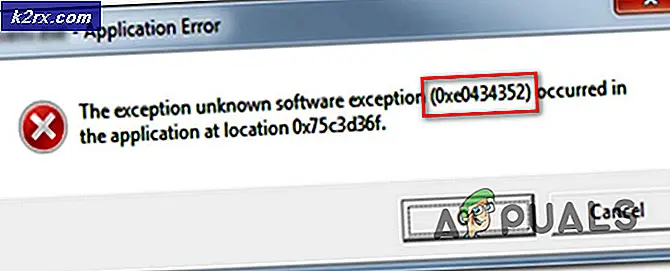แก้ไข: โปรแกรมติดตั้ง Windows Update Standalone ติดอยู่ที่การค้นหาการปรับปรุง
ผู้ใช้ที่ประสบกับ Windows Update Standalone Installer ติดค้างอยู่ที่การค้นหา ปัญหา การปรับปรุง รายงานว่าการค้นหาผ่าน Windows Update Standalone Installer ใช้เวลาเป็นจำนวนมาก (หลายชั่วโมง) หรือถูกติดตั้งไม่สิ้นสุด อาการของปัญหานี้ก็คือกระบวนการ Svchost.exe ที่ มีการใช้ CPU และ RAM สูงอย่างสม่ำเสมอ ลักษณะที่ปรากฏของปัญหานี้สามารถย้อนหลังไปถึงไตรมาสที่ 2 ของปี 2016 และได้รับการยืนยันให้ปรากฏบน Windows Vista, Windows 7 และ Windows 8 ลักษณะการทำงานนี้มักเกิดขึ้นหลังจากติดตั้งระบบปฏิบัติการใหม่หรือหลังจากอัพเกรดจาก Windows รุ่นเก่า จนถึงขณะนี้ Microsoft ยังไม่ได้จัดเตรียมโซลูชันที่พร้อมสำหรับการแก้ปัญหาทั้งหมดซึ่งจะช่วยให้ผู้ใช้ปลายทางประสบปัญหานี้
ยืนยันว่าระบบมีปัญหาเฉพาะนี้
ก่อนที่คุณจะข้ามไปยังการแก้ไขที่อาจเกิดขึ้นด้านล่างสิ่งสำคัญคือต้องตรวจสอบให้แน่ใจว่าคอมพิวเตอร์ของคุณกำลังประสบปัญหานี้อยู่ คอมโพเนนต์การปรับปรุงสามารถ glitch สำหรับหลายเหตุผลที่แตกต่างกันจึงเป็นสิ่งสำคัญเพื่อตรวจสอบว่าวิธีการแนะนำในบทความนี้จะมีประสิทธิภาพในการแก้ปัญหา Windows Update ของคุณ ปฏิบัติตามขั้นตอนด้านล่างและดูว่าคอมพิวเตอร์ของคุณมีอาการที่เกี่ยวข้องกับปัญหานี้หรือไม่:
- เปิด Task Manager (Ctrl + Shift + Esc) ไปที่แท็บ Processes และคลิกที่ Show processes จากผู้ใช้ทั้งหมด
- ไปที่แท็บ บริการ และคลิกที่บริการที่เรียกว่า Wuaserv เพื่อไฮไลต์ จากนั้นให้คลิกขวาที่ไฟล์แล้วเลือก ไปที่กระบวนการ ตัวจัดการงานควรเปิดแท็บ กระบวนการ ใหม่โดยอัตโนมัติและเน้นกระบวนการ Svchost.exe ที่ เกี่ยวข้องกับ Windows Updates
- ใช้เวลาในการตรวจสอบ Svchost.exe และดูวิธีการทำงาน หากคุณเห็นว่ากระบวนการนี้มีการใช้ CPU และ RAM สูงอย่างสม่ำเสมอ (ประมาณ 200 MB) มีโอกาสสูงที่คอมพิวเตอร์ของคุณจะประสบปัญหานี้ ดังนั้นวิธีการด้านล่างนี้จะช่วยให้คุณสามารถใช้การอัปเดตที่ขาดหายไปและลดการใช้ทรัพยากรได้
หากคุณยืนยันว่าคอมพิวเตอร์ของคุณมีอาการเดียวกันคุณสามารถดำเนินการแก้ไขที่อาจเกิดขึ้นด้านล่าง โปรดทำตาม 2 วิธีต่อไปนี้จนกว่าคุณจะได้รับการแก้ไขที่เหมาะสมกับสถานการณ์ของคุณ
วิธีที่ 1: อัปเดตผ่านทาง Update Service Stack Update ล่าสุด (SSU)
Microsoft ตระหนักถึงปัญหานี้และมีการแก้ไขที่มีประสิทธิภาพค่อนข้างมีการปรับปรุง KB 3102810 ปัญหา Windows Update โดยเฉพาะนี้สามารถแก้ไขได้โดยการดาวน์โหลด Update Service Stack ล่าสุด (SSU) อย่างไรก็ตามการอัปเดตผ่าน SSU จะไม่ทำงานเว้นแต่ผู้ใช้จะปิดการใช้งาน Automatic Updates ทำตามขั้นตอนด้านล่างเพื่อปิด Automatic Updates และอัปเดตผ่านทาง Update ล่าสุดของ Service Stack Update:
หมายเหตุ: ขั้นตอน (และภาพหน้าจอ) ด้านล่างนี้ถูกสร้างขึ้นโดยคำนึงถึง Windows 7 ใช้ย่อหน้า หมายเหตุ ภายใต้แต่ละขั้นตอนสำหรับคำแนะนำและเส้นทางของ Windows 8 ที่ถูกต้อง
PRO TIP: หากปัญหาเกิดขึ้นกับคอมพิวเตอร์หรือแล็ปท็อป / โน้ตบุ๊คคุณควรลองใช้ซอฟต์แวร์ Reimage Plus ซึ่งสามารถสแกนที่เก็บข้อมูลและแทนที่ไฟล์ที่เสียหายได้ วิธีนี้ใช้ได้ผลในกรณีส่วนใหญ่เนื่องจากปัญหาเกิดจากความเสียหายของระบบ คุณสามารถดาวน์โหลด Reimage Plus โดยคลิกที่นี่- ใช้เมนูเริ่มต้น (มุมล่างซ้าย) และพิมพ์ Windows update ในช่องค้นหา จากนั้นคลิกที่ Windows Update ใน รายการ Program ข้างต้น
หมายเหตุ: ใน Windows 8 คุณสามารถกดปุ่ม Windows + I จากนั้นเลือก Control Panel จากเมนูที่เพิ่งปรากฏใหม่ ใน 'แผงควบคุม' เลือก Windows Update จากรายการ - ในบานหน้าต่างด้านซ้ายของ Control Panel คลิกที่ Change Settings จากนั้นตั้งค่าการ อัพเดทสำคัญ เพื่อ ไม่ตรวจสอบการอัพเดต กด OK เพื่อยืนยันการเปลี่ยนแปลงของคุณ
หมายเหตุ: ใน Windows 8 คลิกเพื่อ เปลี่ยนการตั้งค่า และตั้งค่าสำหรับ Automatic Updates to Never - รีสตาร์ทเครื่องคอมพิวเตอร์และรอให้บูตเครื่องสำรอง
- ใช้ลิงค์ Microsoft (ที่นี่) เพื่อดาวน์โหลด SSU รุ่นที่เหมาะสมสำหรับระบบปฏิบัติการของคุณ คุณสามารถค้นหาลิงค์ดาวน์โหลดภายใต้ วิธีที่ 2: ศูนย์ดาวน์โหลดของไมโครซอฟต์
หมายเหตุ: ใน Windows 8 ให้ไปที่ลิงค์ Microsoft อย่างเป็นทางการ (ที่นี่) และดาวน์โหลดไดร์เวอร์ SSU ที่เหมาะสมตามรุ่น Windows ของคุณจากภายใต้ วิธีที่ 2: ศูนย์ดาวน์โหลดของไมโครซอฟท์ - ติดตั้งการปรับปรุง SSU และรีสตาร์ทระบบของคุณอีกครั้ง จากนั้นให้กลับไปที่ Automatic Updates เช่นเดียวกับที่เราทำในขั้นตอนที่ 2 และเปิดใช้ Automatic Updates อีกครั้งโดยกำหนดให้กลับไป ติดตั้งการปรับปรุงโดยอัตโนมัติ
- สุดท้ายคลิก ตรวจสอบการปรับปรุง อีกครั้งในกล่องโต้ตอบ Windows Update การอัปเดตที่เหลือควรติดตั้งโดยไม่มีปัญหา
วิธีที่ 2: การอัพเดตผ่าน WSUS Offline Updater
หากวิธีการข้างต้นล้มเหลวคุณอาจจะสามารถติดตั้งการปรับปรุง Windows ทั้งหมดที่ขาดหายไปได้โดยใช้ WSUS Offline Updater WSUS Offline Updater เป็นซอฟต์แวร์โอเพนซอร์สน้ำหนักเบาที่จะดึงข้อมูลอัปเดตที่หายไปจากเซิร์ฟเวอร์ Microsoft และติดตั้งไว้ในระบบของคุณโดยอัตโนมัติ
ซอฟต์แวร์นี้จะทำงานบน Windows 7 และ Windows 8.1 ทำตามคำแนะนำด้านล่างเพื่อดาวน์โหลดการอัปเดต Windows ที่หายไปด้วย WSUS Offline Updater:
- ไปที่หน้าอย่างเป็นทางการของ WSUS Offline Updater (ที่นี่) ไปที่หน้าดาวน์โหลดและดาวน์โหลดที่เก็บถาวรโดยคลิกที่หมายเลขเวอร์ชันภายใต้ เวอร์ชันล่าสุด
- เปิดไฟล์ wsusoffline.zip และดึงข้อมูลลงในไดรฟ์ที่มีพื้นที่เพียงพอ
- เรียกใช้ UpdateGenerator ปฏิบัติการและทำเครื่องหมายที่ช่องถัดจาก ตรวจสอบการปรับปรุงที่ดาวน์โหลดมา และ รวม C ++ Runtime Library และ. Net Frameworks คลิก เริ่ม เพื่อเริ่มดาวน์โหลดการอัปเดตที่ขาดหายไป
- เมื่อส่วนที่ดาวน์โหลดเสร็จสิ้นให้ปิด UpdateGenerator.exe และเริ่มต้น UpdateInstaller.exe จากโฟลเดอร์ ไคลเอ็นต์ wsusoffline>
- สุดท้ายให้เลือกช่องถัดจาก ปรับปรุงไลบรารีรันไทม์ C ++ และกด Start เพื่อใช้การปรับปรุงกับคอมพิวเตอร์ของคุณ
- ขั้นตอนนี้อาจใช้เวลามากกว่าหนึ่งชั่วโมงทั้งนี้ขึ้นอยู่กับจำนวนการอัปเดตที่คุณรอดำเนินการ เมื่อมีการใช้การอัปเดตทั้งหมดแล้วให้เริ่มต้นคอมพิวเตอร์ใหม่และเพลิดเพลินกับเวอร์ชัน Windows ที่อัปเดตของคุณ
PRO TIP: หากปัญหาเกิดขึ้นกับคอมพิวเตอร์หรือแล็ปท็อป / โน้ตบุ๊คคุณควรลองใช้ซอฟต์แวร์ Reimage Plus ซึ่งสามารถสแกนที่เก็บข้อมูลและแทนที่ไฟล์ที่เสียหายได้ วิธีนี้ใช้ได้ผลในกรณีส่วนใหญ่เนื่องจากปัญหาเกิดจากความเสียหายของระบบ คุณสามารถดาวน์โหลด Reimage Plus โดยคลิกที่นี่