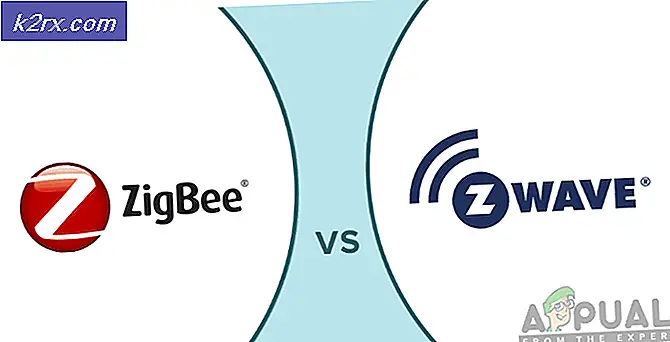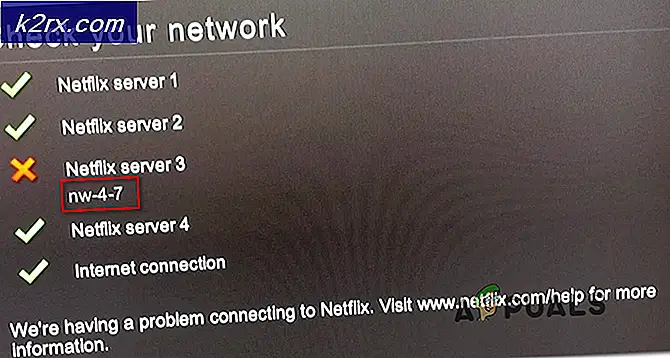oem42.inf คืออะไรและวิธีการถอนการติดตั้ง?
หากคุณมีอุปกรณ์ที่ให้ข้อผิดพลาด oem42.inf (อุปกรณ์ไม่ได้รับการกำหนดค่า) หรือข้อผิดพลาดอื่น ๆ กับ oemnn.inf อย่ากังวล ข้อผิดพลาดสามารถแสดงได้จากผู้จัดการอุปกรณ์โดยมีป้ายเตือนสีเหลืองพร้อมกับชื่ออุปกรณ์หรืออาจแสดงขึ้นในโปรแกรมดูเหตุการณ์
oemnn.inf ไม่ใช่ซอฟต์แวร์ของบุคคลที่ 3 หรือในกรณีนี้คือไดร์เวอร์สำหรับบุคคลที่สามสำหรับอุปกรณ์ของคุณ ส่วน OEM จะถูกใช้โดย Microsoft เพื่อระบุซอฟต์แวร์ไดรเวอร์ของบุคคลที่สามและหมายเลขหลังจากนั้นเป็นเพียงหมายเลขลำดับที่เชื่อมโยง ดังนั้นถ้าคุณเห็นข้อผิดพลาดหรือปัญหาเกี่ยวกับการกำหนดค่าที่เกี่ยวข้องกับ oem42.inf หรือ oem27.inf นั่นหมายความว่าไดรเวอร์อุปกรณ์ของ บริษัท อื่น ๆ ของคุณมีปัญหาและคุณจำเป็นต้องปรับปรุงหรือย้อนกลับโปรแกรมควบคุม
เนื่องจากปัญหานี้เกิดจากไดรเวอร์ของอุปกรณ์คุณจึงสามารถแก้ไขปัญหาได้อย่างง่ายดายโดยการดาวน์โหลดไดรเวอร์ล่าสุดหรือย้อนกลับไปใช้ก่อนหน้านี้ในกรณีที่เกิดปัญหาขึ้นหลังจากอัปเดตไดรเวอร์ที่ใช้งานได้ และถ้าไม่มีอะไรอื่นทำงานคุณก็สามารถถอนการติดตั้งไดรเวอร์และปล่อยให้ Windows ติดตั้งโปรแกรมควบคุมตัวเอง
วิธีที่ 1: ติดตั้งโปรแกรมควบคุมล่าสุด
คุณสามารถทำได้สองวิธี ทำด้วยตนเองหรือให้ Windows ค้นหาและอัปเดตเวอร์ชันไดรเวอร์ล่าสุด
อัพเดตไดรเวอร์ด้วยตนเอง
ไปที่เว็บไซต์ของผู้ผลิตอุปกรณ์ของคุณและค้นหาเวอร์ชันล่าสุดของไดร์เวอร์ ตรวจสอบให้แน่ใจว่าไดร์เวอร์ที่คุณกำลังดาวน์โหลดสอดคล้องกับเวอร์ชัน Windows ของคุณ
เมื่อดาวน์โหลดแล้วให้ทำตามขั้นตอนด้านล่างนี้
- กดปุ่ม Windows ค้างไว้และกด R
- พิมพ์ devmgmt msc และกด Enter
- ค้นหาอุปกรณ์ที่คุณกำลังมีปัญหาอยู่ คุณอาจเห็นเครื่องหมายเตือนสีเหลืองในช่องนี้เช่นกัน อย่าลืมคลิกลูกศรที่ด้านซ้ายของอุปกรณ์เพื่อขยายส่วนขยายเพิ่มเติมหากไม่พบอุปกรณ์ของคุณ
- คลิกขวาที่อุปกรณ์และเลือก Update Driver Software
- เลือก เรียกดูคอมพิวเตอร์สำหรับโปรแกรมควบคุม
- คลิก เรียกดู
ไปที่ตำแหน่งที่คุณดาวน์โหลดไดรเวอร์แล้วเลือก ตอนนี้ให้เลือก Next และทำตามคำแนะนำบนหน้าจอ เมื่อทำเสร็จแล้วให้บูตเครื่องใหม่และตรวจสอบว่ามีข้อผิดพลาดอยู่หรือไม่
ติดตั้งไดรเวอร์โดยอัตโนมัติ
- กดปุ่ม Windows ค้างไว้และกด R
- พิมพ์ devmgmt msc และกด Enter
- ค้นหาอุปกรณ์ที่คุณกำลังมีปัญหาอยู่ คุณอาจเห็นเครื่องหมายเตือนสีเหลืองในช่องนี้เช่นกัน อย่าลืมคลิกลูกศรที่ด้านซ้ายของอุปกรณ์เพื่อขยายส่วนขยายเพิ่มเติมหากไม่พบอุปกรณ์ของคุณ
- คลิกขวาที่อุปกรณ์และเลือก Update Driver Software
- เลือก ค้นหาโดยอัตโนมัติสำหรับโปรแกรมควบคุมที่ปรับปรุงแล้ว
ขณะนี้ Windows จะค้นหาเวอร์ชันที่อัปเดตโดยอัตโนมัติและติดตั้งไดรเวอร์ รีบูตเครื่องคอมพิวเตอร์และตรวจสอบว่ามีข้อผิดพลาดอยู่หรือไม่
วิธีที่ 2: การถอนการติดตั้งและติดตั้งไดรเวอร์ใหม่
Windows มักจะมาพร้อมกับพวงของซอฟต์แวร์ไดรเวอร์ทั่วไปเช่นกัน การถอนการติดตั้งซอฟต์แวร์ไดรเวอร์และการอนุญาตให้ Windows ติดตั้งไดร์เวอร์ที่เข้ากันได้มากที่สุดอาจแก้ปัญหาได้
อย่าลืมสร้างจุดคืนค่าระบบในกรณีที่คุณเกิดปัญหาขึ้นกับไดรเวอร์หรือถอนการติดตั้งผิดพลาด ทำตามขั้นตอนด้านล่างเพื่อสร้างจุดคืนค่าระบบ
PRO TIP: หากปัญหาเกิดขึ้นกับคอมพิวเตอร์หรือแล็ปท็อป / โน้ตบุ๊คคุณควรลองใช้ซอฟต์แวร์ Reimage Plus ซึ่งสามารถสแกนที่เก็บข้อมูลและแทนที่ไฟล์ที่เสียหายได้ วิธีนี้ใช้ได้ผลในกรณีส่วนใหญ่เนื่องจากปัญหาเกิดจากความเสียหายของระบบ คุณสามารถดาวน์โหลด Reimage Plus โดยคลิกที่นี่- กดปุ่ม Windows ค้างไว้และกด R
- พิมพ์ sysdm cpl และกด Enter
- คลิกแท็บ การป้องกันระบบ
- เลือกไดรฟ์ที่คุณต้องการสร้างจุดคืนค่าระบบสำหรับ (ในกรณีนี้คือ C)
- คลิกที่ปุ่ม create เมื่อเป็นสีเทาแล้วหมายความว่าคุณได้ปิดการป้องกันระบบไว้ ทำตามขั้นตอนต่อไปนี้เพื่อเปิดใช้งานการป้องกันระบบสำหรับไดรฟ์
- คลิก กำหนดค่า
- เลือก เปิดการป้องกันระบบ (ในส่วน การตั้งค่าการคืนค่า )
- เลื่อนแถบเลื่อน การใช้งานสูงสุด เพื่อจัดสรรหน่วยความจำสำหรับจุดคืนค่าระบบ (ประมาณ 5 GB)
- คลิก ใช้ แล้วคลิก ตกลง
- ตอนนี้คลิกปุ่ม สร้าง (ควรคลิกได้เลย)
- คลิก กำหนดค่า
- ให้ชื่อสิ่งที่คุณต้องการให้จุดคืนค่าของคุณ
- คลิก สร้าง
รอให้เสร็จสิ้น
ตอนนี้ถอนการติดตั้งไดรฟ์เวอร์ (ก่อนที่จะถอนการติดตั้งให้ตรวจสอบชื่อผู้ให้บริการของไดรเวอร์ของคุณด้วย)
- กดปุ่ม Windows ค้างไว้และกด R
- พิมพ์ devmgmt msc และกด Enter
- ค้นหาอุปกรณ์ที่คุณกำลังมีปัญหาอยู่ คุณอาจเห็นเครื่องหมายเตือนสีเหลืองในช่องนี้เช่นกัน อย่าลืมคลิกลูกศรที่ด้านซ้ายของอุปกรณ์เพื่อขยายส่วนขยายเพิ่มเติมหากไม่พบอุปกรณ์ของคุณ
- คลิกขวาที่อุปกรณ์และเลือก คุณสมบัติ
- คลิกแท็บ Driver
- ดูที่ ผู้ให้บริการไดร์เวอร์ ควรระบุชื่อผู้ผลิตของคุณ
- คลิก ถอนการติดตั้ง และเลือก ตกลง หากมีการถาม
รีบูตเครื่องคอมพิวเตอร์เพื่อให้ Windows ติดตั้งไดร์เวอร์ทั่วไปสำหรับอุปกรณ์ของคุณ เมื่อรีบูตให้ทำตามขั้นตอนตั้งแต่ 1-6 และตรวจสอบผู้ให้บริการไดร์เวอร์ ตอนนี้ควรเป็น Microsoft แล้ว ตรวจดูว่าปัญหายังคงมีอยู่
ถ้าไม่มีการเปลี่ยนแปลงผู้ให้บริการโปรแกรมควบคุมแล้วคุณต้องลบแพคเกจโปรแกรมควบคุมออกจากพรอมต์คำสั่ง แต่ก่อนดำเนินการให้ทำตามขั้นตอนต่อไปนี้เพื่อดึงชื่อไดรเวอร์ที่คุณต้องการลบออก
- กดปุ่ม Windows ค้างไว้และกด R
- พิมพ์ devmgmt msc และกด Enter
- ค้นหาอุปกรณ์ที่คุณกำลังมีปัญหาอยู่ คุณอาจเห็นเครื่องหมายเตือนสีเหลืองในช่องนี้เช่นกัน อย่าลืมคลิกลูกศรที่ด้านซ้ายของอุปกรณ์เพื่อขยายส่วนขยายเพิ่มเติมหากไม่พบอุปกรณ์ของคุณ
- คลิกขวาที่อุปกรณ์และเลือก คุณสมบัติ
- คลิกแท็บ รายละเอียด
- เลือก Inf Name จากรายการแบบเลื่อนลงใน Property
- คุณควรจะสามารถมองเห็นชื่อโปรแกรมควบคุมบางอย่างเช่น inf ที่ nn สามารถเป็นตัวเลขได้ โปรดทราบว่าคุณจะต้องการสิ่งนี้อีกครั้ง
- ตอนนี้ปิดหน้าต่างทั้งหมด
- กดปุ่ม Windows ค้างไว้และกด X
- เลือก พรอมต์คำสั่ง (ผู้ดูแลระบบ)
- พิมพ์ exe -f -d oemnn.inf (แทนที่ nn ด้วยหมายเลขที่คุณพบในขั้นตอนที่ 7) และกด Enter
- ทำตามขั้นตอนตั้งแต่ 1-4
- คลิกแท็บ Driver
- คลิก ถอนการติดตั้ง และเลือก ตกลง หากมีการถาม
ตอนนี้รีสตาร์ทเครื่องคอมพิวเตอร์ของคุณและตรวจสอบว่าผู้ให้บริการไดร์เวอร์มีการเปลี่ยนแปลงหรือไม่ ตอนนี้ควรเป็น Microsoft และปัญหาควรได้รับการแก้ไข
PRO TIP: หากปัญหาเกิดขึ้นกับคอมพิวเตอร์หรือแล็ปท็อป / โน้ตบุ๊คคุณควรลองใช้ซอฟต์แวร์ Reimage Plus ซึ่งสามารถสแกนที่เก็บข้อมูลและแทนที่ไฟล์ที่เสียหายได้ วิธีนี้ใช้ได้ผลในกรณีส่วนใหญ่เนื่องจากปัญหาเกิดจากความเสียหายของระบบ คุณสามารถดาวน์โหลด Reimage Plus โดยคลิกที่นี่