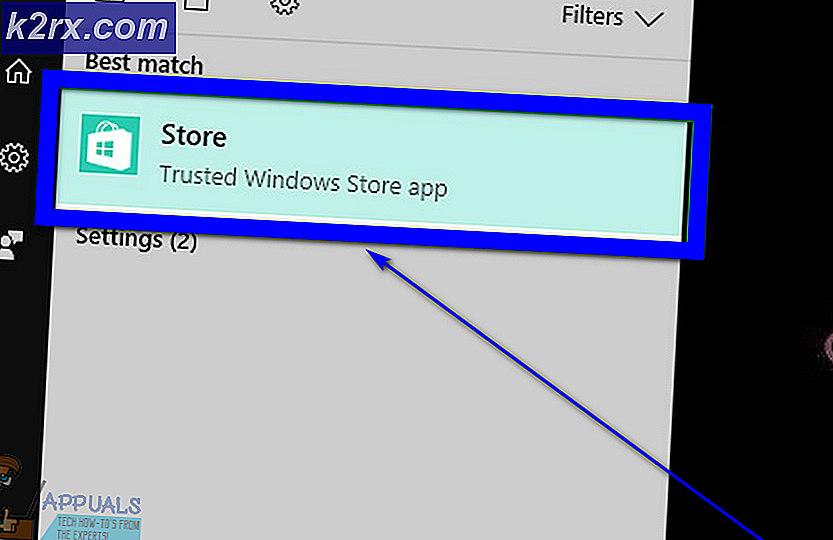แก้ไข: App นี้ไม่สามารถเรียกใช้บนคอมพิวเตอร์ของคุณข้อความแสดงข้อผิดพลาดใน Windows 10
แอปพลิเคชันนี้ไม่สามารถทำงานได้บนคอมพิวเตอร์ของคุณเป็นข้อความแสดงข้อผิดพลาดเป็นหนึ่งในข้อความผิดพลาดที่น่าสยดสยองที่สุดที่เคยมีผลกระทบต่อผู้ใช้ Windows 10 ข้อความแสดงข้อผิดพลาดนี้มาในทุกรูปแบบที่แตกต่างกันและอาจส่งผลกระทบต่อแอพพลิเคชันที่แตกต่างหลากหลายตั้งแต่โปรแกรม Windows เริ่มต้นไปจนถึงซอฟต์แวร์ของบุคคลที่สามที่ออกแบบมาสำหรับระบบปฏิบัติการ Windows อย่างไรก็ตามในกรณีส่วนใหญ่ข้อความแสดงข้อผิดพลาดนี้ไม่เป็นประโยชน์มากนักเช่นไม่สามารถช่วยในการถอดรหัสสาเหตุที่แท้จริงของผู้ใช้ที่ได้รับผลกระทบได้เมื่อเห็นข้อความแสดงข้อผิดพลาดบนหน้าจอ ข้อความแสดงข้อผิดพลาดทั้งหมดนี้บ่งชี้ว่าในกรณีส่วนใหญ่แอปที่ผู้ใช้ที่ได้รับผลกระทบพยายามเปิดตัวและไม่สามารถทำงานบนคอมพิวเตอร์ได้
แอปนี้ไม่สามารถทำงานได้บนพีซีของคุณอาจส่งผลต่อซอฟต์แวร์และแอพพลิเคชัน Windows ทั้งหมดทำให้เป็นเรื่องยุ่งยากอย่างยิ่ง นอกจากนี้ข้อความแสดงข้อผิดพลาดยังสามารถส่งผลกระทบต่อแอ็พพลิเคชันหลายรายการในคอมพิวเตอร์เครื่องเดียวกันได้ โชคดีที่แม้ว่าข้อความแสดงข้อผิดพลาดนี้สามารถกำจัดได้หากผู้ใช้ที่ได้รับผลกระทบใช้โซลูชันที่เหมาะสมกับกรณีเฉพาะของตน ต่อไปนี้คือบางส่วนของโซลูชันที่มีประสิทธิภาพมากที่สุดที่คุณสามารถใช้เพื่อลองและกำจัดแอปนี้ไม่สามารถเรียกใช้บนข้อความแสดงข้อผิดพลาดของคอมพิวเตอร์ของคุณและแก้ไขปัญหานี้ได้:
โซลูชันที่ 1: เรียกใช้การสแกน SFC
การสแกน SFC ได้รับการออกแบบมาเพื่อวิเคราะห์คอมพิวเตอร์ Windows และไฟล์ระบบทั้งหมดสำหรับความเสียหายและความเสียหายประเภทอื่น ๆ ถ้าคุณเรียกใช้การสแกน SFC และพบไฟล์เสียหายหรือเสียหายจากระบบอรรถประโยชน์จะซ่อมแซมหรือแทนที่ด้วยแคชที่เก็บไว้ การเรียกใช้การสแกน SFC สามารถแก้ไขปัญหาที่กล่าวมาได้ทำให้คุณเห็นแอปฯ นี้ไม่สามารถทำงานได้บนคอมพิวเตอร์ของคุณ หากต้องการเรียกใช้การสแกน SFC ในคอมพิวเตอร์ Windows 10 เพียงทำตาม คำแนะนำ นี้
โซลูชันที่ 2: ตรวจสอบว่าคุณมีโปรแกรมเวอร์ชันที่ถูกต้องที่คุณกำลังพยายามเรียกใช้
Windows 10 แต่ละเวอร์ชันมีเวอร์ชันที่แตกต่างกันสองรุ่นคือเวอร์ชัน 32 บิตและเวอร์ชัน 64 บิต ในกรณีนี้แอพพลิเคชันของบุคคลที่สามที่ออกแบบมาสำหรับ Windows 10 ที่สามารถใช้ประโยชน์ได้ทุกอย่างที่ Windows 10 รุ่น 64 บิตมีให้เลือกทั้งแบบ 32 บิตและ 64 บิต หากคุณเห็นแอปนี้ไม่สามารถเรียกใช้ข้อความแจ้งข้อผิดพลาดขณะพยายามเรียกใช้แอพพลิเคชันของ บริษัท อื่นสิ่งแรกที่คุณควรทำคือตรวจสอบเพื่อให้แน่ใจว่าคุณมีโปรแกรมเวอร์ชันที่เหมาะสม รุ่นของ Windows 10 ที่คุณมีในคอมพิวเตอร์ของคุณ ถ้าคุณใช้ Windows รุ่น 32 บิตคุณจะต้องใช้แอปพลิเคชันรุ่น 32 บิต หากคุณใช้ Windows เวอร์ชั่น 64 บิตคุณจะต้องใช้เวอร์ชัน 64 บิตของแอ็พพลิเคชัน ต่อไปนี้คือวิธีที่คุณสามารถตรวจสอบได้ว่ามีการติดตั้ง Windows เวอร์ชั่นใดไว้ในคอมพิวเตอร์ของคุณ
- กด Windows + S เพื่อเปิดแถบค้นหา พิมพ์ ข้อมูลระบบ ในกล่องโต้ตอบและเปิดแอพพลิเคชัน
- เมื่อแอ็พพลิเคชันเปิดอยู่ให้เลือก System Summary โดยใช้แผงการนำทางด้านซ้ายและค้นหาฟิลด์ System Type ที่ด้านขวาของหน้าจอ
- ตอนนี้ตรวจสอบว่าแอ็พพลิเคชันที่คุณกำลังพยายามเรียกใช้ทำงานร่วมกับคอมพิวเตอร์ของคุณได้
บางครั้งการเปิดตัวแอ็พพลิเคชันในโหมดความเข้ากันได้ช่วยแก้ปัญหาได้มากที่สุด ตรวจสอบให้แน่ใจว่าคุณได้เปิดแอ็พพลิเคชันในบัญชีผู้ดูแลระบบ ทำตามขั้นตอนด้านล่างเพื่อเปิดใช้งานในโหมดความเข้ากันได้
- คลิกขวาที่แอพพลิเคชันและเลือก Properties
- เมื่ออยู่ในคุณสมบัติให้ไปที่ แท็บความเข้ากันได้
- เมื่อเข้ากันได้ตรวจสอบตัวเลือก เรียกใช้โปรแกรมนี้ในโหมดความเข้ากันได้สำหรับ: และ เรียกใช้โปรแกรมนี้ในฐานะผู้ดูแลระบบ คุณสามารถเลือกเวอร์ชันของ Windows ที่คุณต้องการใช้ในโหมดความเข้ากันได้
- กดปุ่ม Apply เพื่อบันทึกการเปลี่ยนแปลงและออก รีสตาร์ทเครื่องคอมพิวเตอร์และตรวจสอบว่าปัญหาได้รับการแก้ไขแล้วหรือไม่
โซลูชันที่ 3: อัพเดต Windows Store
- เปิด ร้าน Windows Store
- คลิกที่ปุ่ม ตัวเลือก (แสดงด้วยสามจุดในแนวนอนและอยู่ที่มุมบนขวาของหน้าต่าง)
- เปิด ดาวน์โหลดและอัปเดต
- คลิกที่รับ ข้อมูลอัปเดต
- รอให้ Windows Store ตรวจสอบและดาวน์โหลดการปรับปรุงใด ๆ ที่พร้อมใช้งานแล้วติดตั้งโปรแกรมปรับปรุงใด ๆ ที่ดาวน์โหลด
- เมื่อทำเสร็จให้ปิด Windows Store และตรวจสอบเพื่อดูว่าปัญหายังคงมีอยู่หรือไม่
โซลูชันที่ 4: เปิดใช้การโหลดด้านแอป
โซลูชันอื่นที่มีประสิทธิภาพสำหรับตัวแปรต่างๆของแอปนี้ไม่สามารถเรียกใช้งานได้จากข้อความแสดงข้อผิดพลาดในเครื่องคอมพิวเตอร์ของคุณทำให้แอพพลิเคชันโหลดด้านข้างคุณลักษณะที่เปิดใช้งานเมื่อผู้ใช้ Windows 10 เปิดใช้งาน โหมดนักพัฒนาซอฟต์แวร์ สำหรับแอป หากต้องการเปิดใช้งานการโหลดแอปด้านข้างบนคอมพิวเตอร์ Windows 10 คุณต้อง:
- เปิด เมนู Start
- คลิกที่ การตั้งค่า
- คลิกที่ Update & Security
- ในบานหน้าต่างด้านซ้ายของหน้าต่างให้คลิกที่ สำหรับนักพัฒนาซอฟต์แวร์
- ในบานหน้าต่างด้านขวาของหน้าต่างภายใต้ส่วน " ใช้นักพัฒนาซอฟต์แวร์ " ให้ค้นหาตัวเลือก โหมดนักพัฒนาซอฟต์แวร์ และ เปิดใช้งาน
- ปิดแอป การตั้งค่า
เมื่อเปิดใช้ โหมดนักพัฒนาซอฟต์แวร์ ในคอมพิวเตอร์ที่ได้รับผลกระทบจะมีการเปิดใช้งานการโหลดแอปด้วย ในกรณีดังกล่าวให้ รีสตาร์ท เครื่องคอมพิวเตอร์และตรวจสอบดูว่าคุณได้กำจัดแอปนี้ไปแล้วหรือไม่หากแอปนี้ไม่ทำงานบนคอมพิวเตอร์ของคุณเมื่อเกิดข้อผิดพลาด
วิธีที่ 5: ปิดการใช้งาน SmartScreen
SmartScreen เป็นคุณลักษณะ Windows 10 ที่ออกแบบมาเพื่อปกป้องผู้ใช้ Windows 10 จากการรุกรานภายนอกชนิดต่างๆเช่นมัลแวร์และการโจมตีแบบฟิชชิง SmartScreen เป็นคุณลักษณะที่ได้รับการออกแบบมาเพื่อปกป้องและให้บริการผู้ใช้ Windows 10 แต่ในบางกรณีสามารถทำอันตรายได้มากกว่าที่จะทำได้ ตัวอย่างเช่น SmartScreen เป็นที่รู้กันว่าเป็นหนึ่งในสาเหตุสำคัญของแอปนี้ไม่สามารถเรียกใช้ข้อความแสดงข้อผิดพลาด PC ของคุณปรากฏขึ้นบนคอมพิวเตอร์ของผู้ใช้ Windows 10 หาก SmartScreen เป็นสิ่งที่ทำให้คุณเห็นแอปนี้ไม่สามารถเรียกใช้งานได้จากข้อความแสดงข้อผิดพลาด PC ของคุณเพียงแค่ปิดใช้งานคุณลักษณะนี้ก็น่าจะเพียงพอต่อการแก้ไขปัญหา ในการปิดใช้ SmartScreen คุณต้อง:
PRO TIP: หากปัญหาเกิดขึ้นกับคอมพิวเตอร์หรือแล็ปท็อป / โน้ตบุ๊คคุณควรลองใช้ซอฟต์แวร์ Reimage Plus ซึ่งสามารถสแกนที่เก็บข้อมูลและแทนที่ไฟล์ที่เสียหายได้ วิธีนี้ใช้ได้ผลในกรณีส่วนใหญ่เนื่องจากปัญหาเกิดจากความเสียหายของระบบ คุณสามารถดาวน์โหลด Reimage Plus โดยคลิกที่นี่- กดปุ่ม โลโก้ Windows + S เพื่อเรียก ค้น
- พิมพ์ smartscreen ลงในแถบ ค้นหา
- คลิกที่ผลการค้นหาที่ชื่อว่า เปลี่ยนการตั้งค่า SmartScreen
- ไปที่ส่วน ความปลอดภัย
- ค้นหา Windows SmartScreen และคลิกที่ เปลี่ยนการตั้งค่า
- เลือก ไม่ต้องทำอะไร (ปิด Windows SmartScreen)
- คลิกที่ ตกลง เพื่อบันทึกการเปลี่ยนแปลงที่คุณทำ
- รีสตาร์ท เครื่องคอมพิวเตอร์ของคุณ
เมื่อคอมพิวเตอร์เริ่มทำงานให้ตรวจสอบเพื่อดูว่าปัญหายังคงมีอยู่หรือไม่
โซลูชันที่ 6: เปลี่ยนไปใช้บัญชีผู้ใช้อื่นบนคอมพิวเตอร์ของคุณ
หากไม่มีโซลูชันใดที่แสดงและอธิบายไว้ข้างต้นทำงานให้คุณปัญหาอาจเกิดจากบางสิ่งที่เกี่ยวข้องกับบัญชีผู้ใช้ของคุณในคอมพิวเตอร์ของคุณ หากเป็นกรณีนี้สิ่งเดียวที่สั้นของการติดตั้ง Windows 10 ที่มีแนวโน้มว่าจะกำจัดแอปฯ นี้ไม่สามารถเรียกใช้งานได้จากข้อความแสดงข้อผิดพลาด PC ของคุณเนื่องจากคุณเปลี่ยนไปใช้บัญชีผู้ใช้ใหม่บนคอมพิวเตอร์ของคุณ ในการสร้างบัญชีผู้ดูแลระบบใหม่บนคอมพิวเตอร์ Windows 10 คุณต้อง:
- เปิด เมนู Start และคลิกที่ Settings
- คลิกที่ บัญชี
- ในบานหน้าต่างด้านซ้ายของหน้าต่างคลิกที่ ครอบครัวและผู้ใช้รายอื่น
- ในบานหน้าต่างด้านขวาของหน้าต่างภายใต้ส่วน ผู้ใช้อื่น ให้คลิกที่ เพิ่มคนอื่นในพีซี นี้
- เลือก ฉันไม่มีข้อมูลการลงชื่อเข้าใช้ของบุคคลนี้
- เลือก เพิ่มผู้ใช้โดยไม่มีบัญชีผู้ใช้ Microsoft
- พิมพ์ชื่อและรหัสผ่านสำหรับบัญชีผู้ใช้ใหม่
- บัญชีผู้ใช้ที่เพิ่งสร้างใหม่ควรปรากฏในส่วน ผู้ใช้ราย อื่น คลิกที่บัญชีใหม่แล้วคลิกที่ Change account type
- เปิดเมนูแบบเลื่อนลง ประเภทบัญชี และคลิกที่ ผู้ดูแลระบบ แล้วคลิก ตกลง
รีสตาร์ท เครื่องคอมพิวเตอร์และลงชื่อเข้าใช้บัญชีผู้ใช้ของผู้ดูแลระบบที่เพิ่งสร้างขึ้นใหม่เมื่อเริ่มระบบขึ้น ตรวจสอบเพื่อดูว่าคุณเห็นหรือไม่แอปนี้ไม่สามารถเรียกใช้งานได้จากข้อความแสดงข้อผิดพลาด PC ของคุณในขณะที่ใช้บัญชีผู้ใช้ใหม่ ถ้าทุกอย่างดีในบัญชีผู้ใช้ใหม่และปัญหาไม่มากเพียงย้ายไฟล์และข้อมูลส่วนตัวทั้งหมดของคุณจากบัญชีผู้ใช้เก่าไปใหม่และ ลบ บัญชีผู้ใช้เก่า
โซลูชันที่ 7: การปิดใช้งานการรวม Shell ของ Daemon Tools
วิธีแก้ปัญหาอื่นที่สามารถแก้ปัญหาคือการปิดการใช้งานการรวมเปลือกของ Daemon Tools เราสามารถใช้แอ็พพลิเคชัน Shell extension manager และใช้มันเพื่อดำเนินการตามที่ต้องการ คุณสามารถเปลี่ยนการเปลี่ยนแปลงได้ตลอดเวลาโดยใช้วิธีเดียวกัน
หมายเหตุ: Appuals ไม่เกี่ยวข้องกับแอ็พพลิเคชันของบุคคลที่สามใด ๆ โปรดใช้แอปพลิเคชันเหล่านี้โดยยอมรับความเสี่ยง พวกเขาจะแสดงอย่างหมดจดสำหรับข้อมูลของผู้อ่าน
- ดาวน์โหลด Shell Extension Manager ไปยังตำแหน่งที่สามารถเข้าถึงได้และเปิดไฟล์ exe (ShellExView)
- ตอนนี้ค้นหาผ่านรายการทั้งหมดที่ระบุไว้และ เลือก DaemonShellExtDrive Class, DaemonShellExtImage Class และ Image Catalog
- หลังจากเลือกรายการแล้วคลิกที่ไฟล์ที่ด้านซ้ายบนของหน้าจอและเลือก ปิดใช้งานรายการที่เลือก
- ตอนนี้ตรวจสอบว่าปัญหาได้รับการแก้ไขแล้ว คุณสามารถรีบูตเครื่องได้อีกครั้ง
โซลูชันที่ 8: การใช้ Windows Assessment and Deployment Kit (Windows ADK)
Windows ADK มีเครื่องมือในการปรับแต่งประสบการณ์ Windows ของคุณ เราสามารถใช้แอพพลิเคชั่นนี้เพื่อตรวจสอบว่าแอพพลิเคชันที่ให้ปัญหานี้ถูกปิดกั้นโดยระบบปฏิบัติการหรือไม่ ถ้าเป็นเช่นนั้นเราสามารถลองแก้ไขและเปิดใช้งานได้ตามลำดับ โปรดทราบว่าเราจำเป็นต้องรวมคอมโพเนนต์ความเข้ากันได้เมื่อติดตั้งแอพพลิเคชันเพื่อให้ปฏิบัติตามคำแนะนำอย่างรอบคอบ
- ดาวน์โหลด Windows Assessment and Deployment Kit จากเว็บไซต์อย่างเป็นทางการของ Microsoft ดาวน์โหลดโปรแกรมตามรุ่นของ Windows ที่ติดตั้งไว้ในคอมพิวเตอร์ของคุณ
- เปิดตัวปฏิบัติการเพื่อติดตั้งแอ็พพลิเคชัน ตรวจสอบให้แน่ใจว่าคุณได้ตรวจสอบ Application Compatibility Tools เมื่อติดตั้ง
- การติดตั้งอาจใช้เวลาสักครู่ ตรวจสอบว่าคุณมีการเชื่อมต่ออินเทอร์เน็ตที่ใช้งานอยู่และรอให้การติดตั้งเสร็จสิ้น
- หลังจากการติดตั้งเสร็จสมบูรณ์แล้วให้กด Windows + S เข้ากันได้ ประเภทและเปิดแอพพลิเคชัน
- ตอนนี้เปิด แอปพลิเคชัน โดยใช้บานหน้าต่างนำทางด้านซ้ายและค้นหาแอพพลิเคชันที่ทำให้คุณเกิดปัญหา
- สมมติว่าโลกของ Warcraft ฉันก่อให้เกิดข้อผิดพลาด คลิกขวาที่แอพพลิเคชันและคลิก Disable Entry ให้ลองเปิดแอปพลิเคชันอีกครั้งและตรวจสอบว่าปัญหาได้รับการแก้ไขแล้วหรือไม่ โปรดรีสตาร์ทเครื่องคอมพิวเตอร์ด้วย
PRO TIP: หากปัญหาเกิดขึ้นกับคอมพิวเตอร์หรือแล็ปท็อป / โน้ตบุ๊คคุณควรลองใช้ซอฟต์แวร์ Reimage Plus ซึ่งสามารถสแกนที่เก็บข้อมูลและแทนที่ไฟล์ที่เสียหายได้ วิธีนี้ใช้ได้ผลในกรณีส่วนใหญ่เนื่องจากปัญหาเกิดจากความเสียหายของระบบ คุณสามารถดาวน์โหลด Reimage Plus โดยคลิกที่นี่