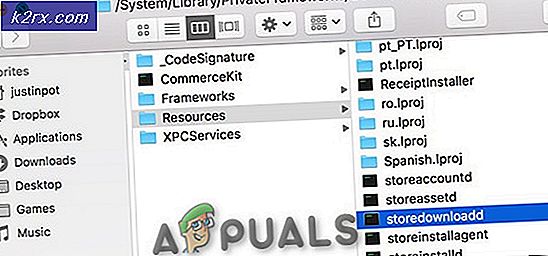การแก้ไข: Windows Defender Scan Error 0x70080015
มีการสแกนประเภทต่างๆที่คุณสามารถทำได้บนไดรฟ์ดีวีดีโดยใช้ Windows Defender ซึ่งรวมถึงการสแกนอย่างรวดเร็วสแกนเต็มรูปแบบและการสแกนแบบกำหนดเอง อย่างไรก็ตามอาจเกิดข้อผิดพลาดที่มีการเข้ารหัสไว้ที่ 0x70080015 ซึ่งจะยุติการสแกนที่กำหนดเองของคุณไม่ว่าจะเป็นในพรอมต์คำสั่ง Windows PowerShell หรือส่วนติดต่อผู้ใช้แบบกราฟิกของ Windows Defender ของคุณ
ข้อผิดพลาดนี้มีความหมายอะไรและจะแก้ปัญหาได้อย่างไร บทความนี้พยายามที่จะให้คำตอบต่อไปนี้ เราจะอธิบายเหตุผลที่เกิดข้อผิดพลาดนี้ขึ้นและให้คำแนะนำง่ายๆเกี่ยวกับวิธีที่คุณสามารถแก้ไขปัญหานี้ได้
ข้อผิดพลาด 0x70080015 คืออะไร?
ข้อผิดพลาดนี้ไม่ได้ถูกกำหนดโดย Microsoft ในแคตาล็อกข้อผิดพลาด แต่ตามรายงานของผู้ใช้รหัสนี้เกี่ยวข้องกับรหัสข้อผิดพลาด 0x8007005 ซึ่งโดยปกติจะเป็นข้อผิดพลาด 'การเข้าถึงโดยทั่วไปถูกปฏิเสธ' ดังนั้นหาก Windows Defender ไม่สามารถเข้าถึงไดรฟ์ดีวีดีได้สิ่งที่อาจเป็นปัญหาได้หรือไม่? มีความเป็นไปได้สูงที่ไดรเวอร์ของคุณอาจชำรุด นี่คือเหตุผลที่อาจปฏิเสธการเข้าถึง Windows Defender ของไดรฟ์ DVD RW การสแกนในแผ่น DVD RW จะไม่เริ่มต้นเนื่องจาก:
- Windows ไม่สามารถเริ่มอุปกรณ์ฮาร์ดแวร์ DVD RW เนื่องจากข้อมูลการกำหนดค่า (ในรีจิสทรี) ไม่สมบูรณ์หรือเสียหาย
- อุปกรณ์ DVD RW ทำงานไม่ถูกต้องเนื่องจาก Windows ไม่สามารถโหลดไดรเวอร์ที่จำเป็นสำหรับอุปกรณ์นี้ได้
- โปรแกรมควบคุม (บริการ) สำหรับอุปกรณ์ DVD RW ถูกปิดใช้งาน โปรแกรมควบคุมอื่นอาจให้ฟังก์ชันการทำงานนี้ แต่อาจไม่สามารถใช้งานร่วมกับไดรฟ์ DVD RW หรือเวอร์ชันของ Windows ที่คุณใช้อยู่ได้
- Windows ไม่สามารถโหลดไดรเวอร์อุปกรณ์ DVD RW สำหรับฮาร์ดแวร์นี้ได้ โปรแกรมควบคุมอาจเสียหายหรือสูญหาย
- Windows โหลดไดรเวอร์ไดรฟ์ DVD RW สำหรับฮาร์ดแวร์นี้เรียบร้อยแล้ว แต่ไม่สามารถหาอุปกรณ์ฮาร์ดแวร์ได้
ปัญหาเหล่านี้มักเกิดขึ้นหลังจากการปรับรุ่นใน Windows หลังจากที่คุณติดตั้งหรือถอนการติดตั้งโปรแกรมบันทึกซีดีหรือดีวีดี (ซึ่งดำเนินการเพื่อเอาไดรเวอร์อุปกรณ์หรือปล่อยให้รีจิสทรีเสียหายหรือไม่สมบูรณ์) หรือเมื่อคุณถอนการติดตั้ง Microsoft Digital Image
ต่อไปนี้เป็นวิธีการแก้ปัญหานี้ หากวิธีการใดวิธีหนึ่งไม่ได้ผลให้ลองทำต่อไป วิธีการเหล่านี้สามารถใช้เพื่อแก้ปัญหาอุปกรณ์ DVD RW อื่น ๆ ได้หลายวิธี
วิธีที่ 1: ใช้เครื่องมือแก้ปัญหาฮาร์ดแวร์และอุปกรณ์
วิธีนี้จะพบอุปกรณ์ที่ไม่ทำงานหรือทำงานไม่ถูกต้องและแก้ไขปัญหา ขอแนะนำให้มีการเชื่อมต่ออินเทอร์เน็ตสำหรับขั้นตอนนี้เพื่อให้เครื่องมือแก้ปัญหาสามารถค้นหาไดรเวอร์ออนไลน์ล่าสุดได้ หากต้องการเปิดเครื่องมือแก้ปัญหาฮาร์ดแวร์และอุปกรณ์ให้ทำตามขั้นตอนต่อไปนี้:
- กดปุ่ม โลโก้ Windows + R เพื่อเปิดกล่องโต้ตอบเรียกใช้
- พิมพ์ ตัวควบคุม ในกล่องโต้ตอบเรียกใช้แล้วกด Enter
- ในกล่อง ค้นหา ใน 'แผงควบคุม' ให้พิมพ์ troubleshooter แล้วคลิก Troubleshooting
- ภายใต้รายการ ฮาร์ดแวร์และเสียง คลิกกำหนดค่าอุปกรณ์ ถ้าคุณได้รับการพร้อมท์ให้ใส่รหัสผ่านของผู้ดูแลระบบหรือทำการยืนยันให้พิมพ์รหัสผ่านหรือทำการยืนยัน
- กด Next และให้เครื่องมือแก้ปัญหาค้นหาปัญหา แก้ไขปัญหาที่เกิดขึ้นทั้งหมด
ถ้าปัญหาของคุณไม่ได้รับการแก้ไขให้ลองใช้ความละเอียดถัดไป
วิธีที่ 2: แก้ไขรายการรีจิสทรีที่เสียหาย
นี้จะแก้ไขรีจิสทรีของคุณในกรณีที่เสียหาย สำหรับวิธีนี้คุณต้องเข้าสู่ระบบในฐานะผู้ดูแลระบบ เราจะค้นหาคีย์เหล่านี้ ( LowerFilters และ UpperFilters ) หากพวกเขาขาดแล้วรีจิสทรีมีแนวโน้มที่จะถูก
- กดปุ่ม โลโก้ Windows + R เพื่อเปิดกล่องโต้ตอบเรียกใช้
- พิมพ์ regedit ในกล่องโต้ตอบ Run แล้วกด Enter ถ้าคุณได้รับพร้อมท์สำหรับรหัสผ่านของผู้ดูแลระบบหรือเพื่อยืนยันให้พิมพ์รหัสผ่านหรือคลิกอนุญาต
- ในบานหน้าต่างนำทางค้นหาและคลิกที่คีย์ย่อยของรีจิสทรีต่อไปนี้:
HKEY_LOCAL_MACHINE \ SYSTEM \ CurrentControlSet \ Control \ ชั้น \ {4D36E965-E325-11CE-BFC1-08002BE10318}
PRO TIP: หากปัญหาเกิดขึ้นกับคอมพิวเตอร์หรือแล็ปท็อป / โน้ตบุ๊คคุณควรลองใช้ซอฟต์แวร์ Reimage Plus ซึ่งสามารถสแกนที่เก็บข้อมูลและแทนที่ไฟล์ที่เสียหายได้ วิธีนี้ใช้ได้ผลในกรณีส่วนใหญ่เนื่องจากปัญหาเกิดจากความเสียหายของระบบ คุณสามารถดาวน์โหลด Reimage Plus โดยคลิกที่นี่
- ในบานหน้าต่างด้านขวาคลิก UpperFilters (หากคุณไม่เห็น UpperFilters ให้ไปที่ขั้นตอนถัดไป)
- ในการแก้ไขเมนูคลิก ลบ .
- เมื่อคุณได้รับพร้อมท์ให้ยืนยันการลบคลิก ใช่
- ในบานหน้าต่างด้านขวาให้คลิก LowerFilters
หมายเหตุ: ถ้าคุณไม่เห็นรายการรีจิสทรี LowerFilters หรือ UpperFilters ให้ไปที่วิธีการถัดไป
- ในการแก้ไขเมนูคลิก ลบ .
- เมื่อคุณได้รับพร้อมท์ให้ยืนยันการลบคลิก ใช่
- ออกจาก " ตัวแก้ไขรีจิสทรี"
- รีสตาร์ท เครื่องคอมพิวเตอร์
หลังจากใช้วิธีนี้แล้วแอปบางอย่างเช่นซอฟต์แวร์การบันทึกซีดีหรือดีวีดีอาจทำงานไม่ถูกต้อง ถ้าใช่ให้ลองถอนการติดตั้งและติดตั้งแอปที่เป็นอันตรายอีกครั้ง
วิธีที่ 3: ติดตั้งไดรเวอร์ DVD RW ใหม่
การติดตั้งไดรเวอร์ใหม่อาจแก้ไขรีจิสทรีที่เสียหายหรือไดรเวอร์ไม่ถูกต้อง
- กดปุ่ม โลโก้ Windows + R เพื่อเปิดกล่องโต้ตอบเรียกใช้
- พิมพ์ devmgmt.msc ในกล่องโต้ตอบ Run แล้วกด Enter ถ้าคุณได้รับพร้อมท์สำหรับรหัสผ่านของผู้ดูแลระบบหรือเพื่อยืนยันให้พิมพ์รหัสผ่านหรือคลิกอนุญาต
- ใน Device Manager ขยายไดรฟ์ดีวีดี / ซีดีรอมคลิกขวาที่อุปกรณ์ CD และ DVD จากนั้นคลิก Uninstall
- เมื่อคุณได้รับพร้อมท์ให้ยืนยันว่าคุณต้องการเอาอุปกรณ์ออกให้คลิก ตกลง
- เรียกใช้ตัว แก้ไขปัญหา ในวิธีที่ 1 เพื่อติดตั้งไดรเวอร์ซีดีใหม่อีกครั้ง นอกจากนี้คุณยังสามารถ รีสตาร์ท เครื่องคอมพิวเตอร์ได้อีกด้วย ไดรเวอร์จะติดตั้งเมื่อคอมพิวเตอร์บูต
วิธีที่ 4: ลบและติดตั้งไดรเวอร์ IDE / ATAPI ใหม่
IDE / ATAPI คือสิ่งที่ควบคุมข้อมูลที่ไหลจากและไปยังอุปกรณ์ DVD RW หากไดรเวอร์ของพวกเขาอาจมีปัญหานี่คือวิธีการแก้ไขปัญหาเหล่านี้:
- กดปุ่ม โลโก้ Windows + R เพื่อเปิดกล่องโต้ตอบเรียกใช้
- พิมพ์ devmgmt.msc ในกล่องโต้ตอบ Run แล้วกด Enter ถ้าคุณได้รับพร้อมท์สำหรับรหัสผ่านของผู้ดูแลระบบหรือเพื่อยืนยันให้พิมพ์รหัสผ่านหรือคลิกอนุญาต
- คลิกที่เมนู มุมมอง เลือก แสดงอุปกรณ์ที่ซ่อนอยู่
- ขยายตัวควบคุม IDE / ATAPI และจากนั้น:
- เลือกและคลิกขวาที่ช่อง ATA 0 แล้วคลิกถอนการติดตั้ง
- เลือกและคลิกขวาที่ช่อง ATA 1 แล้วคลิกถอนการติดตั้ง
- เลือกและคลิกขวา Standard Dual Channel PCI IDE Controller แล้วคลิก Uninstall
- หากมีรายการเพิ่มเติมให้คลิกขวาที่ไฟล์แล้วเลือกถอนการติดตั้ง
- เรียกใช้ เครื่องมือแก้ปัญหา ในวิธีที่ 1 เพื่อติดตั้งอุปกรณ์ ใหม่ หรือ รีบูต เครื่องคอมพิวเตอร์ใหม่ หลังจากรีสตาร์ทเครื่องคอมพิวเตอร์ไดรเวอร์จะถูกติดตั้งโดยอัตโนมัติ
วิธีที่ 5: สร้างคีย์ย่อยของรีจิสทรี
ในกรณีที่คุณถูกปฏิเสธการเข้าถึงไดรฟ์ดีวีดี RW จากรีจีสทรีวิธีนี้จะสร้างคีย์ย่อยที่จะอนุญาตให้เข้าถึง ทำตามขั้นตอนนี้:
- กดปุ่ม โลโก้ Windows + R เพื่อเปิดช่อง Run
- พิมพ์ regedit ในช่อง Run จากนั้นกด Enter ถ้าคุณได้รับพร้อมท์สำหรับรหัสผ่านของผู้ดูแลระบบหรือเพื่อยืนยันให้พิมพ์รหัสผ่านหรือคลิกอนุญาต
- ในบานหน้าต่างนำทางค้นหาคีย์ย่อยของรีจิสทรีต่อไปนี้:
HKEY_LOCAL_MACHINE \ SYSTEM \ CurrentControlSet \ Services \ ATAPI
- คลิกขวาที่ atapi ชี้ไปที่ New จากนั้นคลิก Key
- ชนิด Controller0 แล้วกด Enter
- คลิกขวา Controller0 ชี้ไปที่ ใหม่ แล้วคลิก ค่า DWORD (32 บิต)
- ประเภท: EnumDevice1 แล้วกด Enter
- คลิกขวา EnumDevice1 คลิก ปรับเปลี่ยน .
- พิมพ์ 1 ในช่อง Value data แล้วคลิก OK
- ออกจาก " ตัวแก้ไขรีจิสทรี"
- รีสตาร์ท เครื่องคอมพิวเตอร์
อาจเป็นไปได้ว่าอุปกรณ์ของคุณถูกปิดใช้งานใน bios ติดต่อผู้ผลิตของคุณเกี่ยวกับวิธีการเปลี่ยนไดรฟ์ และตรวจสอบกับผู้ผลิตว่าไดรเวอร์ชิปเซ็ตสำหรับอุปกรณ์นั้นเป็นปัจจุบันและพร้อมใช้งานสำหรับระบบที่อัปเดตของคุณแล้วหรือไม่
PRO TIP: หากปัญหาเกิดขึ้นกับคอมพิวเตอร์หรือแล็ปท็อป / โน้ตบุ๊คคุณควรลองใช้ซอฟต์แวร์ Reimage Plus ซึ่งสามารถสแกนที่เก็บข้อมูลและแทนที่ไฟล์ที่เสียหายได้ วิธีนี้ใช้ได้ผลในกรณีส่วนใหญ่เนื่องจากปัญหาเกิดจากความเสียหายของระบบ คุณสามารถดาวน์โหลด Reimage Plus โดยคลิกที่นี่