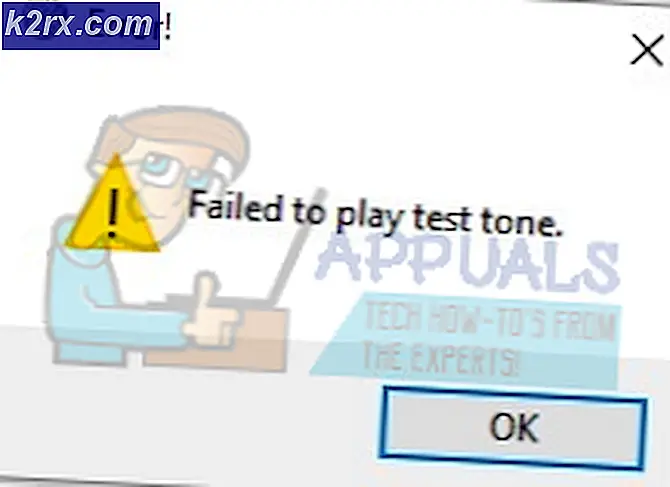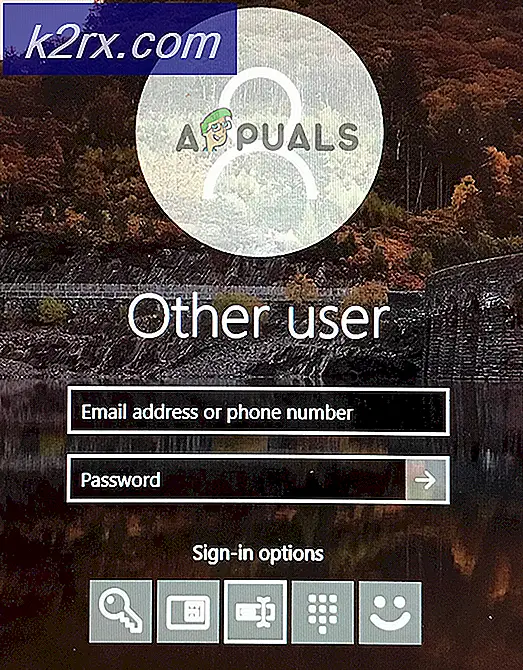แก้ไข: ไม่สามารถตรวจสอบความถูกต้องของไฟล์ 1 ไฟล์และจะได้รับ Steam ใหม่
Steam เป็นหนึ่งในแพลตฟอร์มการกระจายเกมที่เป็นที่นิยมมากที่สุดในโลก มีผู้ใช้มากกว่า 30 ล้านคนที่ใช้งานอยู่ ไอน้ำมีต้นกำเนิดมาตั้งแต่เดือนกันยายน 2546 เกมแรกที่ต้องใช้ Steam คือ Counter Strike 1.6 หลังจากนั้นนักพัฒนาซอฟต์แวร์ของบุคคลที่สามได้เริ่มแจกจ่ายเกมของตนบน Steam และความนิยมเพิ่มขึ้นจนถึงวันนี้
แม้จะมีการปรับปรุงบ่อยและมีการแก้ไขข้อบกพร่องการปรับปรุงตลอดเวลา, ไอน้ำยังมากับปัญหามาก หนึ่งในนั้นคือเมื่อ Steam แสดงข้อผิดพลาดหลังจากที่คุณตรวจสอบไฟล์ Steam และไฟล์ไม่ได้รับซ้ำ นี่เป็นปัญหาทั่วไปที่มีการแก้ไขเป็นจำนวนมาก ไม่มีโซลูชันเดียวสำหรับโซลูชันนี้เนื่องจากการกำหนดค่าซอฟต์แวร์และฮาร์ดแวร์ของผู้ใช้อาจแตกต่างกันไป เราได้ระบุขั้นตอนและเทคนิคต่างๆเพื่อให้แน่ใจว่าปัญหาของคุณหายไป
โซลูชันที่ 1: ปิดใช้งาน mods ทั้งหมด
ในหลาย ๆ กรณี mods ที่ติดตั้งไว้สำหรับเกมอาจขัดแย้งกับไคลเอ็นต์ Steam ของคุณและทำให้เกิดข้อผิดพลาดที่ไม่คาดคิด เช่นเดียวกับข้อผิดพลาดของรัฐพบว่าบางอย่างที่ไม่ควรหรือ mods ทำให้ไฟล์มีการเปลี่ยนแปลง
การตรวจสอบความสมบูรณ์ของเกมคือการตรวจสอบรายการของเกมของคุณกับที่ปัจจุบันที่เซิร์ฟเวอร์ไอน้ำ ไฟล์ Manifest คือรายการไฟล์ที่มีอยู่ในคอมพิวเตอร์ของคุณ ไฟล์ Manifest บนเซิร์ฟเวอร์ Steam ประกอบด้วยรายการไฟล์ทั้งหมดที่ควรจะมีตามการอัพเดตล่าสุด
หากไฟล์ Manifest ไม่ตรงกัน Steam จะประกาศว่ามีข้อผิดพลาดและไฟล์หนึ่งไฟล์ (หรือมากกว่า) ไม่สามารถตรวจสอบความถูกต้องได้และจะได้รับการตรวจสอบอีกครั้ง ในกรณีที่เหมาะควรเปลี่ยนหรือนำไฟล์ออก ถ้าไม่ใช่คุณควรลองใช้การตรวจสอบยืนยันอีกครั้ง
หากคุณได้รับข้อผิดพลาดยังคงหมายความว่า mods ที่ติดตั้งอยู่ในคอมพิวเตอร์ของคุณอาจทำให้ข้อมูลของลูกค้าขัดขวางได้ ปิดใช้งาน mods ทั้งหมดเริ่มระบบ Steam ใหม่และตรวจสอบอีกครั้งว่ายังมีข้อผิดพลาดอยู่หรือไม่
โซลูชันที่ 2: เปิดจากโฟลเดอร์เกมหลัก
การแก้ไขอีกวิธีหนึ่งคือการเปิดเกมที่คุณกำลังเล่นโดยตรงจากโฟลเดอร์การติดตั้ง เราสามารถลองข้ามไคลเอ็นต์ Steam เกมทั้งหมดที่คุณติดตั้งเป็นแอ็พพลิเคชันอิสระที่มีอยู่ในไฟล์ที่มีอยู่ในปัจจุบัน เราสามารถลองใช้งานได้จากที่นั่น หากยังคงมีข้อผิดพลาดคุณสามารถดำเนินการกับโซลูชันอื่น ๆ ที่แสดงด้านล่างได้
- เปิดไดเรกทอรี Steam ของคุณ ตำแหน่งเริ่มต้นของไฟล์คือ C: \ Program Files (x86) \ Steam หรือถ้าคุณติดตั้งไอน้ำในไดเร็กทอรีอื่นคุณสามารถเรียกดูไดเร็กทอรีนั้นได้และคุณจะไปได้ดี
- ไปที่โฟลเดอร์ต่อไปนี้
Steamapps
- ตอนนี้คุณจะเห็นเกมต่างๆที่ติดตั้งไว้ในพีซีของคุณ เลือกเกมที่ทำให้เกิดข้อผิดพลาดในการยืนยัน
- เมื่ออยู่ภายในโฟลเดอร์เกมให้เปิดโฟลเดอร์ชื่อ เกม เมื่ออยู่ภายในโฟลเดอร์ให้เปิดโฟลเดอร์อื่นที่ชื่อ bin ตอนนี้คุณจะเห็นสองโฟลเดอร์ชื่อ win32 และ win64 เปิด win32 หากคอมพิวเตอร์ของคุณมี การกำหนดค่า 32 บิต หรือ win64 ถ้ามีการ กำหนดค่าแบบ 64 บิต
ที่อยู่สุดท้ายของจะมีลักษณะเช่นนี้
- ที่นี่คุณจะพบตัวนำหลักของเกมเช่น dota2.exe คลิกขวาและเลือกตัวเลือก Run as administrator ตรวจสอบว่าข้อผิดพลาดยังคงมีอยู่
โซลูชันที่ 3: สิ้นสุดกระบวนการ Steam ทั้งหมด
อาจเป็นกรณีที่ Steam ดาวน์โหลดและติดตั้งการปรับปรุง หลังจากการอัปเดตทุกครั้งคุณต้องรีสตาร์ทไคลเอ็นต์อย่างถูกต้อง หรืออาจมีการกำหนดค่าบางอย่างไม่ถูกต้องกับไคลเอ็นต์ของคุณและรีสตาร์ทที่สมบูรณ์จะแก้ไขได้ บันทึกความคืบหน้าของคุณหากจำเป็นและทำตามขั้นตอนต่อไปนี้
- กดปุ่ม Windows + R เพื่อเปิดแอพพลิเคชัน Run และในกล่องโต้ตอบ taskmgr การดำเนินการนี้จะเริ่มทำงานที่ Task Manager
- เมื่ออยู่ในตัวจัดการงานให้เรียกดูกระบวนการ Steam ทั้งหมด เริ่มต้นด้วยการปิดกระบวนการ Steam Client Bootstrapper หลังจากสิ้นสุดขั้นตอนนี้ให้วางข้อมูลทั้งหมดที่เหลือ
- ตอนนี้เปิดตัว Steam โดยใช้สิทธิ์ของผู้ดูแลระบบและตรวจสอบว่ามีข้อผิดพลาดในการยืนยันอยู่หรือไม่
โซลูชันที่ 4: การตรวจสอบเซกเตอร์เสีย
ผู้ใช้หลายรายรายงานว่าเซกเตอร์เสียในฮาร์ดไดรฟ์ของตนก่อให้เกิดปัญหา ภาคไม่ดีบนฮาร์ดไดรฟ์ของคอมพิวเตอร์เป็นภาคที่ไม่สามารถเขียนทับหรือไม่สามารถเข้าถึงได้เนื่องจากความเสียหายถาวร ปกติความเสียหายถาวรหมายถึงความเสียหายทางกายภาพที่เกิดขึ้นกับไดรฟ์ คุณสามารถเรียกใช้ยูทิลิตีของ chkdsk ที่พัฒนาโดย Microsoft เพื่อค้นหาเซกเตอร์เสีย
หากพบเซกเตอร์เสียในไดรฟ์ของคุณโปรแกรมเหล่านี้ตั้งค่าสถานะเหล่านี้เป็นใช้ไม่ได้และระบบปฏิบัติการจะข้ามไปในอนาคต เกมของคุณอาจถูกติดตั้งลงในไดรฟ์ซึ่งมีเซกเตอร์เสีย ด้วยเหตุนี้คุณจึงประสบปัญหา ทำตามขั้นตอนด้านล่างเพื่อให้แน่ใจว่าจะใช้โปรแกรมอรรถประโยชน์ chkdsk
Chkdsk ย่อมาจาก Check Disk จะตรวจสอบข้อผิดพลาดใด ๆ บนไดรฟ์ของคุณและพยายามแก้ไขโดยใช้ทรัพยากรที่มีอยู่ มีประโยชน์มากในการแก้ปัญหาข้อผิดพลาดที่เราไม่สามารถระบุได้ มีสองวิธีหลักที่คุณสามารถเรียกใช้คำสั่ง chkdsk ได้ ดูด้านล่างนี้เพื่อแก้ปัญหาด้านล่าง
ใช้ File Explorer
- เปิด โปรแกรมสำรวจแฟ้ม ของคุณและไปที่ คอมพิวเตอร์เครื่องนี้ (คอมพิวเตอร์ของฉัน) ที่ด้านซ้ายของหน้าจอ
- ที่นี่ฮาร์ดไดรฟ์ที่เชื่อมต่อทั้งหมดจะแสดงขึ้น คลิกขวาที่ฮาร์ดไดรฟ์ที่ คุณต้องการตรวจสอบและคลิกที่ Properties จากเมนูแบบเลื่อนลง
- คลิก แท็บเครื่องมือ ที่ด้านบนของหน้าต่างใหม่ที่มาหลังจากคลิกคุณสมบัติ ที่นี่คุณจะเห็นปุ่มชื่อ Check ภายใต้คอลัมน์ Error checking กดปุ่มและปล่อยให้ chkdsk ทำงานอย่างสมบูรณ์ อย่าขัดจังหวะกระบวนการนี้
ใช้พรอมต์คำสั่ง
- กด Windows + R เพื่อเปิดแอ็พพลิเคชัน Run ในกล่องโต้ตอบพิมพ์ cmd นี้จะเปิดพรอมต์คำสั่ง
- ในพรอมต์คำสั่งให้เขียน CHKDSK C: ที่นี่เรากำลังตรวจสอบไดรฟ์ C ถ้าคุณต้องการตรวจสอบไดรฟ์อื่น ๆ ให้แทนที่ C ด้วยชื่อไดรฟ์นั้น
ตัวอย่างเช่นถ้าฉันกำลังตรวจสอบไดรฟ์ D ฉันจะเขียน CHKDSK D:
โซลูชันที่ 5: การยกเลิกการเชื่อมต่อคอนโทรลเลอร์และซอฟต์แวร์อื่น ๆ ที่เกี่ยวข้อง
ข้อผิดพลาดนี้ยังสามารถเรียกใช้โดยคอนโทรลเลอร์ของคุณที่เชื่อมต่อกับพีซีของคุณ ตัวควบคุมเหล่านี้รวมถึงอุปกรณ์ทุกชนิดที่ไม่ใช่แป้นพิมพ์หรือเมาส์มาตรฐานเช่นแท่งความสุขแผ่นควบคุมและเมาส์พร้อมแผ่นควบคุมเป็นต้นปิดการใช้งานอุปกรณ์เหล่านี้และหยุดใช้งานซอฟต์แวร์เฉพาะของตนโดยใช้การจัดการงานและเริ่มระบบ Steam ใหม่
นอกจากนี้คุณควรปิดใช้งานแอพพลิเคชันของ บริษัท อื่นด้วย มีซอฟต์แวร์จำนวนมากพร้อมใช้งานบนอินเทอร์เน็ตที่อ้างว่าสามารถตรวจสอบหรือทำความสะอาดไดรฟ์ดิสก์ของคุณเพื่อให้มีประสิทธิภาพมากยิ่งขึ้นเช่น CCleaner ปิดการใช้งานแอพพลิเคชันของบุคคลที่สามเหล่านี้จากตัวจัดการงานและเปิดใช้ Steam อีกครั้ง
โซลูชันที่ 6: การปิดใช้งานไฟร์วอลล์และเพิ่มข้อยกเว้นในการป้องกันไวรัส
เป็นความจริงที่เป็นที่รู้จักกันดีว่า Steam ขัดแย้งกับ Windows Firewall ดังที่เราทราบ Steam มีแนวโน้มที่จะดาวน์โหลดโปรแกรมอัปเดตและเกมผ่านทางพื้นหลังขณะที่คุณใช้ Windows อย่างอื่น มีแนวโน้มที่จะทำเช่นนั้นคุณจะไม่ต้องรอให้การดาวน์โหลดเสร็จสิ้นเมื่อคุณต้องการเล่นเกมของคุณหรือใช้ไคลเอ็นต์ Steam ไอน้ำยังสามารถเข้าถึงการกำหนดค่าต่างๆของระบบได้และจะปรับเปลี่ยนเพื่อให้คุณได้รับประสบการณ์ที่ดีที่สุดสำหรับการเล่นเกมของคุณ Windows Firewall บางครั้งทำเครื่องหมายว่ากระบวนการเหล่านี้บางส่วนเป็นอันตรายและมีแนวโน้มที่จะบล็อกไอ อาจมีข้อขัดข้องที่ไฟร์วอลล์กำลังปิดกั้นการทำงานของ Steam ในพื้นหลัง ด้วยวิธีนี้คุณจะไม่ทราบว่าจะเกิดขึ้นแม้จะเป็นเรื่องยากที่จะระบุได้ เราสามารถลองปิดใช้งานไฟร์วอลล์ชั่วคราวและตรวจสอบว่าข้อความแสดงข้อผิดพลาดหายไปหรือไม่
คุณสามารถตรวจสอบคำแนะนำของเราเกี่ยวกับวิธีปิดใช้ไฟร์วอลล์
เช่นเดียวกับในกรณีของ Firewall บางครั้งโปรแกรมป้องกันไวรัสของคุณสามารถกักการกระทำของ Steam ด้วยเป็นภัยคุกคามที่อาจเกิดขึ้น ทางออกที่ชัดเจนคือการถอนการติดตั้งโปรแกรมป้องกันไวรัสของคุณ แต่ไม่ควรทำเช่นนั้น หากคุณถอนการติดตั้งโปรแกรมป้องกันไวรัสของคุณคุณจะเปิดเผยคอมพิวเตอร์ของคุณต่อภัยคุกคามหลายอย่าง วิธีที่ดีที่สุดคือการเพิ่มไอน้ำในรายการแอพพลิเคชันที่ไม่ได้รับการสแกน โปรแกรมป้องกันไวรัสจะถือว่า Steam เหมือนกับว่าไม่มีแม้แต่ที่นั่น
คุณสามารถอ่านคู่มือของเราเกี่ยวกับวิธีเพิ่ม Steam ในข้อยกเว้นสำหรับโปรแกรมป้องกันไวรัสของคุณ
โซลูชัน 7: การลบไฟล์ cfg
อาจเป็นไปได้ว่าไฟล์คอนฟิกูเรชันของเกมของคุณเสียหายและไม่ได้รับการแทนที่ นี่อาจเป็นไฟล์เดียวกับที่ไคลเอ็นต์ Steam ของคุณชี้ไป เราสามารถลองลบไฟล์ config และเปิดใช้ Steam ใหม่และตรวจสอบความสมบูรณ์ของเกม
Steam จะตรวจพบว่าแฟ้มการกำหนดค่าถูกลบและจะพยายามแทนที่ด้วยสำเนาใหม่ที่มีอยู่ในเซิร์ฟเวอร์ของ Steam
- ก่อนอื่นไปที่ไดเรกทอรี Steam ของคุณ
- เปิดโฟลเดอร์ userdata รหัสไอน้ำทั้งหมดจะปรากฏในรายการซึ่งลงทะเบียนไว้ในคอมพิวเตอร์เครื่องนี้ เลือกของคุณและคลิก
- ตอนนี้ ลบโฟลเดอร์ทั้งหมดที่มี อยู่ในไดเรคทอรี่แล้วเริ่มใช้ Steam ใหม่
- Steam มีการเปิดใช้งานระบบคลาวด์และในขณะที่สังเกตเห็นว่าไม่มีไฟล์คอนฟิกูเรชันใดอยู่ในปัจจุบันระบบจะพยายามดาวน์โหลดอีกครั้งพร้อมกับไฟล์ที่บันทึกไว้ในเซิร์ฟเวอร์
หมายเหตุ: หากคุณใช้ Cloud อบไอน้ำแบบปิดใช้งานอย่าทำตามวิธีนี้เนื่องจากเป็นไปได้ที่คุณจะสูญเสียสิทธิ์เข้าถึงเนื้อหาหรือความคืบหน้าทั้งหมดที่เกี่ยวข้องกับเกมของคุณ
โซลูชันที่ 8: การลบเนื้อหาของไฟล์ภายในเครื่อง
อีกวิธีหนึ่งคือลบเนื้อหาไฟล์ภายในเครื่องทั้งหมดของเกมเพื่อเริ่มการดาวน์โหลดอีกครั้ง ตรวจสอบให้แน่ใจว่า Cloud Cloud ของคุณเปิดใช้งานอยู่ก่อนที่คุณจะเริ่มกระบวนการนี้ การลบเนื้อหาในเครื่องจะไม่ทำให้คุณสูญเสียความคืบหน้าหรือความสำเร็จของคุณ ข้อมูลนี้จะลบข้อมูลการติดตั้งของเกมเท่านั้นเพื่อให้เราสามารถดาวน์โหลดได้อีกครั้ง
- เปิดไคลเอ็นต์ Steam ของคุณและคลิกที่ แท็บไลบรารี ที่ด้านบนของหน้าจอ เกมที่ติดตั้งทั้งหมดของคุณจะปรากฏที่นี่
- คลิกขวาที่เกมซึ่งทำให้คุณมีข้อผิดพลาดและเลือก คุณสมบัติ จากรายการตัวเลือกที่พร้อมใช้งาน
- ไปที่ แท็บ Local Files ที่นี่คุณจะเห็นปุ่มว่า Browse Local Files คลิกที่นี่
- คุณจะถูกนำทางไปยังไฟล์ท้องถิ่นของเกมโดยใช้โปรแกรมสำรวจแฟ้ม Windows ลบทุกอย่างในโฟลเดอร์นี้
- หยุดการให้บริการและกระบวนการอบไอน้ำทั้งหมดก่อนเปิดตัวอีกครั้ง
Steam จะเริ่มดาวน์โหลดไฟล์เกมที่คุณเพิ่งลบไปโดยอัตโนมัติหรือเกมจะไม่อยู่ในห้องสมุดของคุณ คุณสามารถเรียกดูไปยัง Steam store ได้ในกรณีนี้และดาวน์โหลดอีกครั้ง โปรดทราบว่าการซื้อของคุณจะยังคงปลอดภัยเนื่องจากข้อมูลดังกล่าวเก็บอยู่บนเซิร์ฟเวอร์ Cloud ของ Steam ไม่ใช่เนื้อหาท้องถิ่นของคุณ
เปิดเกมและตรวจสอบว่าข้อผิดพลาดยังคงมีอยู่
โซลูชันขั้นสุดท้าย: รีเฟรชไฟล์ Steam
ตอนนี้ไม่มีอะไรเหลืออยู่ยกเว้นการติดตั้ง Steam ใหม่และดูว่ามีเคล็ดลับไหม เมื่อเรารีเฟรชไฟล์ Steam ของคุณเราจะเก็บเกมที่ดาวน์โหลดมาไว้เพื่อให้คุณไม่ต้องดาวน์โหลดอีกครั้ง นอกจากนี้ข้อมูลผู้ใช้ของคุณจะได้รับการเก็บรักษาไว้ สิ่งที่ไฟล์ไอสดชื่นที่เกิดขึ้นจริงคือลบไฟล์การกำหนดค่าทั้งหมดของไคลเอ็นต์ Steam และบังคับให้ติดตั้งอีกครั้ง ดังนั้นหากมีไฟล์ไม่ดี / ไฟล์ที่เสียหายพวกเขาจะได้รับการแทนที่ตาม โปรดทราบว่าหลังจากวิธีนี้คุณจะต้องเข้าสู่ระบบอีกครั้งโดยใช้ข้อมูลรับรองของคุณ อย่าทำตามขั้นตอนนี้ถ้าคุณไม่มีข้อมูลอยู่ในมือ กระบวนการนี้อาจใช้เวลาสักครู่เพื่อหลีกเลี่ยงการยกเลิกเมื่อคุณเริ่มกระบวนการติดตั้ง
คุณสามารถอ่านบทความของเราเกี่ยวกับวิธีรีเฟรชไฟล์ Steam ของคุณ
หมายเหตุ: คุณสามารถอ่านคู่มือของเราได้หากคุณมีข้อผิดพลาดในการเชื่อมต่อที่ลูกค้า Steam ของคุณทั้งหมดปฏิเสธที่จะเชื่อมต่ออินเทอร์เน็ต
PRO TIP: หากปัญหาเกิดขึ้นกับคอมพิวเตอร์หรือแล็ปท็อป / โน้ตบุ๊คคุณควรลองใช้ซอฟต์แวร์ Reimage Plus ซึ่งสามารถสแกนที่เก็บข้อมูลและแทนที่ไฟล์ที่เสียหายได้ วิธีนี้ใช้ได้ผลในกรณีส่วนใหญ่เนื่องจากปัญหาเกิดจากความเสียหายของระบบ คุณสามารถดาวน์โหลด Reimage Plus โดยคลิกที่นี่