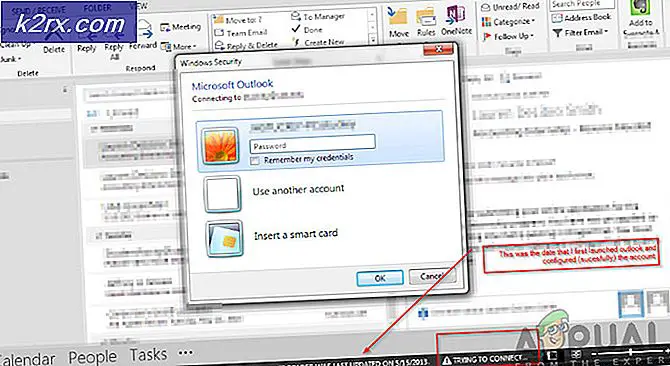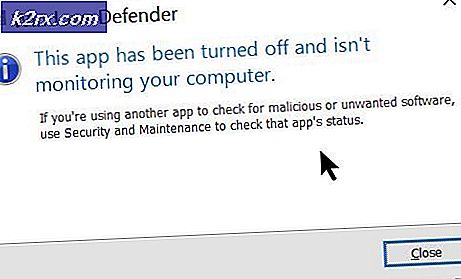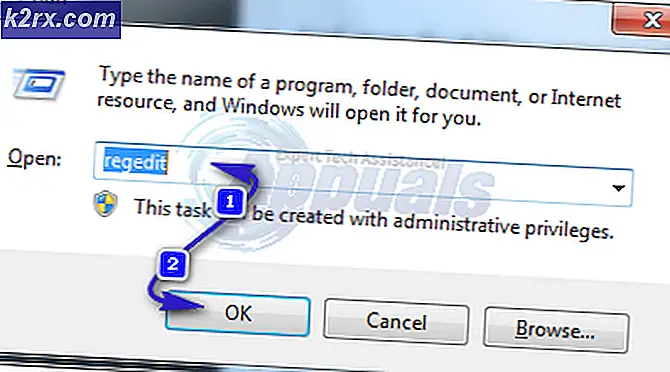ข้อผิดพลาดในการอัปเดต Xbox One 0x8B05000F 0x90170007
ผู้ใช้ Xbox One บางคนกำลังพบกับไฟล์ รหัสข้อผิดพลาด 0x8b05000f ทุกครั้งที่พยายามติดตั้งโปรแกรมปรับปรุงที่จำเป็นบนคอนโซล ในกรณีส่วนใหญ่ การอัปเดตหยุดการติดตั้งที่ 47% ทำให้คอนโซลไม่สามารถใช้งานได้อย่างสมบูรณ์
เมื่อตรวจสอบปัญหานี้คุณควรเริ่มต้นด้วยการตรวจสอบว่าคุณไม่ได้จัดการกับปัญหาเกี่ยวกับเซิร์ฟเวอร์ หากไม่เป็นเช่นนั้นให้ทำการหมุนเวียนพลังงานเพื่อขจัดปัญหาที่เกิดจากไฟล์ชั่วคราว
อย่างไรก็ตามหากคอนโซลของคุณลงทะเบียนกับโปรแกรม Xbox Preview คุณจะต้องลงชื่อเข้าใช้บัญชี Xbox Live ของคุณจากคอนโซล Windows 10 (ผ่านแอป Xbox Insider Hub UWP) และนำคอนโซลของคุณออกจากโปรแกรมแสดงตัวอย่าง
ในกรณีที่ปัญหาเกิดขึ้นเนื่องจากปัญหาเฟิร์มแวร์คุณมีสองวิธีในการแก้ไขปัญหา - คุณสามารถติดตั้งการอัปเดตบังคับที่รอดำเนินการด้วยตนเอง (คุณจะต้องใช้แฟลชไดรฟ์) หรือคุณสามารถใช้ตัวแก้ไขปัญหาการเริ่มต้นระบบเพื่อรีเซ็ตคอนโซลของคุณเป็น โรงงาน (คุณจะสูญเสียข้อมูลใด ๆ ที่ถืออยู่ในปัจจุบัน)
วิธีที่ 1: ตรวจสอบสถานะเซิร์ฟเวอร์
ก่อนที่คุณจะลองทำอย่างอื่น สิ่งสำคัญคือต้องตรวจสอบให้แน่ใจว่าปัญหาไม่ได้รับการอำนวยความสะดวกโดยสิ่งที่ผู้ใช้ปลายทางไม่สามารถแก้ไขได้ การอัปเดตอาจล้มเหลวเนื่องจากปัญหาเซิร์ฟเวอร์ที่ขัดขวางไม่ให้คอนโซลของคุณดึงไฟล์ที่จำเป็นสำหรับการอัปเดตเฟิร์มแวร์
ในการตรวจสอบว่าสถานการณ์นี้เป็นจริงหรือไม่คุณจะต้องตรวจสอบสถานะปัจจุบันของบริการ Xbox Live โดยไปที่ลิงค์นี้ (ที่นี่) จากอุปกรณ์มือถือหรือเดสก์ท็อปและดูว่าบริการใดกำลังประสบปัญหาอยู่หรือไม่ (โดยเฉพาะบริการ Xbox Live Core)
บันทึก: หากหน้าสถานะพบปัญหาเกี่ยวกับบริการ Xbox One ที่จำเป็นปัญหานี้อยู่นอกเหนือการควบคุมของคุณ ในกรณีนี้สิ่งที่ทำได้คือรอให้วิศวกรของ Microsoft แก้ไขปัญหาโดยอัตโนมัติ
หากการตรวจสอบของคุณไม่พบปัญหาเกี่ยวกับเซิร์ฟเวอร์ปัญหาน่าจะเกิดขึ้นภายในเครื่อง ในกรณีนี้การแก้ไขข้อใดข้อหนึ่งด้านล่างนี้จะช่วยแก้ปัญหาให้คุณได้
วิธีที่ 2: ดำเนินการตามขั้นตอนการปั่นจักรยานไฟฟ้า
เนื่องจากคุณสรุปว่าปัญหาเกิดขึ้นเฉพาะในเครื่องคุณควรเริ่มต้นด้วยการตรวจสอบให้แน่ใจว่าคอนโซล Xbox One ของคุณไม่ได้เกิดจากไฟล์ชั่วคราวที่รบกวนการติดตั้งเฟิร์มแวร์ใหม่
เมื่อต้องทำเช่นนี้ขั้นตอนที่ง่ายที่สุดคือทำตามขั้นตอนการปั่นจักรยาน นี่เป็นมากกว่าการรีสตาร์ทคอนโซลปกติเนื่องจากจะทำให้ตัวเก็บประจุพลังงานหมดและแก้ไขปัญหาเฟิร์มแวร์ส่วนใหญ่ที่เกี่ยวข้องกับไฟล์ชั่วคราวที่เสียหาย
โดยทำตามคำแนะนำด้านล่างเพื่อทำ power cycle บนคอนโซล Xbox One ของคุณเพื่อแก้ไขไฟล์ 0x8b05000f:
- ตรวจสอบให้แน่ใจว่าคอนโซลของคุณเปิดอยู่อย่างสมบูรณ์ (ไม่ได้อยู่ในโหมดไฮเบอร์เนต)
- กด ปุ่ม Xbox บนคอนโซลของคุณและกดค้างไว้ประมาณ 10 วินาที (หรือจนกว่าคุณจะเห็นว่า LED ด้านหน้าหยุดกะพริบ)
- เมื่อไฟ LED ด้านหน้าหยุดกะพริบ ให้ปล่อยปุ่มเปิด/ปิดและรอหนึ่งนาทีเต็มก่อนที่จะเปิดคอนโซลอีกครั้ง ในช่วงเวลานี้ขอแนะนำให้คุณถอดปลั๊กสายไฟออกจากเต้าเสียบเพื่อให้แน่ใจว่าตัวเก็บประจุไฟหมด
- จากนั้นให้กดปุ่ม Xbox บนคอนโซลของคุณสั้น ๆ และจับตาดูหน้าจอแอนิเมชั่นเริ่มต้นเริ่มต้น (ยาวขึ้น) หากคุณเห็น ให้ถือว่าเป็นการยืนยันว่าขั้นตอนการหมุนเวียนพลังงานเสร็จสมบูรณ์แล้ว
- เมื่อคอนโซลของคุณบู๊ตสำรองให้ลองติดตั้งเฟิร์มแวร์อีกครั้งและดูว่าคุณยังคงเห็นไฟล์ 0x8b05000f.
ในกรณีที่คุณยังคงเห็นข้อผิดพลาดเดิมให้เลื่อนลงไปที่การแก้ไขที่เป็นไปได้ถัดไปด้านล่าง
วิธีที่ 3: การลบคอนโซล Xbox ออกจากโปรแกรมดูตัวอย่าง
ปรากฎว่าคุณสามารถคาดหวังได้ว่าจะได้พบกับสิ่งนี้โดยเฉพาะ 0x8b05000fเกิดข้อผิดพลาดในกรณีที่บัญชีของคุณลงชื่อสมัครใช้โปรแกรมทดลองใช้ Xbox ผู้ใช้ส่วนใหญ่ที่บันทึกข้อผิดพลาดนี้ได้ยืนยันการลงทะเบียนในโปรแกรม Xbox Preview
หากสถานการณ์นี้ใช้ได้และคุณได้ลงทะเบียนในโปรแกรมทดลองใช้แล้วคุณจะไม่สามารถยกเลิกการแสดงรายการได้ตามปกติเนื่องจากคุณไม่สามารถเข้าถึงคอนโซลของคุณได้ตามปกติอีกต่อไป
อย่างไรก็ตามคุณสามารถลบ Xbox ของคุณออกจากโปรแกรม Preview จากพีซี Windows 10 ได้โดยติดตั้งแอปพลิเคชัน UWP (Universal Windows Platform) ของ Xbox Insider Hub โดยทำตามคำแนะนำด้านล่าง:
- กด คีย์ Windows + R เพื่อเปิด a วิ่ง กล่องโต้ตอบ จากนั้นพิมพ์ "ms-windows-store: // home" ในช่องข้อความแล้วกด ป้อน เพื่อเปิด Microsoft Store.
- เมื่อคุณอยู่ใน Microsoft Store, ใช้ฟังก์ชันค้นหา (มุมบนขวา) เพื่อค้นหา 'Xbox Insider Hub'. ถัดไปจากรายการผลลัพธ์คลิกที่ Xbox Insider Hub.
- คลิกที่ รับ ปุ่มที่เกี่ยวข้องกับ Xbox Insider Hubและรอให้การดาวน์โหลดเสร็จสิ้น
- เมื่อการดาวน์โหลดเสร็จสิ้นและติดตั้งแอปพลิเคชันแล้วให้เปิดใช้งานและลงชื่อเข้าใช้ด้วยบัญชี Xbox Live เดียวกับที่คุณใช้บนคอนโซล Xbox One
- หลังจากที่คุณจัดการการลงชื่อเข้าใช้เรียบร้อยแล้วให้คลิกที่ปุ่มการดำเนินการ (เนื้อหาด้านซ้ายบน) แล้วคลิกที่ การตั้งค่า
- จากเมนูการตั้งค่าคลิกที่ปุ่มการกระทำ (มุมบนซ้าย) และคลิกที่ จัดการอุปกรณ์ จาก การตั้งค่า เมนู.
- เมื่อคุณอยู่ในการตั้งค่าจัดการอุปกรณ์ ลบ Xbox ของคุณ จากโปรแกรมดูตัวอย่างและบันทึกการปรับเปลี่ยน
- รีสตาร์ทคอนโซลของคุณและคอนโซลของคุณควรพยายามติดตั้งการอัปเดตอื่นเนื่องจากเป็นส่วนที่ยาวกว่าของไฟล์ Insider Hub.
ในกรณีที่คุณทำตามคำแนะนำเหล่านี้จนไม่มีประโยชน์หรือไม่ได้เป็นส่วนหนึ่งของแวดวงการแสดงตัวอย่างให้เลื่อนลงไปที่การแก้ไขที่เป็นไปได้ถัดไปด้านล่าง
วิธีที่ 4: การอัปเดตเฟิร์มแวร์ของคอนโซลด้วยตนเอง
หากวิธีการด้านล่างไม่อนุญาตให้คุณกำจัดข้อผิดพลาด 0x8B05000F ขณะพยายามติดตั้งการอัปเดต Xbox One ที่จำเป็นการแก้ไขเพียงอย่างเดียวที่จะไม่รบกวนไฟล์คอนโซลของคุณคือการพยายามติดตั้งเฟิร์มแวร์ของคอนโซลด้วยตนเอง
สิ่งนี้จะทำให้คุณต้องใช้แฟลชไดรฟ์อย่างน้อย 10 GB ที่ฟอร์แมตโดยใช้ NTFS. นี่เป็นเพียงข้อกำหนดเบื้องต้นส่วนที่เหลือคุณสามารถขอรับได้จากเว็บไซต์สนับสนุนของ Microsoft คุณจะต้องไปที่เว็บไซต์สนับสนุน Xbox และดาวน์โหลดเฟิร์มแวร์ OS เวอร์ชันล่าสุด
หากคุณพร้อมที่จะทำเช่นนี้ ให้ทำตามคำแนะนำด้านล่างเพื่ออัปเดตเฟิร์มแวร์คอนโซลของคุณด้วยตนเองและหลีกเลี่ยง 0x8B05000F ข้อผิดพลาด:
- ก่อนอื่นคุณต้องเตรียมแฟลชไดรฟ์ที่จะใช้ในการอัปเดตแบบออฟไลน์ ในการดำเนินการนี้ ให้เสียบไดรฟ์ USB เข้ากับพีซีและฟอร์แมตเป็น NTFS โดยคลิกขวาที่ไดรฟ์ใน File Explorer และคลิกที่ รูปแบบ…จากเมนูบริบท ถัดไป ตั้งค่าระบบไฟล์เป็น NTFS จากนั้นทำเครื่องหมายที่ช่องที่เกี่ยวข้องกับ รูปแบบด่วน ก่อนคลิกที่เริ่ม
- เมื่อคุณแน่ใจแล้วว่าแฟลชไดรฟ์ของคุณมีรูปแบบที่ถูกต้องแล้วให้ไปที่ลิงค์นี้ (ที่นี่) และดาวน์โหลดเวอร์ชันล่าสุดของเฟิร์มแวร์คอนโซล Xbox One ของคุณ
- รอจนกว่าการดาวน์โหลดจะเสร็จสิ้นจากนั้นแยกเนื้อหาของไฟล์เก็บถาวร ($ SystemUpdate) บนโฟลเดอร์รูทของแฟลชไดรฟ์
- หลังจากการดำเนินการเสร็จสิ้นให้ถอดปลั๊กแฟลชไดรฟ์ของคุณอย่างปลอดภัยและย้ายไปที่คอนโซลของคุณ
- บนคอนโซล Xbox One ของคุณให้กดปุ่ม ผูก + นำออก พร้อมกันจากนั้นกดปุ่ม ปุ่ม Xbox บนคอนโซล (ในขณะที่ยังคงถือ ผูก และ ดีดออก ปุ่ม)
บันทึก: บน Xbox One S All-Digital ให้กดปุ่ม Bond และ Xbox เท่านั้น
- หลังจากที่คุณได้ยินเสียงสัญญาณติดต่อกันแล้วให้ปล่อย ผูก และ ดีดออก แล้วรอปุ่ม เครื่องมือแก้ปัญหาการเริ่มต้น หน้าจอที่จะปรากฏขึ้น
- เมื่อเสร็จแล้วให้ใส่แฟลชไดรฟ์ที่คุณสร้างไว้ก่อนหน้านี้ในขั้นตอนที่ 1 และรอให้ไฟล์ กล่องอัปเดตระบบออฟไลน์ จะพร้อมใช้งาน จากนั้นเลือกตัวเลือกนั้นด้วยคอนโทรลเลอร์ของคุณแล้วกด X เพื่อเข้าถึง
- ยืนยันการดำเนินการและรอให้กระบวนการเสร็จสมบูรณ์ ขึ้นอยู่กับลักษณะของแฟลชไดรฟ์ USB และหากคุณใช้ SSD หรือ HDD บนคอนโซลของคุณ กระบวนการนี้จะใช้เวลาไม่เกิน 10 นาทีหรือนานกว่านั้น
- เมื่อการดำเนินการเสร็จสิ้นคอนโซลจะรีสตาร์ทโดยอัตโนมัติและระบบของคุณจะพยายามบูตตามปกติ
ในกรณีที่คุณไม่มีแฟลชไดรฟ์ USB เพื่อทำตามขั้นตอนข้างต้นให้เลื่อนลงไปที่การแก้ไขขั้นสุดท้ายด้านล่าง
วิธีที่ 5: การรีเซ็ตคอนโซลผ่านตัวแก้ไขปัญหาการเริ่มต้น
ในกรณีที่วิธีการด้านล่างไม่อนุญาตให้คุณแก้ไขปัญหาวิธีสุดท้ายคือการรีเซ็ตคอนโซลของคุณโดยสมบูรณ์ผ่านตัวแก้ไขปัญหาการเริ่มต้นระบบ Windows แต่ก่อนที่คุณจะยอมรับสิ่งนี้โปรดทราบว่าการดำเนินการนี้จะจบลงด้วยการลบข้อมูลเกมไฟล์ชั่วคราวเนื้อหาวิดีโอและสิ่งอื่น ๆ ที่คุณเก็บไว้ในคอนโซลของคุณในปัจจุบัน
บันทึก: การบันทึกข้อมูลจะไม่ถูกแตะต้องโดยการดำเนินการนี้ ตราบใดที่สำรองข้อมูลผ่าน Xbox Live
หากคุณพร้อมที่จะไปเส้นทางนี้และคุณเข้าใจผลที่ตามมาให้เริ่มทำตามคำแนะนำด้านล่างเพื่อเริ่มต้นด้วยการรีเซ็ตเป็นค่าเริ่มต้นจากโรงงานออฟไลน์บนคอนโซล Xbox One ของคุณเพื่อแก้ไขปัญหา 0x8B05000F ข้อผิดพลาด:
- เริ่มต้นด้วยการปิดคอนโซลของคุณอย่างสมบูรณ์และรออย่างน้อย 30 วินาที
- กดปุ่ม ผูก + นำออก พร้อมกันจากนั้นกดปุ่ม ปุ่ม Xbox เพื่อเริ่มคอนโซล Xbox One ของคุณ
บันทึก: บน Xbox One S All-Digital ให้กดปุ่ม Bond และ Xbox เท่านั้น
- หลังจากที่คุณได้ยินเสียงที่สองแล้วให้ปล่อยปุ่ม Bind and Eject และรอให้ Xbox Startup Troubleshooter ปรากฏขึ้น
- เมื่อคุณอยู่ใน ตัวแก้ไขปัญหาการเริ่มต้นเลือกไฟล์ รีเซ็ต Xbox นี้ ด้วยคอนโทรลเลอร์ของคุณแล้วกดปุ่ม X เพื่อเริ่มกระบวนการ
- ที่ข้อความยืนยัน ให้เลือก เลือก ลบทุกอย่าง และรอให้การดำเนินการเสร็จสิ้น
- เมื่อการดำเนินการเสร็จสิ้นให้รอให้คอนโซลของคุณบูตตามปกติและดูว่าปัญหาได้รับการแก้ไขแล้วหรือไม่