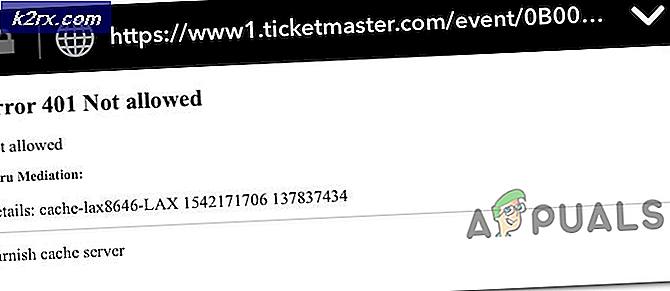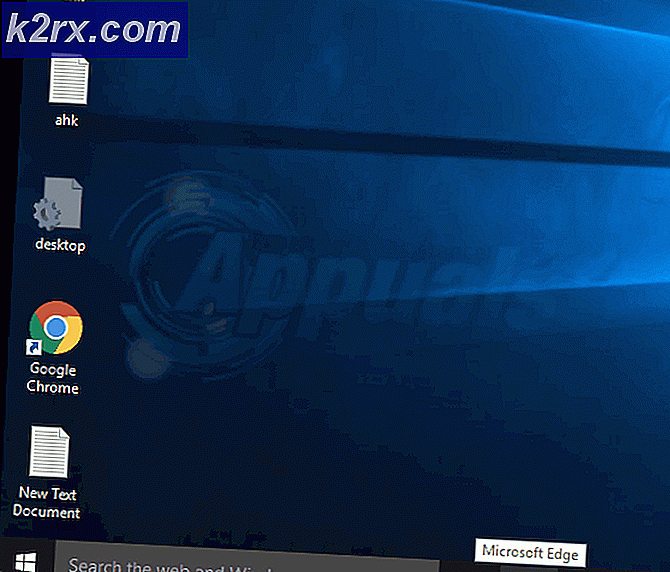แก้ไข: ไอคอน Power / Battery หายไปจาก Windows 10
มีไอคอนแบตเตอรี่ปรากฏบนแล็ปท็อปที่ใช้ระบบปฏิบัติการ Windows ซึ่งคุณสามารถตรวจสอบสถานะปัจจุบันของแบตเตอรี่เปลี่ยนการตั้งค่าความสว่างหรือเปิดสวิตช์ Battery Saver ได้โดยตรง
หากคุณค้นพบตัวเลือกที่หายไปจากแถบงานของคุณโดยทันทีหรือตอนนี้ก็หายไปแล้ว ไม่ต้องกังวล นี่ไม่ใช่ปัญหาถาวรสำหรับคอมพิวเตอร์ของคุณ อาจมีการปิดใช้งานจากการตั้งค่าหรืออาจมีปัญหาบางอย่างเกี่ยวกับไดรเวอร์
ก่อนที่คุณจะดำเนินการแก้ไขปัญหาต่อไปนี้ให้คลิกที่ปุ่มลูกศรขึ้นที่ด้านล่างขวาของหน้าจอเพื่อขยายแถบงาน ตรวจดูว่ามีไอคอนอยู่ตรงนั้นหรือไม่ ถ้ามีให้คลิกและลากลงไปที่ตำแหน่งที่คุณต้องการให้เป็น
โซลูชันที่ 1: เปิดใช้งานไอคอนแบตเตอรีจากการตั้งค่า
Windows 10 ให้คุณสามารถเลือกไอคอนที่ต้องการดูบนทาสก์บาร์และไอคอนใดที่จะปิดใช้งานได้ หากคุณไม่ได้เห็นไอคอนแบตเตอรีสักครู่ในคอมพิวเตอร์อาจเป็นไปได้ว่าเครื่องจะปิดการใช้งานตามการตั้งค่า
- กด Windows + S พิมพ์ การตั้งค่า ในกล่องโต้ตอบและเปิดแอพพลิเคชัน เลือกระบบย่อยหมวดหมู่
- ตอนนี้เลือกส่วนการ แจ้งเตือนและการกระทำ โดยใช้บานหน้าต่างนำทางด้านซ้าย
- คลิกเพื่อ เปิดหรือปิดไอคอนระบบ เพื่อให้เราสามารถตรวจสอบได้ว่าไอคอนนี้เปิดอยู่หรือไม่
- ตรวจสอบให้แน่ใจว่าได้เลือกตัวเลือก Power ไว้ ตอนนี้เราจะตรวจสอบว่ามีการเปิดใช้งานเพื่อแสดงในแถบงานหรือไม่ ย้อนกลับและเลือก เลือกไอคอนที่จะปรากฏบนแถบงาน
- ตรวจสอบให้แน่ใจว่าได้ เปิดใช้งาน ตัวเลือก Power ไว้ แล้ว หลังจากทำการเปลี่ยนแปลงที่จำเป็นแล้วรีสตาร์ทเครื่องคอมพิวเตอร์เสียบปลั๊กไฟออกจากแล็ปท็อปเสียบกลับเข้าไปและเปิดเครื่องคอมพิวเตอร์ของคุณใหม่ ตอนนี้ตรวจสอบว่าไอคอนปรากฏบนแถบงานของคุณ
โซลูชันที่ 2: เริ่มต้น Windows Explorer ใหม่
หากคุณเห็นไอคอนพลังงานของคุณเป็น สีเทา เราสามารถลองตั้งค่า Windows Explorer ใหม่ได้ มีหลายกรณีที่รีสตาร์ท explorer แก้ไขปัญหาได้ทันที
หมายเหตุ: หน้าต่างสำรวจทั้งหมดของคุณในปัจจุบันจะปิดลง อย่าลืมบันทึกงานทั้งหมดของคุณก่อนที่จะดำเนินการต่อ
- กด Windows + R เพื่อ เรียกใช้งาน Run Type taskmgr ในกล่องโต้ตอบเพื่อ เรียกใช้ งาน Task Manager ของคอมพิวเตอร์ของคุณ
- คลิกแท็บ กระบวนการ (Processes) ที่ อยู่ด้านบนของหน้าต่าง
- ตอนนี้หางานของ Windows Explorer ในรายการของกระบวนการ คลิกที่ปุ่มและกดปุ่ม Restart ที่ด้านล่างซ้ายของหน้าต่าง
- หลังจากรีสตาร์ท Explorer ใหม่ให้ตรวจสอบว่าไอคอนพลังงานปรากฏขึ้นอีกครั้งบนแถบงานหรือไม่
วิธีที่ 3: การรีเซ็ตอะแดปเตอร์ AC และวิธีการควบคุมที่สอดคล้องกับ ACPI แบตเตอรี่
การกำหนดค่าขั้นสูงและอินเทอร์เฟซระบบจ่ายไฟ (ACPI) เป็นมาตรฐานแบบเปิดที่ระบบปฏิบัติการสามารถใช้เพื่อตรวจจับฮาร์ดแวร์และทำการจัดการพลังงานได้ นอกจากนี้ยังตรวจสอบสถานะของอุปกรณ์และให้ข้อมูลสำหรับกระบวนการอื่น ๆ
เป็นไปได้ว่ามี misconfigurations บางอย่างกับโมดูลนี้ซึ่งนำเครื่องคอมพิวเตอร์ของคุณให้เชื่อว่าไม่มีแบตเตอรี่อยู่ เราสามารถลองตั้งค่าใหม่และตรวจสอบว่าปัญหาในมือได้รับการแก้ไขหรือไม่
- กด Windows + R พิมพ์ devmgmt.msc msc ในกล่องโต้ตอบและกด Enter
- ขยายส่วน แบตเตอรี่ ให้คลิกขวาที่ AC Adapter ของ Microsoft และคลิกที่ Disable ทำเช่นเดียวกันสำหรับ วิธีการควบคุมแบบ ACPI ของ Microsoft Battery
- หลังจากปิดการใช้งานทั้งสองโมดูลให้เปิดใช้งานอีกครั้งโดยคลิกขวาที่ไฟล์อีกครั้งและกด Enable
- ตอนนี้ตรวจดูว่าไอคอนปรากฏบนแถบงานของคุณหรือไม่
ถ้าไม่ได้คุณสามารถปรับปรุงคอมโพเนนต์ทั้งสองนี้ด้วยตนเองหรือโดยอัตโนมัติโดยใช้การปรับปรุงของ Windows หากการอัปเดตไม่ทำเช่นนั้นให้คลิกขวาที่ทั้งสองโมดูลและคลิกถอนการติดตั้ง หลังจากถอนการติดตั้งทั้งสองคอมโพเนนต์ให้คลิกขวาที่พื้นที่ว่างใด ๆ และเลือกสแกนหาการเปลี่ยนแปลงฮาร์ดแวร์ ควรติดตั้งไดรเวอร์เริ่มต้นทั้งสองโมดูล
หมายเหตุ: หากคุณเห็นไอคอนแบตเตอรีที่มี เครื่องหมายกากบาทสีแดง แสดงว่า Windows ตรวจพบส่วนประกอบ แต่มีข้อผิดพลาดของฮาร์ดแวร์อยู่ อาจเป็นไปได้ว่าแบตเตอรี่ที่ต่ออยู่ในคอมพิวเตอร์ของคุณได้รับความเสียหายหรือไม่ได้ติดตั้งอย่างถูกต้อง ปิดเครื่องคอมพิวเตอร์ของคุณลองเสียบปลั๊กแบตเตอรี่ใหม่เข้า
PRO TIP: หากปัญหาเกิดขึ้นกับคอมพิวเตอร์หรือแล็ปท็อป / โน้ตบุ๊คคุณควรลองใช้ซอฟต์แวร์ Reimage Plus ซึ่งสามารถสแกนที่เก็บข้อมูลและแทนที่ไฟล์ที่เสียหายได้ วิธีนี้ใช้ได้ผลในกรณีส่วนใหญ่เนื่องจากปัญหาเกิดจากความเสียหายของระบบ คุณสามารถดาวน์โหลด Reimage Plus โดยคลิกที่นี่