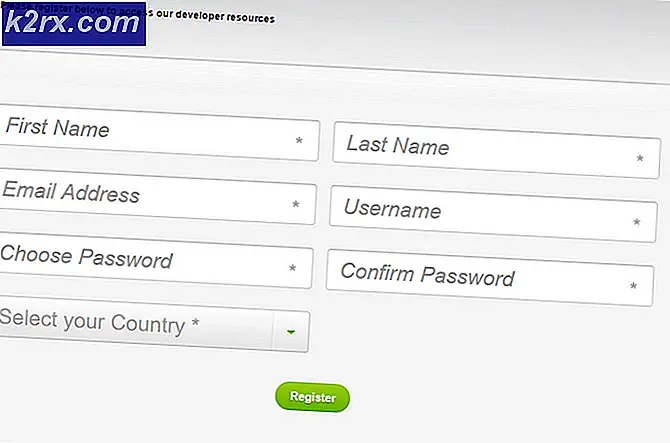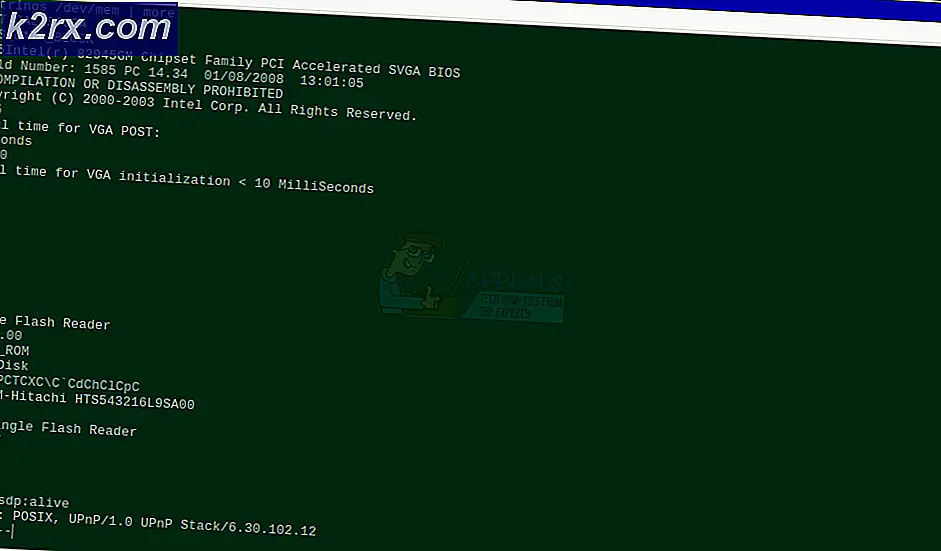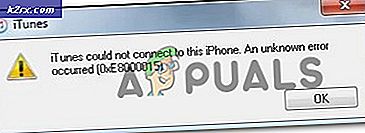วิธีการเปลี่ยนชื่อบัญชีของคุณใน Windows 10
ในหน้าจอลงชื่อเข้าใช้บนคอมพิวเตอร์ทุกเครื่องที่ใช้ระบบปฏิบัติการ Windows 10 บัญชีทั้งหมดที่มีอยู่ในเครื่องคอมพิวเตอร์แสดงพร้อมกับชื่อเต็มของบัญชีผู้ใช้แต่ละบัญชี คุณสามารถสร้างบัญชีผู้ใช้ที่แตกต่างกันได้สองแบบใน Windows 10 - บัญชีผู้ใช้ภายในซึ่งเป็นชื่อที่คุณตัดสินใจด้วยตัวคุณเองในขณะสร้างบัญชีและบัญชี Microsoft ซึ่งเป็นชื่อของคอมพิวเตอร์ที่ดึงข้อมูลจากบัญชีผู้ใช้ Microsoft มีส่วนเกี่ยวข้องกับ ผู้ใช้ Windows 10 จำนวนมากมักต้องการเปลี่ยนชื่อบัญชีผู้ใช้ของตนเอง แต่ไม่รู้ว่าจะต้องทำอย่างไรโดยการเปลี่ยนชื่อบัญชีของคุณบน Windows 10 ไม่เหมือนกับที่เคยเป็นในเวอร์ชันที่เก่ากว่า ของ windows
ใน Windows 10 คุณสามารถเปลี่ยนชื่อบัญชีผู้ใช้ของคุณได้ 2 วิธีด้วยกันโดยขึ้นอยู่กับว่าบัญชีผู้ใช้ที่คุณต้องการเปลี่ยนชื่อคือบัญชีผู้ใช้ภายในหรือบัญชี Microsoft หรือไม่
วิธีการเปลี่ยนชื่อบัญชีผู้ใช้ภายใน
การเปลี่ยนชื่อบัญชีผู้ใช้ภายในเครื่องใน Windows 10 เป็นขั้นตอนที่ค่อนข้างง่ายคล้ายคลึงกับวิธีใช้ใน Windows Operating System เวอร์ชันเก่า ในการเปลี่ยนชื่อบัญชีผู้ใช้ภายในเครื่องใน Windows 10 คุณต้อง:
- คลิกขวาที่ปุ่ม Start Menu หรือกดปุ่ม Windows Logo + X เพื่อเปิด เมนู WinX
- คลิกที่ Control Panel ใน WinX Menu
- คลิกที่ เปลี่ยนประเภทบัญชี
- คลิกที่บัญชีผู้ใช้ในพื้นที่ของคุณเพื่อเลือก
- คลิกที่ เปลี่ยนชื่อบัญชี
- พิมพ์ชื่อใหม่ที่คุณต้องการให้บัญชีผู้ใช้มีในช่อง ชื่อบัญชีใหม่
- คลิกที่ เปลี่ยนชื่อ
ชื่อบัญชีผู้ใช้ในระบบจะถูกเปลี่ยนทุกหนทุกแห่งจากหน้าจอลงชื่อเข้าใช้ Windows 10 ไปยังภายในระบบปฏิบัติการบัญชีผู้ใช้ท้องถิ่นจะถูกอ้างถึงตามชื่อใหม่
วิธีการเปลี่ยนชื่อบัญชีผู้ใช้ Microsoft
การเปลี่ยนชื่อบัญชีผู้ใช้มีความซับซ้อนขึ้นเมื่อพูดถึงบัญชีผู้ใช้ที่ผูกติดอยู่กับบัญชี Microsoft ชื่อบัญชีของบัญชี Microsoft ใน Windows 10 จะถูกดึงจากบัญชี Microsoft ที่เชื่อมโยงกับบัญชีเหล่านี้ซึ่งหมายความว่าบัญชีผู้ใช้ของคุณบนคอมพิวเตอร์ Windows 10 ของคุณจะมีชื่อเหมือนกับชื่อของบัญชี Microsoft ที่คุณใช้ในการสร้าง ในกรณีดังกล่าวในการเปลี่ยนชื่อบัญชีผู้ใช้ Windows 10 ของคุณคุณจะต้องเปลี่ยนชื่อบัญชี Microsoft ที่เชื่อมโยงอยู่ เพื่อที่จะทำเพียงแค่:
PRO TIP: หากปัญหาเกิดขึ้นกับคอมพิวเตอร์หรือแล็ปท็อป / โน้ตบุ๊คคุณควรลองใช้ซอฟต์แวร์ Reimage Plus ซึ่งสามารถสแกนที่เก็บข้อมูลและแทนที่ไฟล์ที่เสียหายได้ วิธีนี้ใช้ได้ผลในกรณีส่วนใหญ่เนื่องจากปัญหาเกิดจากความเสียหายของระบบ คุณสามารถดาวน์โหลด Reimage Plus โดยคลิกที่นี่- กดปุ่ม โลโก้ Windows + I เพื่อเปิด การตั้งค่า หรือคุณสามารถเปิด เมนู Start และคลิกที่ Settings เพื่อให้ได้ผลลัพธ์ที่เหมือนกัน
- คลิกที่ บัญชี
- คลิกที่ อีเมลและบัญชีของคุณ ในบานหน้าต่างด้านซ้าย
- ในบานหน้าต่างด้านขวาให้คลิกที่ จัดการบัญชี Microsoft ของฉัน - การดำเนินการดังกล่าวจะเปิดเว็บเบราเซอร์ของคุณและนำคุณไปสู่การตั้งค่าบัญชีของ Microsoft
- คลิกที่ลิงค์ แก้ไขชื่อ ภายใต้ชื่อบัญชี Microsoft ของคุณ
- พิมพ์ชื่อที่คุณต้องการให้บัญชีผู้ใช้ Windows 10 ของคุณลงในฟิลด์ ชื่อ และ นามสกุล
- คลิกที่ บันทึก และปิดเบราเซอร์อินเทอร์เน็ต
- รีสตาร์ท เครื่องคอมพิวเตอร์ของคุณ
เมื่อคอมพิวเตอร์เริ่มทำงานขึ้นคุณจะเห็นว่ามีการเปลี่ยนแปลงชื่อบัญชีผู้ใช้ของคุณในหน้าจอลงชื่อเข้าใช้แม้ว่าอาจใช้เวลาสองสามนาทีเพื่อให้การเปลี่ยนแปลงเกิดขึ้นกับบางส่วนของคอมพิวเตอร์ของคุณ เป็นที่น่าสังเกตว่าการเปลี่ยนชื่อบัญชี Microsoft ของคุณจะไม่เพียง แต่เปลี่ยนชื่อบัญชีผู้ใช้ Windows 10 ของคุณที่เชื่อมโยงกับบัญชี Microsoft แต่จะเปลี่ยนชื่อบัญชีของคุณใน Outlook และบริการอื่น ๆ ของ Microsoft ทั้งหมดพร้อมกับ ชื่อของบัญชีผู้ใช้อื่น ๆ บนคอมพิวเตอร์ Windows 10 เครื่องอื่นที่เชื่อมโยงกับบัญชี Microsoft ของคุณ
PRO TIP: หากปัญหาเกิดขึ้นกับคอมพิวเตอร์หรือแล็ปท็อป / โน้ตบุ๊คคุณควรลองใช้ซอฟต์แวร์ Reimage Plus ซึ่งสามารถสแกนที่เก็บข้อมูลและแทนที่ไฟล์ที่เสียหายได้ วิธีนี้ใช้ได้ผลในกรณีส่วนใหญ่เนื่องจากปัญหาเกิดจากความเสียหายของระบบ คุณสามารถดาวน์โหลด Reimage Plus โดยคลิกที่นี่