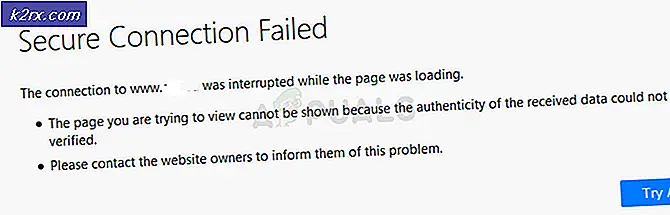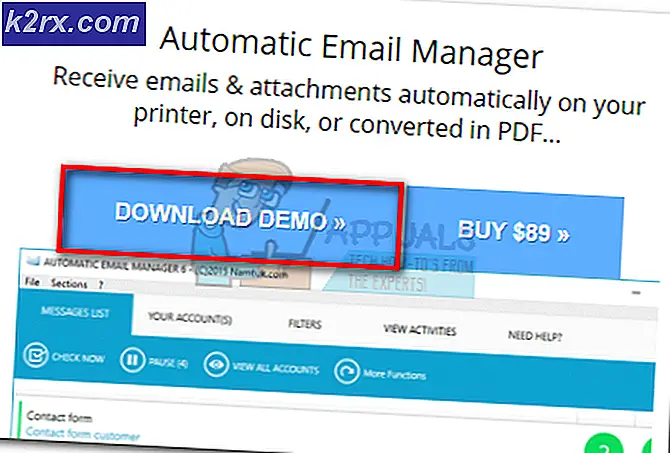Windows ไม่สามารถติดตั้งการอัปเดตต่อไปนี้โดยมีข้อผิดพลาด 0x800F0986
ข้อผิดพลาดในการอัปเดต 0x800F0986 อาจเกิดขึ้นหากไฟล์ระบบที่จำเป็นเสียหาย ยิ่งไปกว่านั้นส่วนประกอบการอัปเดต Windows ที่เสียหายอาจทำให้เกิดปัญหาได้เช่นกัน ผู้ใช้พบปัญหาขณะอัปเดตระบบปฏิบัติการของระบบ ข้อผิดพลาด 0x800F0986 ถูกรายงานว่าเกิดขึ้นพร้อมกับการอัปเดตคุณสมบัติและคุณภาพมากมาย โดยปกติจะแสดงข้อความประเภทต่อไปนี้:
การติดตั้งล้มเหลว: Windows ล้มเหลวในการติดตั้งโปรแกรมปรับปรุงต่อไปนี้โดยมีข้อผิดพลาด 0x800F0986
โซลูชันที่ 1: เรียกใช้ตัวแก้ไขปัญหา Windows Update
คุณอาจล้มเหลวในการอัปเดต Windows ของระบบของคุณหากโมดูลการอัปเดตของระบบปฏิบัติการติดขัดในการทำงาน ในกรณีนี้การเรียกใช้ตัวแก้ไขปัญหาการอัปเดตในตัวของ Windows อาจช่วยแก้ปัญหาได้
- กด Windows คีย์และเปิด การตั้งค่า.
- ตอนนี้ เลือก อัปเดตและความปลอดภัยและในบานหน้าต่างด้านซ้ายของหน้าต่างอัปเดต ให้ไปที่ แก้ไขปัญหา แท็บ
- จากนั้นในบานหน้าต่างด้านขวาให้คลิกที่ไฟล์ เครื่องมือแก้ปัญหาเพิ่มเติม และเลือก Windows Update เพื่อขยาย (ในส่วน Get Up and Running)
- ตอนนี้คลิกที่ไฟล์ เรียกใช้ตัวแก้ไขปัญหา ปุ่มและปล่อยให้มันเสร็จสิ้นกระบวนการ
- หลังจากนำคำแนะนำไปใช้โดยเครื่องมือแก้ปัญหาแล้ว ให้ตรวจสอบว่าการอัปเดตทำงานได้ดีหรือไม่
โซลูชันที่ 2: ทำเครื่องหมายพาร์ติชันแรกเป็น Active
การอัปเดตอาจไม่สามารถติดตั้งได้หากพาร์ติชันแรกของระบบของคุณไม่ได้ถูกทำเครื่องหมายว่าใช้งานได้เนื่องจากระบบปฏิบัติการต้องใส่ไฟล์ที่จำเป็นบางอย่างในพาร์ติชันแรก หากคุณติดตั้ง Windows ของระบบไว้ในไดรฟ์ D และไม่ได้ทำเครื่องหมายว่าไดรฟ์ C ใช้งานอยู่ การอัปเดตอาจติดตั้งไม่ได้ ในบริบทนี้ การตั้งค่าพาร์ติชันให้ทำงานอยู่ในการจัดการดิสก์ของระบบของคุณอาจช่วยแก้ปัญหาได้
- คลิกขวา บนเมนูเริ่ม/Windows และในเมนูการเข้าถึงด่วนให้เลือก การจัดการดิสก์.
- ตอนนี้ คลิกขวา บน ไดรฟ์แรก และเลือก ทำเครื่องหมายพาร์ติชันว่าใช้งานอยู่.
- แล้ว รีบูต พีซีของคุณและตรวจสอบว่ามีการติดตั้งการอัปเดตตามปกติหรือไม่
โซลูชันที่ 3: ติดตั้งการอัปเดต Windows ด้วยตนเอง
หากการอัปเดตอัตโนมัติของ Windows ไม่สามารถติดตั้งได้การใช้โปรแกรมติดตั้งแบบสแตนด์อโลนของการอัปเดตอาจช่วยแก้ปัญหาได้
- เปิดตัวไฟล์ เว็บเบราว์เซอร์ และ นำทาง ไปที่หน้า Windows 10 ของเว็บไซต์ Microsoft
- ตอนนี้ภายใต้การอัปเดตล่าสุด (เช่นการอัปเดตเดือนตุลาคม 2020) ให้คลิกที่ไฟล์ อัปเดตทันที ปุ่ม.
- แล้ว ดาวน์โหลด ตัวติดตั้งออฟไลน์และเมื่อการดาวน์โหลดเสร็จสิ้น เปิด มันเป็น ผู้ดูแลระบบ.
- ตอนนี้ ติดตาม ระบบจะแจ้งให้ดำเนินการอัปเดตให้เสร็จสิ้นจากนั้น รีบูต พีซีของคุณ
- เมื่อรีบูตตรวจสอบว่า Windows ไม่มีข้อผิดพลาดในการอัปเดตหรือไม่
หากคุณกำลังประสบปัญหากับไฟล์ อัปเดตโดยเฉพาะ (เช่น KB4598242) จากนั้นคุณอาจใช้ขั้นตอนต่อไปนี้ (คุณสามารถค้นหา KB ล่าสุดได้จากเว็บไซต์ Microsoft):
- เปิดตัวไฟล์ เว็บเบราว์เซอร์ และ นำทาง ไปยัง Windows Updates Catalog
- ตอนนี้ใน ค้นหา ให้ป้อนไฟล์ KB .ที่มีปัญหา (เช่น KB4598242) แล้วกดปุ่ม ป้อน สำคัญ.
- จากนั้นในผลลัพธ์ ดาวน์โหลด KB ตามระบบปฏิบัติการและระบบของคุณ
- ตอนนี้ เปิด ตัวติดตั้งการอัปเดตที่ดาวน์โหลดเป็น ผู้ดูแลระบบ และ ติดตาม ข้อความแจ้งเพื่อเสร็จสิ้นขั้นตอนการตั้งค่า
- แล้ว รีบูต พีซีของคุณและตรวจสอบว่าสามารถติดตั้งการอัปเดตได้โดยไม่มีปัญหาใด ๆ
โซลูชันที่ 4: ใช้ SFC และ DISM Scans
คุณอาจพบข้อผิดพลาดในการอัปเดต Windows 0x800F0986 หากไฟล์ระบบปฏิบัติการที่สำคัญเสียหาย ในบริบทนี้การสแกน SFC และ DISM อาจล้างความเสียหายของไฟล์และแก้ปัญหาได้
- ทำการสแกน SFC ของระบบของคุณ (อย่าลืมลองเวลาที่คุณสามารถสำรองระบบของคุณได้สักระยะหนึ่งเนื่องจากการสแกนอาจใช้เวลาสักครู่เพื่อให้เสร็จสมบูรณ์) จากนั้นตรวจสอบว่าปัญหาการอัปเดตได้รับการแก้ไข
- ถ้าไม่เช่นนั้นให้ลอง DISM เพื่อซ่อมแซม Windows ใน Command Prompt ที่ยกระดับ แต่ในระหว่างขั้นตอนนี้ตรวจสอบให้แน่ใจว่าได้ดำเนินการคำสั่งต่อไปนี้:
DISM.exe /Online /Cleanup-image /Restorehealth
- เมื่อกระบวนการ DISM เสร็จสมบูรณ์ ให้ตรวจสอบว่าระบบไม่มีข้อผิดพลาด 0x800F0986 หรือไม่
โซลูชันที่ 5: รีเซ็ตคอมโพเนนต์ Windows Update
ปัญหาอาจเกิดขึ้นหากส่วนประกอบ Windows Update ที่สำคัญเสียหายหรือติดขัดในการดำเนินการ ในกรณีนี้ การรีเซ็ตคอมโพเนนต์ของ Windows Update อาจแก้ปัญหาได้ แต่ก่อนดำเนินการต่อโปรดสร้างจุดคืนค่าระบบ
- กด Windows คีย์และค้นหา: พร้อมรับคำสั่ง. จากนั้นในผลลัพธ์ คลิกขวา จากผลลัพธ์ของไฟล์ พร้อมรับคำสั่งและในเมนูมินิให้เลือก เรียกใช้ในฐานะผู้ดูแลระบบ.
- ตอนนี้ ดำเนินการ cmdlets ต่อไปนี้ (อย่าลืมกดปุ่ม Enter หลังจากแต่ละคำสั่ง):
net stop wuauserv net stop cryptSvc net stop bits net stop msiserver Ren C: \ Windows \ SoftwareDistribution SoftwareDistribution.old Ren C: \ Windows \ System32 \ catroot2 Catroot2.old net start wuauserv net start cryptSvc net start bits net start msiserver
- แล้ว ปิด พร้อมรับคำสั่งและตรวจสอบว่าข้อผิดพลาดการอัปเดต 0x800F0986 ได้รับการแก้ไขหรือไม่
หากไม่เป็นเช่นนั้นให้ตรวจสอบว่าการใช้ไฟล์ WuReset.bat (คำสั่งที่เขียนไว้ล่วงหน้าเพื่อรีเซ็ตโมดูล Windows Update) ช่วยแก้ปัญหาได้หรือไม่ อย่าลืมเปิดไฟล์ WuReset.bat ในฐานะผู้ดูแลระบบ
โซลูชันที่ 6: ทำการอัปเกรดแบบแทนที่
หากไม่มีวิธีแก้ปัญหาใดที่เหมาะกับคุณเราจะไม่มีทางเลือกอื่นนอกจากทำการอัปเกรดแบบแทนที่ แต่ก่อนที่จะดำเนินการต่อจะเป็นการดีที่จะสร้างจุดคืนค่าระบบและสำรองข้อมูลที่จำเป็นในไดรฟ์ระบบ นอกจากนี้ตรวจสอบให้แน่ใจว่าได้ลบ 3 ใด ๆถ ผลิตภัณฑ์รักษาความปลอดภัยของบุคคล (ยอมรับความเสี่ยงของคุณเอง) เพื่อให้กระบวนการอัปเกรดสามารถทำงานได้โดยไม่หยุดชะงัก ยิ่งไปกว่านั้นการบูตแบบปลอดภัยอาจขัดขวางกระบวนการอัปเกรดดังนั้นอย่าลืมปิดการใช้งานใน BIOS ของระบบ นอกจากนี้ในระหว่างกระบวนการเมื่อถูกขอให้ตรวจสอบให้แน่ใจว่าได้เลือก เก็บการตั้งค่า Windows ไฟล์ส่วนตัวและแอพ. สุดท้าย แต่ไม่ท้ายสุดตรวจสอบให้แน่ใจว่าไดรฟ์ระบบของคุณมีเพียงพอ มีพื้นที่ว่าง (สำหรับ 32 บิต: 20GB และ 64 บิต: 32 GB) เพื่อทำกระบวนการอัปเกรดให้เสร็จสิ้น
- เปิดตัวไฟล์ เว็บเบราว์เซอร์ และ นำทาง เพื่อดาวน์โหลด Windows 10 ISO
- ตอนนี้ เลื่อนลง แล้ว คลิก บน ดาวน์โหลดเครื่องมือทันที (ภายใต้สร้างสื่อการติดตั้ง Windows 10)
- เมื่อการดาวน์โหลดเสร็จสมบูรณ์ เปิด ติดตั้ง ไฟล์เป็น ผู้ดูแลระบบ และ ติดตาม ข้อความแจ้งเพื่อดำเนินการให้เสร็จสิ้น
- แล้ว รีบูต พีซีของคุณและตรวจสอบว่าปัญหาการอัปเดตได้รับการแก้ไขหรือไม่
หากกระบวนการอัปเกรดล้มเหลวให้ลองทำเช่นเดียวกันผ่านแท่ง USB ที่สามารถบู๊ตได้ของ Windows 10 หากปัญหาไม่ได้รับการแก้ไขหลังจากการอัปเกรดแบบแทนที่คุณอาจทำการติดตั้ง Windows 10 ใหม่ทั้งหมด