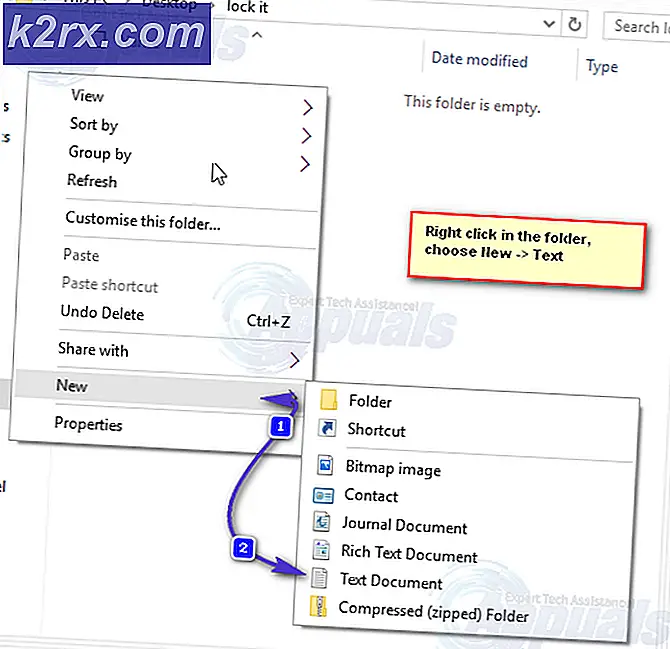วิธีแก้ไข Windows Defender ไม่เปิดขึ้น
Windows Defender เป็นโปรแกรมป้องกันไวรัสเริ่มต้นที่โหลดไว้ล่วงหน้าในหน้าต่างเกือบทุกเวอร์ชัน ไม่ต้องสงสัยเลยว่าเป็นวิธีที่สะดวกที่สุดในการปกป้องคอมพิวเตอร์ของคุณจากมัลแวร์และการโจมตีของไวรัส อย่างไรก็ตาม เมื่อไม่นานมานี้ มีรายงานจำนวนมากที่ผู้ใช้ไม่สามารถเปิด Windows Defender ได้ และดูเหมือนว่าระบบจะถูกปิดการใช้งานอย่างถาวร
อะไรป้องกันไม่ให้ Windows Defender เปิดขึ้นมา?
หลังจากได้รับรายงานจำนวนมากจากผู้ใช้หลายราย เราจึงตัดสินใจตรวจสอบปัญหาและคิดค้นชุดโซลูชันที่แก้ไขปัญหาสำหรับผู้ใช้ส่วนใหญ่ของเรา นอกจากนี้เรายังตรวจสอบสาเหตุที่ทำให้เกิดข้อผิดพลาดนี้และแสดงไว้ด้านล่าง
เมื่อคุณมีความเข้าใจพื้นฐานเกี่ยวกับธรรมชาติของปัญหาแล้ว เราจะดำเนินการแก้ไขต่อไป ตรวจสอบให้แน่ใจว่าได้นำไปใช้ตามลำดับที่ระบุเพื่อหลีกเลี่ยงความขัดแย้ง
โซลูชันที่ 1: การสแกน SFC
การสแกน SFC จะตรวจสอบคอมพิวเตอร์ทั้งเครื่องเพื่อหาไดรเวอร์และไฟล์รีจิสทรีที่หายไป / เสียหาย หลังจากตรวจสอบแล้ว ระบบจะแจ้งให้ Windows แทนที่โดยอัตโนมัติ ดังนั้น ในขั้นตอนนี้ เราจะเริ่มการสแกน SFC สำหรับการที่:
- กด “Windows” + “X” พร้อมกัน
- เลือก “คำสั่ง พร้อมท์(แอดมิน)" หรือ "Powershell(แอดมิน)” จากรายการ
บันทึก:หากคุณกำลังเรียกใช้“ผู้สร้าง อัปเดต” ของ Windows 10 เท่านั้น จากนั้นคุณจะเห็นตัวเลือก Powershell แทนตัวเลือกพรอมต์คำสั่ง - ภายใน PowerShell พิมพ์ “sfc /scannow” และกด “ป้อน“.
- รอ เพื่อให้ขั้นตอนการสแกนเสร็จสมบูรณ์
- เริ่มต้นใหม่ คอมพิวเตอร์และ ตรวจสอบ เพื่อดูว่าปัญหายังคงมีอยู่หรือไม่
โซลูชันที่ 2: เปิดใช้งานผ่านนโยบายกลุ่ม
หาก Windows Defender ถูกปิดใช้งานผ่านนโยบายกลุ่ม คุณจะไม่สามารถเปิดใช้งานได้เว้นแต่จะเปิดใช้งานอีกครั้ง ดังนั้น ในขั้นตอนนี้ เราจะเปิดใช้งาน Windows Defender จากนโยบายกลุ่ม สำหรับการที่:
- กด “Windows” + “ร” พร้อมกัน
- พิมพ์ ใน “gpedit.msc” ในพรอมต์เรียกใช้และกด“ป้อน“.
- ภายใต้ “คอมพิวเตอร์ การกำหนดค่า” หัวเรื่อง ดับเบิ้ล คลิก บน "ธุรการ เทมเพลต“.
- ดับเบิ้ล คลิกที่ "Windows ส่วนประกอบ” แล้วก็ สองเท่า คลิก บน "Windows ผู้ปกป้อง แอนติไวรัส“.
- ในบานหน้าต่างด้านขวา ดับเบิ้ล คลิก บน "กลับ ปิด Windows ผู้ปกป้อง แอนติไวรัส” ตัวเลือก
- คลิก บน "พิการ” แล้วเลือก“สมัคร“.
- ปิด หน้าต่างและ เริ่มต้นใหม่ คอมพิวเตอร์ของคุณ.
- ตรวจสอบ เพื่อดูว่าปัญหายังคงมีอยู่หรือไม่
โซลูชันที่ 3: การเปิดใช้งาน Windows Defender Service
เป็นไปได้ว่าอาจมีการกำหนดค่า Windows Defender Service ให้เริ่มทำงานด้วยตนเองหลังจากเริ่มต้น ดังนั้น ในขั้นตอนนี้ เราจะเปิดใช้งาน Windows Defender Service จากเมนู "บริการ" สำหรับการที่:
- กด “Windows” + “ร” พร้อมกัน
- พิมพ์ ใน “บริการ.msc” และกด “ป้อน“.
- เลื่อนลง และ สองเท่า คลิก บน "บริการป้องกันไวรัสของ Windows Defender“.
- คลิก บน "สตาร์ทอัพ พิมพ์” แบบเลื่อนลงและเลือก “อัตโนมัติ” ตัวเลือก
- คลิก บน "เริ่มปุ่ม ” แล้ว คลิก บน "สมัคร” ตัวเลือก
- ปิด หน้าต่างและ ตรวจสอบ เพื่อดูว่าปัญหายังคงมีอยู่หรือไม่
โซลูชันที่ 4: กำลังตรวจหาการอัปเดต
ในบางกรณี คำจำกัดความของ Windows Defender อาจล้าสมัย ด้วยเหตุนี้จึงอาจทำงานไม่ถูกต้อง ดังนั้น ในขั้นตอนนี้ เราจะทำการตรวจสอบและติดตั้ง Windows Updates ใหม่ สำหรับการที่:
- กด “Windows” + “I” พร้อมกัน
- คลิก บน "อัพเดท & ความปลอดภัย” ตัวเลือก
- เลือก “Windows อัพเดท” จากบานหน้าต่างด้านซ้ายและคลิกที่ “ตรวจสอบ สำหรับ อัพเดท” ตัวเลือก
- รอ สำหรับการอัปเดตที่จะดาวน์โหลดและติดตั้ง
- เริ่มต้นใหม่ คอมพิวเตอร์ของคุณเพื่อให้การเปลี่ยนแปลงมีผล
- ตรวจสอบ เพื่อดูว่าปัญหายังคงมีอยู่หรือไม่
แนวทางที่ 5: การเปลี่ยนแปลงป้องกันสปายแวร์ ค่าใน Registry
เป็นไปได้ว่ามัลแวร์หรือไวรัสบางตัวติดตั้งสคริปต์ในรีจิสทรีซึ่งทำให้ Windows Defender ทำงานไม่ถูกต้อง ดังนั้น ในขั้นตอนนี้ เราจะปิดการใช้งานค่านั้น สำหรับการที่:
- กด “Windows” + “ร” พร้อมกันเพื่อเปิดพรอมต์เรียกใช้
- พิมพ์ ใน “regedit” และกด “ป้อน“.
- ดับเบิ้ล คลิก บน "HKEY_LOCAL_MACHINE” และจากนั้นใน “ซอฟต์แวร์” โฟลเดอร์
- เปิด “นโยบาย” แล้วก็ “Microsoft” โฟลเดอร์
- ดับเบิ้ล คลิก บน "Windows ผู้ปกป้อง” และในบานหน้าต่างด้านขวา สองเท่า คลิก บน "ปิดการใช้งาน ป้องกันสปายแวร์” ค่า
- เปลี่ยน ค่าที่จะ“0” และ คลิก บน "สมัคร“.
- ปิด หน้าต่างและ เริ่มต้นใหม่ คอมพิวเตอร์ของคุณ.
- ตรวจสอบ เพื่อดูว่าปัญหายังคงมีอยู่หรือไม่
แนวทางที่ 6: ทำการคลีนบูต
ในบางกรณีซึ่งเกิดขึ้นไม่บ่อยนัก แอปพลิเคชันหรือบริการของบริษัทอื่นบางอย่างอาจป้องกันไม่ให้ Windows Defender เปิดขึ้นมา ดังนั้นในขั้นตอนนี้เราจะเริ่มการคลีนบูตซึ่งจะป้องกันไม่ให้แอปพลิเคชันเหล่านี้เริ่มทำงาน สำหรับการที่:
- บันทึก ใน ไปยังคอมพิวเตอร์ด้วยบัญชีผู้ดูแลระบบ
- กด “Windows” + “ร" ถึง เปิด ขึ้นพรอมต์การทำงาน
- พิมพ์ ใน “msconfig” และ กด “ป้อน“.
- คลิก บน "บริการ” ตัวเลือกและ ยกเลิกการเลือก “ซ่อน ทั้งหมด Microsoft บริการ” ปุ่ม
- คลิก บน "ปิดการใช้งาน ทั้งหมด” ตัวเลือกแล้วบน “ตกลง“.
- คลิก บน "สตาร์ทอัพ” แท็บและ คลิก บน "เปิด งาน ผู้จัดการ” ตัวเลือก
- คลิก บน "สตาร์ทอัพ” ในตัวจัดการงาน
- คลิก เมื่อใดก็ได้ ใบสมัคร ในรายการที่มี “เปิดใช้งาน” เขียนถัดจากนั้นและ เลือก “ปิดการใช้งาน” ตัวเลือก
- ทำซ้ำ กระบวนการนี้สำหรับแอปพลิเคชันทั้งหมดในรายการและ เริ่มต้นใหม่ คอมพิวเตอร์ของคุณ.
- ตอนนี้คอมพิวเตอร์ของคุณถูกบูทใน“ทำความสะอาด บูต" สถานะ.
- ตรวจสอบ เพื่อดูว่าปัญหาหายไปหรือไม่
- หากไม่พบปัญหาอีกต่อไป เริ่ม เปิดใช้งาน หนึ่ง บริการ ในเวลาเดียวกันในลักษณะเดียวกันและ บันทึก ลง บริการ โดย เปิดใช้งาน ซึ่ง ปัญหา มา กลับ.
- ทั้ง ถอนการติดตั้ง บริการหรือ เก็บ มัน พิการ.