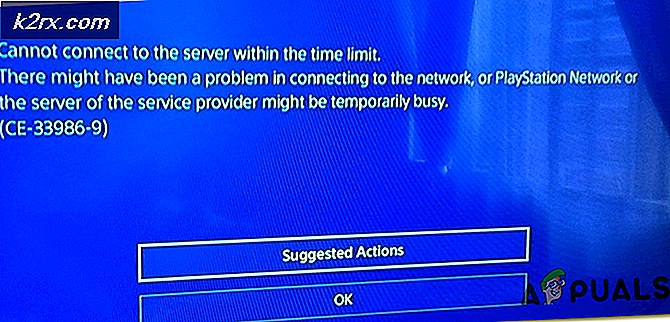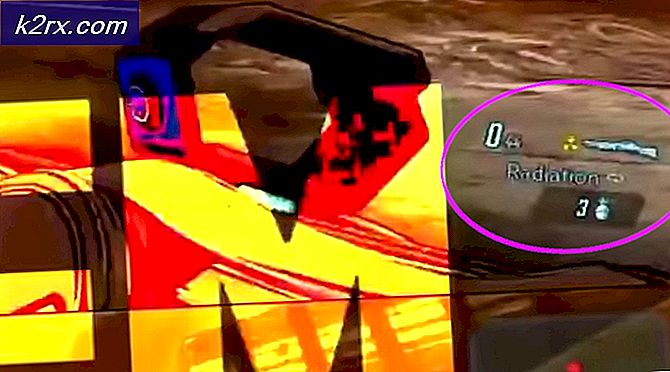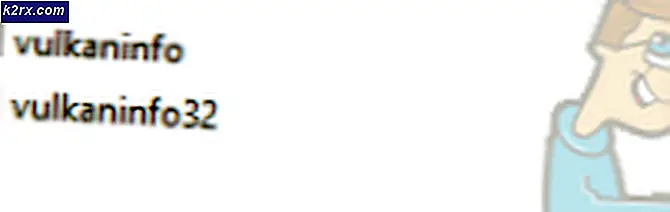แก้ปัญหา: ขั้นตอนในการแก้ไขข้อผิดพลาด Outlook 0x80070002
Microsoft Outlook เป็นแอพพลิเคชันอีเมลที่ใช้โดยทั่วไปซึ่งรวมเข้ากับโปรแกรมประยุกต์ที่สร้างขึ้นเองของ Microsoft ซึ่งส่วนใหญ่ใช้โดยผู้ใช้ Windows แต่สามารถใช้งานได้ทั้ง Windows และ MAC Outlook รุ่นล่าสุดในขณะที่เขียนบทความนี้เป็น Outlook 2016 โปรแกรมประยุกต์ที่ทำงานบนแพลตฟอร์ม Windows ใด ๆ ถูกผูกไว้เพื่อสร้างข้อผิดพลาดในบางครั้ง ข้อผิดพลาด 0x80070002 เป็นข้อผิดพลาดของหน้าต่าง แต่ยังปรากฏใน Outlook เหตุผลที่พบบ่อยที่สุดสำหรับข้อผิดพลาดนี้เกิดขึ้นคือเมื่อโครงสร้างแฟ้มเสียหายหรือไม่สามารถเข้าถึงไดเร็กทอรีที่ Outlook ต้องการสร้างไฟล์ PST หรือไฟล์อื่น ๆ ได้ ในคู่มือนี้ฉันจะไม่พูดเกี่ยวกับวิธีการแก้ไขโครงสร้างไดเรกทอรีหรือความเสียหาย อย่างไรก็ตามเราจะบังคับให้ Outlook ใช้ไดเรกทอรีอื่นที่สามารถเข้าถึงได้
ซ่อมแซมไฟล์ระบบเสียหาย
ดาวน์โหลดและเรียกใช้ Reimage Plus เพื่อสแกนหาไฟล์ที่เสียหายจาก ที่นี่ ถ้าไฟล์พบว่าเสียหายและหายไปซ่อมแซม แม้ว่าวิธีการด้านล่างนี้จะช่วยแก้ไขปัญหาของคุณได้ แต่วิธีนี้ก็เป็นทางเลือก แต่แนะนำเพราะบางครั้งโปรแกรมและโปรแกรมอื่น ๆ หรือโปรแกรมเสริมอื่น ๆ สามารถเปลี่ยนความสมบูรณ์ของไฟล์ที่อาจทำให้เกิดปัญหาดังกล่าวได้
ตำแหน่งแฟ้มเริ่มต้น
โดยค่าเริ่มต้นมีสองตำแหน่งที่ Outlook อาจสร้าง PSTs คุณจะต้องตรวจสอบด้วยตนเองซึ่ง ได้แก่ :
\ AppData \ Local \ Microsoft \ Outlook \
\ Documents \ Outlook Files
หากเส้นทางเหล่านี้ไม่สามารถเข้าถึงได้คุณจะได้รับข้อผิดพลาดนี้
ข้อผิดพลาด 0x80070002 ขณะตั้งค่าบัญชีใหม่ใน Outlook
หากคุณตั้งค่าบัญชีใหม่และได้รับข้อผิดพลาดนี้นั่นอาจหมายความว่าเส้นทางที่พยายามสร้าง PST ไม่สามารถเข้าถึงได้ คุณสามารถตรวจสอบได้โดยการค้นหาและเปิดเส้นทางโดยผู้ใช้และพยายามเปิดผ่านทาง Windows Explorer ในการแก้ไขปัญหานี้เราจะใช้วิธีการรีจิสทรีเพื่อแก้ไขเส้นทางและบังคับให้ Outlook ใช้ตำแหน่งอื่น
ไปที่ Documents -> และสร้างโฟลเดอร์ใหม่ที่เรียกว่า Outlook2 ตรวจสอบว่าคุณสามารถสร้างไฟล์ในโฟลเดอร์นี้และสร้างไฟล์ใด ๆ เพื่อทดสอบเพื่อให้แน่ใจว่าสามารถเข้าถึงได้และสามารถเขียนได้ เมื่อทำเสร็จแล้วให้จดเส้นทางที่สมบูรณ์ ถ้าอยู่ใน Documents ก็ควรจะคล้ายกับ
C: \ Users \ YOUR USERNAME \ Documents \ Outlook2
จากนั้น กด ปุ่ม Windows ค้างไว้ และกด R พิมพ์ regedit และกด Enter
PRO TIP: หากปัญหาเกิดขึ้นกับคอมพิวเตอร์หรือแล็ปท็อป / โน้ตบุ๊คคุณควรลองใช้ซอฟต์แวร์ Reimage Plus ซึ่งสามารถสแกนที่เก็บข้อมูลและแทนที่ไฟล์ที่เสียหายได้ วิธีนี้ใช้ได้ผลในกรณีส่วนใหญ่เนื่องจากปัญหาเกิดจากความเสียหายของระบบ คุณสามารถดาวน์โหลด Reimage Plus โดยคลิกที่นี่ตัวแก้ไขรีจิสทรีของ Windows จะเปิดไปดูเส้นทางต่อไปนี้:
HKEY_CURRENT_USER \ Software \ Microsoft \ Office \
และเปิดโฟลเดอร์ที่ตรงกับเวอร์ชัน Office ของคุณ
Outlook 2007 = \ 12 \
Outlook 2010 = \ 14 \
Outlook 2013 = \ 15 \
Outlook 2016 = \ 16 \
เส้นทางควรมีลักษณะดังนี้
HKEY_CURRENT_USER \ Software \ Microsoft \ Office \ 15 (หมายเลขสำนักงาน \ Outlook ของคุณ
ด้วย Outlook ที่เน้นในบานหน้าต่างด้านซ้ายให้ คลิก ขวา ที่ พื้นที่ ว่าง ในบานหน้าต่างด้านขวาและคลิก New> String Value ให้ชื่อ ForcePSTPath เป็นค่าสตริง
คลิก ขวา ที่ไฟล์แล้วคลิก ปรับเปลี่ยน ใต้ ข้อมูลค่า พิมพ์ ตำแหน่งที่ตั้งที่สมบูรณ์ สำหรับไฟล์ PST ที่คุณจดบันทึกไว้ / สร้างไว้ก่อนหน้า คลิก ตกลง ปิดหน้าต่างตัวแก้ไขรีจิสทรี
ตอนนี้ใช้ Microsoft Outlook และเพิ่มบัญชีอีกครั้งควรทำงานโดยไม่มีปัญหา
หลังจากทำขั้นตอนข้างต้นแล้ว จะมีอะไรเกี่ยวข้องกับ PST ไม่ว่าจะเป็นการนำเข้าการเพิ่ม pst ใหม่หรือสร้างไฟล์ pst ใหม่จะทำงานได้โดยไม่มีปัญหาและจะถูกเก็บไว้ในตำแหน่งใหม่ที่คุณสร้างขึ้น
PRO TIP: หากปัญหาเกิดขึ้นกับคอมพิวเตอร์หรือแล็ปท็อป / โน้ตบุ๊คคุณควรลองใช้ซอฟต์แวร์ Reimage Plus ซึ่งสามารถสแกนที่เก็บข้อมูลและแทนที่ไฟล์ที่เสียหายได้ วิธีนี้ใช้ได้ผลในกรณีส่วนใหญ่เนื่องจากปัญหาเกิดจากความเสียหายของระบบ คุณสามารถดาวน์โหลด Reimage Plus โดยคลิกที่นี่