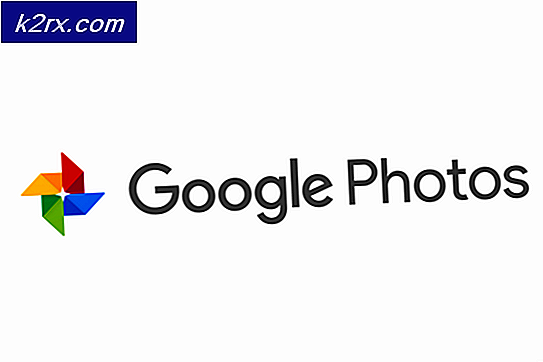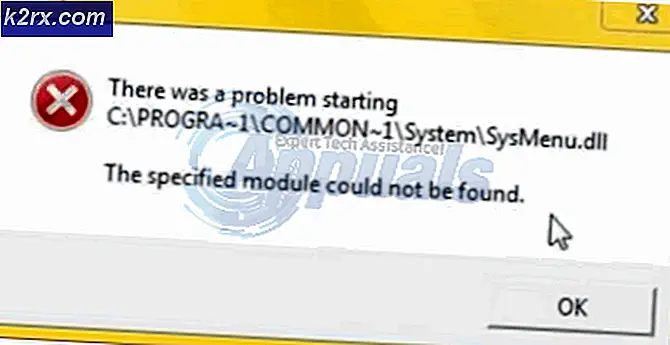แก้ไข: Adobe Configuration Error 16 "ถอนการติดตั้งและติดตั้งใหม่"
รหัสข้อผิดพลาด Adobe 16 ปรากฏขึ้นเมื่อคุณพยายามเปิดไฟล์ Creative Cloud ใบสมัคร; ไม่ว่าจะเป็น Photoshop, Lightroom หรือซอฟต์แวร์อื่น ๆ ที่ Adobe นำเสนอ ข้อความแสดงข้อผิดพลาดแจ้งให้ผู้ใช้ถอนการติดตั้งจากนั้นติดตั้งผลิตภัณฑ์ที่พยายามเปิดใหม่ อย่างไรก็ตามคุณควรลองติดตั้งซอฟต์แวร์ใหม่ปัญหายังคงมีอยู่และคุณจะได้รับข้อความแสดงข้อผิดพลาดเดียวกันอีกครั้ง สาเหตุส่วนใหญ่ของปัญหาดูเหมือนว่าจะมีสิทธิ์ไม่เพียงพอของโฟลเดอร์ Adobe PCD หรือในบางกรณีคือไดเรกทอรี SLStore
ปัญหานี้ไม่ได้ จำกัด เฉพาะ Windows บางรุ่น แต่มีรายงานว่าเกิดกับทุกเวอร์ชันโดยผู้ใช้หลายคน นอกจากนี้ดูเหมือนว่าปัญหาจะเกิดขึ้นใน macOS ด้วยเช่นกัน อย่างไรก็ตามวิธีแก้ปัญหาสำหรับข้อความแสดงข้อผิดพลาดดังกล่าวค่อนข้างตรงไปตรงมาและคุณจะสามารถดำเนินการได้โดยไม่คำนึงถึงระบบปฏิบัติการของคุณ ก่อนที่เราจะเข้าสู่แนวทางแก้ไขให้เราพิจารณาสาเหตุของข้อความแสดงข้อผิดพลาดอีกครั้ง
อะไรเป็นสาเหตุของข้อผิดพลาด "Adobe Error Code 16"
สาเหตุของข้อความแสดงข้อผิดพลาดค่อนข้างชัดเจน ตามที่เราเน้นไว้ก่อนหน้านี้ รหัสข้อผิดพลาดจะปรากฏขึ้นเมื่อบางไดเร็กทอรี เช่น Adobe PCD และ SLStore ของ Adobe Creative Cloud ไม่มีสิทธิ์ที่จำเป็น เนื่องจากไฟล์ถูกหยุดทำงานอย่างถูกต้องเนื่องจากสิทธิ์ไม่เพียงพอดังนั้นแอปพลิเคชันที่คุณพยายามเปิดล่มและคุณจะเห็นข้อความแสดงข้อผิดพลาดดังกล่าว
จากสาเหตุที่ชัดเจน การแก้ปัญหาค่อนข้างง่าย นอกเหนือจากการกำหนดสิทธิ์ที่ถูกต้องให้กับโฟลเดอร์ดังกล่าวแล้วเรายังสามารถแก้ไขปัญหาได้ด้วยการบังคับให้ผลิตภัณฑ์ทำงานในฐานะผู้ดูแลระบบทุกครั้งที่ดำเนินการ
จากที่กล่าวมาให้เราเข้าสู่แนวทางแก้ไข
โซลูชันที่ 1: การเปลี่ยนสิทธิ์สำหรับ Adobe PCD และ SLStore ไดเร็กทอรี
ในการแก้ไขปัญหาคุณจะต้องเปลี่ยนสิทธิ์ของโฟลเดอร์การให้สิทธิ์การใช้งานเช่น Adobe PCD และ SLStore ในการดำเนินการนี้ตรวจสอบให้แน่ใจว่าคุณได้ปรับแต่ง Windows เพื่อแสดง ไฟล์และโฟลเดอร์ที่ซ่อนอยู่. หากคุณไม่ทราบว่าต้องทำอย่างไรไม่ต้องกังวล เราจะแสดงวิธีการทำด้านล่าง
หากต้องการแสดงไฟล์และโฟลเดอร์ที่ซ่อนอยู่ให้ทำดังต่อไปนี้:
- เปิดไฟล์ Windows สำรวจ.
- คลิกที่ ดู แท็บใต้หน้าต่างบานหน้าต่าง คลิกที่นั่น ตัวเลือก และเลือก ‘เปลี่ยนโฟลเดอร์และแสดงตัวเลือก’จากเมนูแบบเลื่อนลง หรือเพียงแค่เปลี่ยนไปใช้ไฟล์ ดู เมื่อแท็บ ตัวเลือก หน้าต่างจะปรากฏขึ้น
- เลื่อนลงไปจนกว่าคุณจะเห็นปุ่ม "แสดงไฟล์โฟลเดอร์และไดรฟ์ที่ซ่อนอยู่’ตัวเลือก
- คลิกที่มันตี สมัคร จากนั้นคลิก ตกลง เพื่อแสดงไฟล์และโฟลเดอร์ที่ซ่อนอยู่
- หรือคุณสามารถเลือกปุ่ม "ซ่อนอยู่ รายการ’ช่องทำเครื่องหมายใต้ ดู แท็บ อย่างไรก็ตามคุณอาจไม่พบสิ่งนี้ทั้งนี้ขึ้นอยู่กับเวอร์ชัน Windows ของคุณ
เมื่อคุณทำเสร็จแล้วคุณจะต้องค้นหาไฟล์ Adobe สคบ และ SLStore ไดเรกทอรี ในการดำเนินการนี้ให้ไปที่เส้นทางต่อไปนี้:
Adobe PCD:
Windows 32 บิต: Program Files \ Common Files \ Adobe \ Adobe PCD \ Windows 64-bit: Program Files (x86) \ Common Files \ Adobe \ Adobe PCD \
SLStore:
ProgramData \ Adobe \ SLStore
หากคุณกำลังใช้ macOSโปรดใช้ไฟล์ Finder เพื่อนำทางไปยังสถานที่ต่อไปนี้:
SLStore:
การสนับสนุนไลบรารี / แอปพลิเคชัน / Adobe / SLStore
Adobe PCD:
การสนับสนุนไลบรารี / แอปพลิเคชัน / Adobe / Adobe PCD
เมื่อคุณเดินทางไปยังสถานที่ที่ระบุแล้วให้ดำเนินการดังต่อไปนี้เพื่อเปลี่ยนการอนุญาต:
- คลิกขวาที่อย่างใดอย่างหนึ่ง Adobe PCD หรือ SLStore และเลือก คุณสมบัติ.
- ไปที่ไฟล์ ความปลอดภัย แท็บแล้วคลิก แก้ไข เพื่อแก้ไขสิทธิ์
- สำหรับ Adobe สคบไฮไลต์ไฟล์ ผู้ดูแลระบบ ผู้ใช้และกำหนดมัน ควบคุมทั้งหมด.
- ส่วน SLStoreไฮไลต์ไฟล์ ระบบ และ ผู้ดูแลระบบ กลุ่มผู้ใช้และอนุญาต เต็ม ควบคุม.
- หลังจากนั้นเลือกไฟล์ ผู้ใช้ จัดกลุ่มและอนุญาต อ่าน และ พิเศษ.
- เมื่อเสร็จแล้วให้คลิกไฟล์ ตกลง ปุ่มเพื่อปิดหน้าต่างสิทธิ์
- ตอนนี้บน ความปลอดภัย คลิกที่แท็บ ขั้นสูง ปุ่ม.
- ที่นี่คุณจะต้องเปลี่ยนความเป็นเจ้าของ คลิกที่ เปลี่ยน และป้อนบัญชีผู้ใช้ที่ต้องการจากนั้นคลิก ตรวจสอบชื่อ เพื่อให้ระบบตรวจพบ จากนั้นคลิก ตกลง.
- ตอนนี้ที่ด้านล่างสุดให้เลือก "แทนที่รายการอนุญาตวัตถุลูกทั้งหมดด้วยรายการสิทธิ์ที่สืบทอดได้จากวัตถุนี้’ช่องทำเครื่องหมายแล้วคลิกนำไปใช้
- ในที่สุดก็กด ตกลง ปุ่มเพื่อปิดหน้าต่าง
- ทำสำหรับทั้ง Adobe PCD และ SLStore โฟลเดอร์
สำหรับ macOSให้ดำเนินการดังต่อไปนี้:
- คลิก Control แล้วคลิกที่โฟลเดอร์แล้วเลือก รับข้อมูล.
- ขยายส่วนการอนุญาตโดยคลิกปุ่ม "การแบ่งปันและการอนุญาต’ส่วน
- ปลดล็อกการอนุญาตสำหรับการแก้ไขโดยคลิกที่ ไอคอนล็อค ที่มุมล่างขวา ป้อนชื่อผู้ใช้และรหัสผ่านของผู้ดูแลระบบเมื่อคุณถูกถามจากนั้นคลิกตกลง
- สำหรับ SLStoreตั้งค่าการอนุญาตต่อไปนี้:
ระบบ: อ่าน/เขียน ผู้ดูแลระบบ: อ่าน/เขียน ทุกคน: อ่าน/เขียน
- สำหรับ Adobe PCDตั้งค่าการอนุญาตต่อไปนี้:
ระบบ: อ่าน / เขียนผู้ดูแลระบบ: อ่านอย่างเดียวทุกคน: อ่านอย่างเดียว
- คลิก เกียร์ ที่มุมล่างซ้ายจากนั้นเลือก "นำไปใช้กับรายการที่แนบมา’
- สุดท้ายคุณสามารถปิดไฟล์ รับข้อมูล กล่อง.
โซลูชันที่ 2: เรียกใช้ Creative Cloud ในฐานะผู้ดูแลระบบ
อีกสิ่งหนึ่งที่คุณสามารถลองแก้ไขปัญหาได้คือการบังคับให้แอปพลิเคชัน Creative Cloud ทำงานในฐานะผู้ดูแลระบบทุกครั้งที่มีการเรียกใช้งาน ก่อนที่คุณจะตั้งค่าให้โปรแกรมทำงานในฐานะผู้ดูแลระบบทุกครั้งคุณควรตรวจสอบว่าการดำเนินการดังกล่าวช่วยแก้ปัญหาให้คุณได้หรือไม่ เพียงคลิกขวาที่แอปพลิเคชัน Creative Cloud แล้วเลือก ‘เรียกใช้ในฐานะผู้ดูแลระบบ’. หากแอปพลิเคชันเริ่มต้นขึ้นโดยไม่มีปัญหาใด ๆ คุณสามารถบังคับให้เรียกใช้ในฐานะผู้ดูแลระบบได้ทุกครั้ง โดยทำตามขั้นตอนต่อไปนี้:
- คลิกขวาที่ไฟล์ ครีเอทีฟคลาวด์ แอปพลิเคชันและเลือก คุณสมบัติ เพื่อเปิดหน้าต่างคุณสมบัติ
- ตอนนี้เปลี่ยนไปใช้ ความเข้ากันได้ แท็บ
- ที่นั่นทำเครื่องหมาย 'เรียกใช้โปรแกรมนี้ในฐานะผู้ดูแลระบบ’แล้วคลิก สมัคร.
- สุดท้ายคลิก ตกลง.