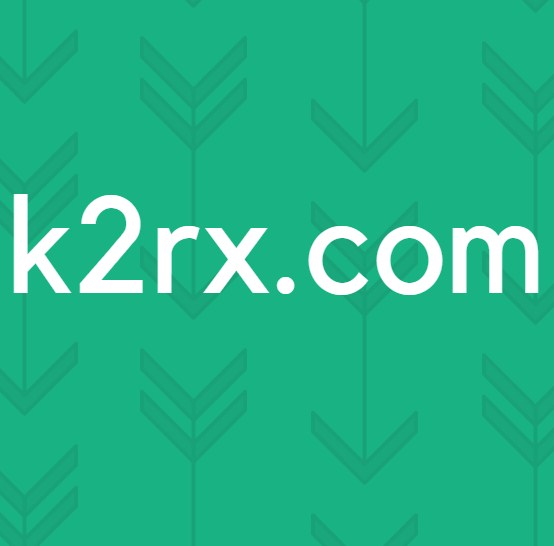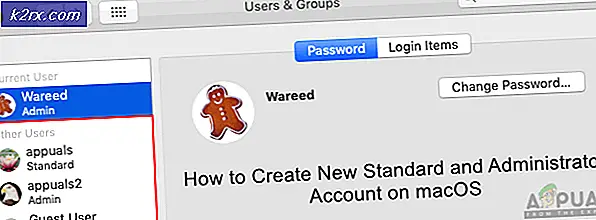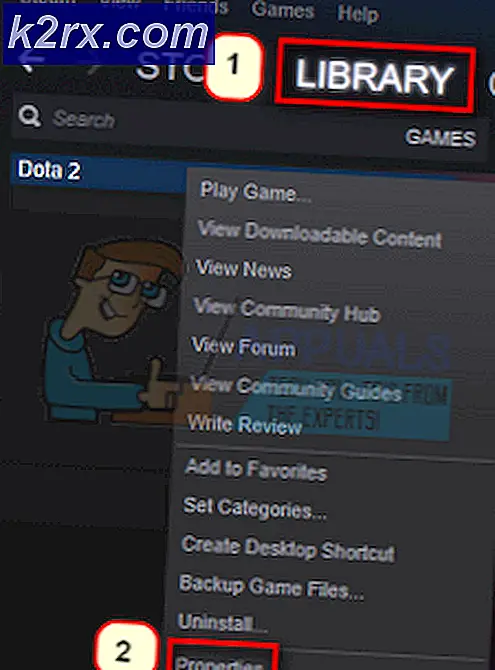แก้ไข: ปิดการทำงานของระบบไร้สาย
ความสามารถในการไร้สายข้อผิดพลาดถูกปิดอยู่มักเกิดขึ้นเมื่อคอมพิวเตอร์ตรวจพบว่าอแด็ปเตอร์ไร้สายถูกปิดใช้งานภายนอกและไม่สามารถเปิดใช้งานตัวเองได้ ข้อผิดพลาดนี้เป็นเรื่องทั่วไปและอาจสอดคล้องกับสถานการณ์ต่างๆมากมาย เกิดขึ้นเมื่อคุณเรียกใช้ Windows Network Diagnostics เมื่อคุณไม่สามารถเชื่อมต่ออินเทอร์เน็ตได้
สถานการณ์เหล่านี้รวมถึงข้อผิดพลาดในการตั้งค่า BIOS ปุ่มฮาร์ดแวร์ปิดใช้งานไดรเวอร์ที่ล้าสมัย ฯลฯ ปัญหานี้มักเกิดขึ้นเมื่อคุณอัปเดตระบบปฏิบัติการหรือเมื่อคุณอัปเดต BIOS หรือติดตั้งการปรับปรุง Windows ล่าสุด เราได้นำเสนอโซลูชั่นที่แตกต่างกันสำหรับปัญหานี้ เริ่มต้นจากข้อแรกและหาวิธีแก้ปัญหาที่ซับซ้อนมากขึ้น
โซลูชันที่ 1: เปิด WiFi ด้วยการใช้สวิตช์ทางกายภาพ / คีย์บอร์ด
ปัจจุบันแล็ปท็อปจำนวนมากมีสวิทช์ทางกายภาพซึ่งช่วยให้ผู้ใช้เปิดหรือปิด WiFi ได้อย่างรวดเร็วโดยใช้ปุ่มเพียงปุ่มเดียว ช่วยให้เข้าถึงและเข้าถึงได้ง่าย อาจเป็นไปได้ว่าสวิทช์ฮาร์ดแวร์ถูกปิดโดยไม่ได้ตั้งใจซึ่งเป็นสาเหตุของข้อความแสดงข้อผิดพลาด มองหาปุ่มใด ๆ ที่อยู่ด้านข้างแล็ปท็อปหรือด้านล่างหน้าจอ
นอกจากสวิทช์ทางกายภาพแล้วยังมีตัวเลือกให้ปิด WiFi โดยใช้สวิตช์แป้นพิมพ์ พวกเขายังมีฟังก์ชันเช่นเดียวกับสวิตช์ฮาร์ดแวร์ ความสะดวกในการเข้าถึงและการเข้าถึง ปุ่มเหล่านี้มักต้องการให้คุณกดปุ่ม Fn ก่อนจึงจะสามารถกดได้ การกำหนดค่านี้อาจทำให้แลปท็อปแตกต่างกัน มองไปรอบ ๆ คีย์บอร์ดสำหรับคีย์ใด ๆ ที่มีคีย์แสดงสวิตช์ไร้สาย ในบางรุ่นยังมีคุณลักษณะแล็ปท็อปแบบสัมผัสที่อยู่ใกล้ด้านล่างของหน้าจอ ลองหาเครื่องหมายของไอคอนไร้สายและแตะเพื่อทำเครื่องหมายถูกต้อง หนึ่งคีย์ที่ใช้ร่วมกันเพื่อเปิดเครื่องคือ Fn + F2
โซลูชันที่ 2: การขี่จักรยานไฟฟ้าของคุณ
วิธีแก้ไขปัญหาอื่นซึ่งเหมาะสำหรับผู้ใช้จำนวนมากคือการขับขี่บนแล็ปท็อปของคุณ การขี่จักรยานไฟฟ้าเป็นการกระทำของการปิดเครื่องคอมพิวเตอร์โดยสมบูรณ์ออกจากนั้นจึงเปิดใหม่อีกครั้ง เหตุผลในการขี่จักรยานไฟฟ้ารวมถึงการที่อุปกรณ์อิเล็กทรอนิกส์จะตั้งค่าพารามิเตอร์การกำหนดค่าใหม่หรือกู้คืนจากสถานะหรือโมดูลที่ไม่ตอบสนอง นอกจากนี้ยังใช้เพื่อรีเซ็ตการกำหนดค่าเครือข่ายทั้งหมดเนื่องจากสูญหายทั้งหมดเมื่อคุณปิดแลปท็อปให้สมบูรณ์
หากต้องการเปิดเครื่องแล็ปท็อปของคุณให้ ปิดเครื่อง และ ถอดสายไฟ ออกจากเครื่อง ถอดแบตเตอรี ออกแล้วถอด แบตเตอรี่ ออก ตอนนี้รอประมาณ 2-3 นาที ก่อนที่จะเสียบแบตเตอรี่กลับเข้ามาเหตุผลในการถอดแบตเตอรี่คือเพื่อให้แน่ใจว่าประจุทั้งหมดจะถูกปล่อยออกอย่างถูกต้องและข้อมูลปัจจุบันทั้งหมดที่จัดเก็บในแรมจะหายไป หลังจากเปิดแล็ปท็อปขึ้นมาแล้วให้ตรวจสอบว่าปัญหาได้รับการแก้ไขแล้วหรือไม่
โซลูชันที่ 3: การเปิดใช้ WiFi โดยใช้ Windows Mobility Center
Windows Mobility Center รวบรวมข้อมูลและการตั้งค่าต่างๆที่เกี่ยวข้องกับคอมพิวเตอร์ของคุณ ประกอบด้วยกระเบื้องสี่เหลี่ยมประกอบด้วยฟังก์ชันแต่ละตัว โดยปกติจะไม่สามารถเข้าถึงได้บนคอมพิวเตอร์เดสก์ท็อปหลายเครื่อง ฟังก์ชั่นเช่นการควบคุมความสว่างตัวเลือกแบบไร้สายแบตเตอรี่หรือแผนการใช้พลังงานเป็นต้นทั้งหมดนี้พบได้ที่นี่ อาจเป็นไปได้ว่าการกำหนดค่า WiFi ถูกปิดใช้งานใน Windows Mobility Center เนื่องจากคุณกำลังประสบปัญหา
- กด Windows + S พิมพ์ ศูนย์เคลื่อนย้าย Windows และเปิดแอพพลิเคชัน สำหรับผู้ใช้ Windows 7 ให้กด Windows + X และเลือกแอพพลิเคชันจากรายการที่อยู่ในรายการ
- คลิกปุ่ม เปิด Wireless on ที่ อยู่ใต้หัวเรื่องไร้สาย ถ้าไม่สามารถเข้าถึงได้ / ไม่มีอยู่ให้ไปยังแนวทางแก้ไขถัดไป คอมพิวเตอร์บางเครื่องไม่มีตัวเลือกนี้ในศูนย์เคลื่อนที่ของตน
โซลูชันที่ 4: การเปลี่ยนการตั้งค่าการจัดการพลังงาน
Windows มีคุณสมบัติที่จะปิดอุปกรณ์เมื่อไม่ใช้งานเพื่อประหยัดพลังงานและประหยัดพลังงาน นี้จะทำเพื่อเพิ่มแบตเตอรี่ของเครื่องของคุณ มีโอกาสที่ระบบปิดอุปกรณ์ของคุณและไม่ได้เปิดเครื่องอีกครั้ง เราสามารถลองปิดใช้งานโหมดประหยัดพลังงานและตรวจสอบว่าการปรับปรุงนี้มีผลกับกรณีของเราหรือไม่ ปริมาณพลังงานที่ใช้เพื่อเก็บอะแดปเตอร์ไร้สายมีน้อยมากดังนั้นคุณจึงไม่มีอะไรต้องกังวล
- กด Windows + R เพื่อเปิด Run Type devmgmt.msc ในกล่องโต้ตอบและกด Enter ซึ่งจะเป็นการเปิดหน้าต่างที่ประกอบด้วยอุปกรณ์ทั้งหมดที่มีอยู่ในคอมพิวเตอร์ของคุณ
- ขยายอะแดปเตอร์เครือข่ายและค้นหาอะแดปเตอร์ไร้สายที่เชื่อมต่อกับคอมพิวเตอร์ของคุณ คลิกขวาที่ การ์ดเชื่อมต่อ Wi-Fi และเลือก คุณสมบัติ
- เลือก แท็บการจัดการพลังงาน และ ยกเลิก การทำ เครื่องหมาย ในตัวเลือกที่ระบุว่า อนุญาตให้คอมพิวเตอร์ปิดอุปกรณ์นี้เพื่อประหยัดพลังงาน
- กด OK เพื่อบันทึกการเปลี่ยนแปลงและออก คุณอาจต้องรีสตาร์ทเครื่องคอมพิวเตอร์
โซลูชัน 5: เปิด WiFi บนหน้าจอเข้าสู่ระบบ
การแก้ไขปัญหาอื่นที่อาจเกิดขึ้นซึ่งผู้ใช้หลายรายรายงานว่ากำลังเปิด WiFi บนหน้าจอเข้าสู่ระบบเมื่อคุณเปิด Windows ของคุณ คุณลักษณะนี้โดยปกติจะมีในกรณีที่การตรวจสอบสิทธิ์ไม่ถูกต้อง Windows สามารถค้นหาอินเทอร์เน็ตและจับคู่รหัสผ่านล่าสุดกับรหัสที่คุณป้อนได้ ไม่ทราบสาเหตุ แต่ถ้าโซลูชันนี้เหมาะกับคุณคุณควรสร้างบัญชีใหม่และดูว่าฟังก์ชันไร้สายสามารถทำงานได้ตามปกติหรือไม่
- รีสตาร์ท คอมพิวเตอร์และปล่อยให้คอมพิวเตอร์ดำเนินการต่อไปยังหน้าจอการเข้าสู่ระบบ
- ดูที่ ด้านล่างขวา ของหน้าจอและหาไอคอนอะแดปเตอร์ไร้สาย คลิกและเปิดใช้ WiFi
- หลังจาก WiFi เปิดใช้งานตรวจสอบว่าทำงานได้ตามปกติหรือไม่และไม่มีปัญหาใด ๆ
หมายเหตุ: คุณสามารถลองเปิดปุ่ม WiFi เมื่อคุณอยู่ในหน้าจอเข้าสู่ระบบของคุณ มีผู้ใช้บางรายที่รายงานว่าปัญหานี้ได้รับการแก้ไขแล้ว
โซลูชัน 6: การใช้การวินิจฉัยของ Windows
เราสามารถลองใช้คุณลักษณะ 'วิเคราะห์' ได้ที่การตั้งค่าอะแดปเตอร์ของคุณ หลังจากสังเกตหลายกรณีและสถานการณ์เราสังเกตเห็นว่าการใช้คุณลักษณะการวิเคราะห์ทำงานได้หากโซลูชันทั้งหมดข้างต้นหมดลง Windows จะตรวจพบว่ามีปัญหากับอะแดปเตอร์เครือข่ายของคุณโดยอัตโนมัติและ WiFi ไม่ได้เปิดใช้งานตามที่ควร มันเป็นป่ายิง แต่มูลค่าพยายามในขณะที่มันทำงานสำหรับคนจำนวนมาก
- คลิกขวาที่ไอคอนเครือข่ายของคุณในแถบงานและเลือก Open Network and Sharing Center
- คลิก เปลี่ยนเปลี่ยนการตั้งค่าอะแดปเตอร์ ที่ด้านขวาบนของหน้าต่าง
- ตอนนี้คุณจะมีรายการอะแดปเตอร์เครือข่ายทั้งหมดที่มีอยู่ในคอมพิวเตอร์ของคุณ ไฮไลต์อะแดปเตอร์ "WiFi" และคลิกที่ วินิจฉัยการเชื่อมต่อนี้ ที่ด้านล่างแถบที่อยู่
- หาก Windows ตรวจพบและแก้ไขการเชื่อมต่อของคุณโดยอัตโนมัติให้รีสตาร์ทเครื่องคอมพิวเตอร์เพื่อยืนยันว่าปัญหาได้รับการแก้ไขแล้ว
โซลูชัน 7: การอัพเดตไดร์เวอร์เครือข่าย
ผู้ใช้หลายรายรายงานว่าพวกเขาพบข้อผิดพลาดนี้เนื่องจากโปรแกรมควบคุมของตนไม่ได้อัปเดตเป็นเวอร์ชันล่าสุด ไดรเวอร์เป็นแรงผลักดันหลักในการควบคุมอะแดปเตอร์เครือข่ายของคุณ อะแดปเตอร์เครือข่ายเป็นเพียงฮาร์ดแวร์และไดรเวอร์เป็นกลไกควบคุมหลักที่ควบคุมการทำงานของ Windows ควรจะให้ไดรเวอร์ของคุณทันสมัยโดยอัตโนมัติ แต่คุณควรลองปรับปรุงด้วยตนเองเช่นกัน ไปที่เว็บไซต์ของผู้ผลิตของคุณและดาวน์โหลดไดรเวอร์เครือข่ายล่าสุดไปยังตำแหน่งที่สามารถเข้าถึงได้
- กด Windows + R เพื่อเปิด Run Type devmgmt.msc ในกล่องโต้ตอบและกด Enter การดำเนินการนี้จะเริ่มต้นเครื่องมือจัดการอุปกรณ์ของคอมพิวเตอร์ของคุณ
- ขยายการ์ดเชื่อมต่อเครือข่ายและคลิกขวาที่อุปกรณ์ WiFi และเลือก อัปเดตไดรเวอร์
- ตอนนี้ Windows จะเปิดกล่องโต้ตอบถามคุณว่าคุณต้องการปรับปรุงไดรเวอร์ของคุณอย่างไร เลือกตัวเลือกที่สอง ( เรียกค้นซอฟท์แวร์ไดรเวอร์สำหรับคอมพิวเตอร์ของฉัน ) และดำเนินการต่อ
เลือกไฟล์ไดรเวอร์ที่คุณดาวน์โหลดโดยใช้ปุ่มเรียกดูเมื่อมีการอัปเดตและอัพเดตตามนั้น
- รีสตาร์ทคอมพิวเตอร์หลังจากการปรับปรุงและตรวจสอบว่าการเชื่อมต่อกำลังทำงานอย่างถูกต้องหรือไม่
แนวทางที่ 8: การอัพเดตไบออส
BIOS ย่อมาจาก Basic Input / Output System และเป็นเฟิร์มแวร์ที่ใช้ในการเริ่มต้นการทำางานของฮาร์ดแวร์ระหว่างขั้นตอนการบู๊ตเครื่องคอมพิวเตอร์ของคุณ ระบบ BIOS ได้รับการติดตั้งไว้ล่วงหน้าจากคอมพิวเตอร์ของคุณโดยผู้ผลิตของคุณและเป็นซอฟต์แวร์แรกที่รันเมื่อคอมพิวเตอร์ของคุณเริ่มทำงาน เป็นเหมือนกุญแจสำคัญที่เริ่มกระบวนการอื่น ๆ ทั้งหมดในคอมพิวเตอร์ของคุณ
นอกจากนี้ไบออสยังรับผิดชอบในการทดสอบส่วนประกอบฮาร์ดแวร์ในเครื่องคอมพิวเตอร์ของคุณและตรวจสอบให้แน่ใจว่าได้ทำงานอย่างถูกต้องโดยไม่มีข้อผิดพลาดใด ๆ BIOS ส่วนใหญ่ได้รับการออกแบบมาเฉพาะเพื่อทำงานร่วมกับรูปแบบหรือเมนบอร์ดที่เฉพาะเจาะจง ตามเนื้อผ้า BIOS ถูกเขียนขึ้นในรอมและฮาร์ดแวร์ที่จำเป็นต้องมีการเปลี่ยนเมื่ออัพเดตไบออส ในระบบคอมพิวเตอร์สมัยใหม่ไบออสจะถูกเก็บไว้ในหน่วยความจำแฟลชดังนั้นจึงสามารถเขียนใหม่ได้โดยไม่ต้องเป็นอันตรายต่อการเปลี่ยนฮาร์ดแวร์
มีรายงาน จำนวนมาก ที่การอัพเดตไบออสของคอมพิวเตอร์ช่วยแก้ปัญหาได้ทันที แต่เราเก็บไว้เป็นทางเลือกสุดท้ายเนื่องจากเป็นทางด้านเทคนิคมาก สำรองข้อมูลของคุณอย่างสมบูรณ์ก่อนที่จะใช้โซลูชันนี้เรามีบทความต่างๆมากมายที่กำหนดเป้าหมายไปที่การอัพเดตไบออสของเครื่องของคุณ ลองดูสิ.
วิธีการปรับปรุงเดสก์ท็อปหรือ BIOS แล็ปท็อปของ Gateway
วิธีการอัพเดต BIOS ของ Dell
วิธีการอัพเดตไบออสบน HP Desktop / Laptop
PRO TIP: หากปัญหาเกิดขึ้นกับคอมพิวเตอร์หรือแล็ปท็อป / โน้ตบุ๊คคุณควรลองใช้ซอฟต์แวร์ Reimage Plus ซึ่งสามารถสแกนที่เก็บข้อมูลและแทนที่ไฟล์ที่เสียหายได้ วิธีนี้ใช้ได้ผลในกรณีส่วนใหญ่เนื่องจากปัญหาเกิดจากความเสียหายของระบบ คุณสามารถดาวน์โหลด Reimage Plus โดยคลิกที่นี่