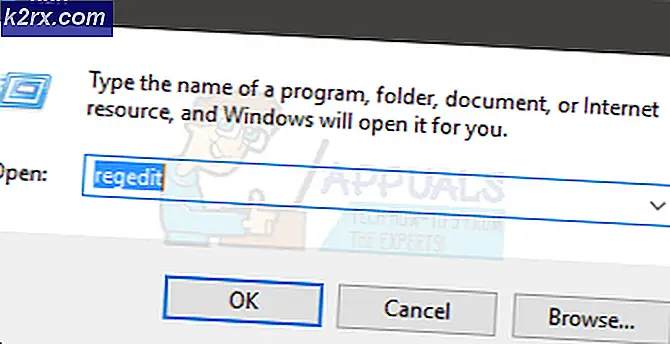เหตุใดการสำรวจสำมะโนอุปกรณ์จึงใช้เว็บแคมและจะแก้ไขได้อย่างไร?
DeviceCensus.exe เป็นกระบวนการ Windows เบื้องหลังที่ถูกต้องซึ่งเข้าถึงและตรวจสอบฮาร์ดแวร์ของระบบ (หากยังคงมีอยู่หรือถูกลบออก) เพื่ออำนวยความสะดวกในการอัปเดตของ Windows และไดรเวอร์ ปัญหาเกิดขึ้นเมื่อผู้ใช้ได้รับข้อความแสดงข้อผิดพลาด (โดยไม่มีการโต้ตอบกับผู้ใช้) ว่าการสำรวจสำมะโนอุปกรณ์โดยใช้เว็บแคม (โดยปกติจะมาจากชุดความปลอดภัยเช่น Kaspersky หรือ ESET)
ก่อนที่จะดำเนินการแก้ไขปัญหาคุณควรคลีนบูตพีซีของคุณเพื่อแยกแยะว่าแอปพลิเคชันในระบบของคุณก่อให้เกิดปัญหาหรือไม่
โซลูชันที่ 1: อัปเดตไดรเวอร์ระบบและ Windows เป็นรุ่นล่าสุด
ปัญหาการสำรวจสำมะโนอุปกรณ์อาจเกิดขึ้นหาก Windows และไดรเวอร์ระบบล้าสมัยเนื่องจากสามารถสร้างความไม่ลงรอยกันระหว่างทั้งสองอย่างได้ ในบริบทนี้การอัปเดตไดรเวอร์ (โดยเฉพาะไดรเวอร์กราฟิกและกล้อง) และ Windows เป็นรุ่นล่าสุดอาจช่วยแก้ปัญหาได้
- อัปเดต Windows และไดรเวอร์ระบบเป็นรุ่นล่าสุด นอกจากนี้คุณควรดาวน์โหลดและติดตั้งไดรเวอร์ล่าสุด (โดยเฉพาะไดรเวอร์กราฟิกและกล้องถ่ายรูป) จากเว็บไซต์ OEM
- ตรวจสอบว่าปัญหาสำมะโนอุปกรณ์ได้รับการแก้ไขหรือไม่
- มิฉะนั้นการอัปเดต Windows แบบออฟไลน์ (จากเว็บไซต์ Windows Update Catalog) จะช่วยแก้ปัญหาเว็บแคมได้
โซลูชันที่ 2: ปิดใช้งานการเข้าถึงเว็บแคมในการตั้งค่าความเป็นส่วนตัว
แม้ว่าการสำรวจสำมะโนอุปกรณ์จะเป็นกระบวนการที่ถูกต้องของ Windows แต่คุณต้องการเล่นอย่างปลอดภัยดังนั้นการปิดการเข้าถึงเว็บแคมในการตั้งค่าความเป็นส่วนตัวของระบบของคุณอาจช่วยแก้ปัญหาได้
- คลิกขวา Windows และเปิด การตั้งค่า.
- เปิดให้บริการแล้ว ความเป็นส่วนตัว และคลิกที่ กล้อง (ในบานหน้าต่างด้านซ้าย)
- จากนั้นปิดการใช้งาน คำติชม ฮับ โดยการสลับสวิตช์ไปที่ตำแหน่งปิดและตรวจสอบว่าปัญหาสำมะโนอุปกรณ์ได้รับการแก้ไขหรือไม่
- ถ้าไม่, ปิดการใช้งาน ตัวเลือกของ "อนุญาตให้แอปเข้าถึงกล้องของคุณ’และ‘อนุญาตให้แอปเดสก์ท็อปเข้าถึงกล้องของคุณ’.
- จากนั้นคลิกที่ เปลี่ยน (ภายใต้การเข้าถึงกล้องบนอุปกรณ์นี้) และ ปิดการใช้งาน มัน.
- ตอนนี้ รีบูต พีซีของคุณและตรวจสอบว่าปัญหาสำมะโนอุปกรณ์ได้รับการแก้ไขหรือไม่
หากปัญหายังคงมีอยู่และผลิตภัณฑ์รักษาความปลอดภัยของคุณ (เช่น Kaspersky) ให้ความสามารถในการบล็อกการเข้าถึงเว็บแคมในการตั้งค่าความเป็นส่วนตัว ปิดกล้อง เข้าถึงในไฟล์ ผลิตภัณฑ์รักษาความปลอดภัย เพื่อตรวจสอบว่าสามารถแก้ปัญหาสำมะโนอุปกรณ์ได้หรือไม่
โซลูชันที่ 3: ปิดใช้งานอุปกรณ์เว็บแคมใน Device Manager
หากปิดใช้งานไฟล์ เว็บแคม การเข้าถึงในการตั้งค่าความเป็นส่วนตัวของระบบของคุณจะไม่ทำเคล็ดลับสำหรับคุณจากนั้นการปิดใช้งานอุปกรณ์เว็บแคมใน Device Manager อาจบล็อกการเข้าถึงเว็บแคม (คุณสามารถเปิดใช้งานกล้องอีกครั้งเมื่อใดก็ตามที่คุณต้องใช้และปิดใช้งานในภายหลัง) และ จึงแก้ปัญหาได้
- คลิกขวา Windows และเปิดไฟล์ ตัวจัดการอุปกรณ์.
- จากนั้นขยายไฟล์ อุปกรณ์ถ่ายภาพ และ คลิกขวา บน กล้อง.
- ตอนนี้เลือก ปิดการใช้งานอุปกรณ์ แล้ว ยืนยัน เพื่อปิดการใช้งานกล้องของระบบ
- เมื่อปิดใช้งานกล้องแล้ว รีบูต พีซีของคุณและตรวจสอบว่าปัญหาสำมะโนอุปกรณ์ได้รับการแก้ไขหรือไม่
หากคุณต้องการเล่นอย่างปลอดภัยคุณอาจต้อง ปิดการใช้งาน ที่ กล้อง ใน ไบออส การตั้งค่าด้วย
โซลูชันที่ 4: ปิดใช้งานงานใน Task Scheduler
การเข้าถึงเว็บแคมซ้ำ ๆ อาจเกิดจากงานใน Task Scheduler ของระบบของคุณและทำให้เกิดปัญหา ในสถานการณ์สมมตินี้การปิดใช้งานใน Task Scheduler อาจช่วยแก้ปัญหาได้
- คลิก Windows, ประเภท: ตัวกำหนดเวลางานแล้ว เปิด มัน.
- ตอนนี้ในบานหน้าต่างด้านซ้ายขยายไฟล์ ตัวกำหนดเวลางาน ห้องสมุด แล้ว Microsoft.
- จากนั้นดับเบิลคลิก Windows และเลือก ข้อมูลอุปกรณ์.
- ตอนนี้ในบานหน้าต่างด้านขวา คลิกขวา บน อุปกรณ์ งานและเลือก ปิดการใช้งาน.
- แล้ว ทำซ้ำ เหมือนกันสำหรับ ผู้ใช้อุปกรณ์ งานและ รีบูต พีซีของคุณเพื่อตรวจสอบว่ามีปัญหาสำมะโนอุปกรณ์หรือไม่
โซลูชันที่ 5: บล็อกการสำรวจสำมะโนอุปกรณ์ในการตั้งค่าไฟร์วอลล์
หากการปิดใช้งานการเข้าถึงกล้องในการตั้งค่าความเป็นส่วนตัวของระบบของคุณไม่เพียงพอสำหรับข้อกังวลของคุณการบล็อกไฟล์สำมะโนอุปกรณ์ในการตั้งค่าไฟร์วอลล์ของระบบของคุณอาจช่วยแก้ปัญหาได้ สำหรับการชี้แจงเราจะพูดถึงกระบวนการสำหรับ Windows Defender Firewall คุณสามารถปฏิบัติตามขั้นตอนตามผลิตภัณฑ์ไฟร์วอลล์ของคุณ
- คลิก Windows, ประเภท: ไฟร์วอลล์และเปิด Windows Defender Firewall พร้อมการรักษาความปลอดภัยขั้นสูง.
- ตอนนี้เลือก กฎขาออก (ในบานหน้าต่างด้านซ้าย) และคลิกที่ กฎใหม่ (ในบานหน้าต่างด้านขวา)
- จากนั้นเลือกปุ่มตัวเลือกของ โปรแกรม และคลิกที่ ต่อไป.
- ตอนนี้คลิกที่ เรียกดู (ด้านหน้าของเส้นทางโปรแกรมนี้) และนำทางไปยังไฟล์ กำลังติดตาม ไดเร็กทอรี (คัดลอกและวางที่อยู่):
\ Windows \ System32 \
- แล้ว ดับเบิลคลิก บน DeviceCensus.exe แล้วคลิก ต่อไป.
- ตอนนี้เลือกปุ่มตัวเลือกของ บล็อก การเชื่อมต่อ และคลิกที่ไฟล์ ต่อไป ปุ่ม.
- จากนั้นเลือกทั้งหมด สามโปรไฟล์เครือข่าย (เช่นโดเมนส่วนตัวและสาธารณะ) แล้วคลิกที่ ต่อไป.
- ตอนนี้ ตั้งชื่อกฎ ตามความสะดวกของคุณและคลิกที่ไฟล์ เสร็จสิ้น ปุ่ม.
- แล้ว รีบูต พีซีของคุณและตรวจสอบว่าเว็บแคมไม่มีปัญหาสำมะโนอุปกรณ์หรือไม่
โซลูชันที่ 6: ลบไฟล์สำมะโนอุปกรณ์
หากคุณต้องการลบไฟล์ Device Census (เพื่อความปลอดภัยเกี่ยวกับความเป็นส่วนตัวของคุณ) การลบไฟล์ Device Census เป็นทางเลือกเดียวที่จะมั่นใจได้ 100% ว่า Device Census ไม่ได้เข้าถึงเว็บแคม
คำเตือน: ยอมรับความเสี่ยงของคุณเองเนื่องจากการลบไฟล์ OS อาจทำให้เกิดสถานการณ์ / ปัญหาที่ไม่ต้องการกับระบบของคุณ
- คลิกขวา Windows และเปิด วิ่ง.
- ตอนนี้ นำทาง ดังต่อไปนี้ (คัดลอกวางที่อยู่):
\ Windows \ System32 \
- จากนั้นคลิกขวาที่ไฟล์ DeviceCensus.exe ไฟล์และเลือก คุณสมบัติ.
- ตอนนี้คัดท้ายไปที่แท็บความปลอดภัยและคลิกที่ไฟล์ ขั้นสูง ปุ่ม (ใกล้ด้านล่างของหน้าต่าง)
- จากนั้นคลิกที่ เปลี่ยน (อยู่หน้าเจ้าของ) แล้วกดที่ ขั้นสูง ปุ่ม.
- จากนั้นคลิกที่ไฟล์ ค้นหาเดี๋ยวนี้ ปุ่มและในผลการค้นหา ดับเบิลคลิก บนของคุณ ชื่อผู้ใช้
- ตอนนี้ ใช้การเปลี่ยนแปลงของคุณ (จนกว่าหน้าต่างคุณสมบัติจะปิด)
- จากนั้นเปิดไฟล์ คุณสมบัติ DeviceCensus.exe (ขั้นตอนที่ 3) และตรวจสอบให้แน่ใจว่าบัญชีผู้ใช้ของคุณได้รับอนุญาต ควบคุมทั้งหมด ของไฟล์
- ตอนนี้ ปิด หน้าต่างคุณสมบัติและ ลบ ที่ DeviceCensus.exe ไฟล์ (หากคุณต้องการเล่นอย่างปลอดภัยให้คัดลอกไฟล์ไปยังที่ปลอดภัยในกรณีที่ ... )
- แล้ว ล้างถังรีไซเคิล (เพื่อให้แน่ใจว่าได้ลบ DeviceCensus.exe ออกจากระบบ) และ รีบูต พีซีของคุณ
- เมื่อรีบูตหวังว่าปัญหาการสำรวจสำมะโนอุปกรณ์จะได้รับการแก้ไข
หากคุณกังวลเกี่ยวกับความเป็นส่วนตัวของเว็บแคมในระบบของคุณมากเกินไปคุณสามารถทำได้ ปิดกล้อง (และไมค์) พร้อมฝาปิด (หรือเทป PVC สีดำธรรมดา)