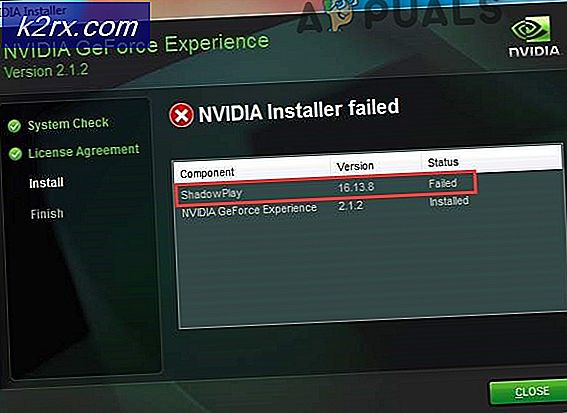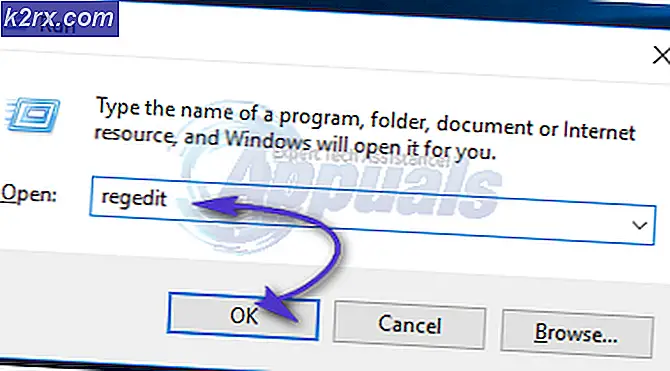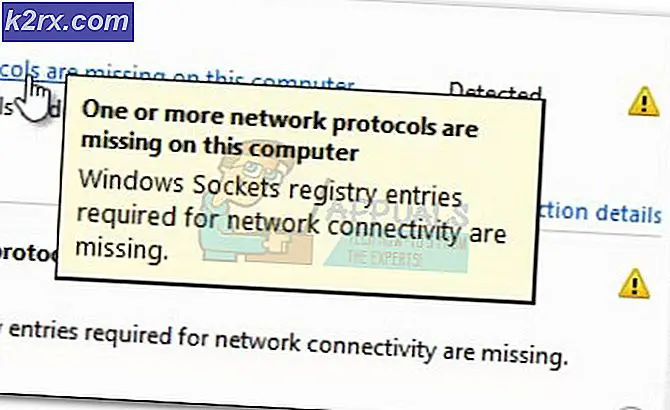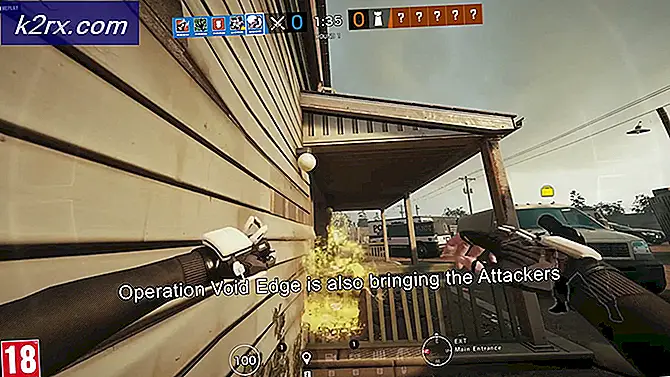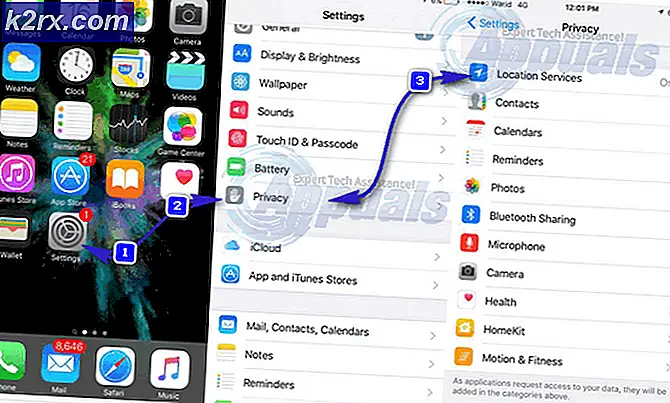แก้ไข: เครื่องเสมือน Hyper-V ติดอยู่ในสถานะที่บันทึกไว้
เครื่องเสมือน Hyper-V ได้รับรายงานว่าติดอยู่ในสถานะที่บันทึกไว้ สิ่งนี้เกิดขึ้นในสถานการณ์ต่างๆเช่นเมื่อคุณปิดเครื่องเสมือน เครื่องเสมือนเครื่องใดเครื่องหนึ่งอาจยังคงอยู่ในสถานะที่บันทึกไว้หากคุณมีการทำงานหลายเครื่อง นอกจากนี้หากเซิร์ฟเวอร์โฮสต์รีบูตเครื่องเสมือนบางเครื่องจะเข้าสู่สถานะที่บันทึกไว้ ตอนนี้โดยทั่วไปจะไม่เป็นปัญหาหากเครื่องเสมือนเปิดเครื่องตามปกติเมื่อได้รับคำสั่งให้ทำเช่นนั้น อย่างไรก็ตามสิ่งนี้จะไม่เกิดขึ้นและคุณจะเหลือเพียงเครื่องเสมือนที่ติดอยู่ในสถานะที่บันทึกไว้
Hyper-V มักใช้สถานะที่บันทึกไว้เป็นวิธีเริ่มต้นสำหรับการสำรองข้อมูล ดังนั้นอาจเป็นไปได้ว่าเครื่องเสมือนติดขัดขณะทำการสำรองข้อมูล มีสาเหตุไม่มากนักที่เกิดจากสาเหตุนี้ แต่เราได้รวบรวมรายการสาเหตุที่เป็นไปได้โดยขึ้นอยู่กับสถานการณ์ของคุณซึ่งอาจทำให้เกิดปัญหานี้ได้ เหล่านี้มีดังต่อไปนี้
ด้วยการพูดอย่างนั้นและไม่เป็นที่ต้องการตอนนี้เราสามารถหาแนวทางแก้ไขที่เป็นไปได้ซึ่งจะช่วยแก้ไขปัญหาของคุณได้ มาเริ่มกันเลย
วิธีที่ 1: ลบสถานะที่บันทึกไว้
สิ่งแรกที่คุณต้องทำในกรณีที่สถานะที่บันทึกไว้ค้างอยู่คือการลบสถานะที่บันทึกไว้แล้วเริ่ม เครื่องเสมือน. การลบสถานะที่บันทึกไว้จะไม่ทำให้ข้อมูลสูญหายคุณจึงไม่ต้องกังวล มันทำงานราวกับว่าคุณสูญเสียพลังงานอย่างกะทันหันและคุณจะสามารถบูตกลับมาได้ทันทีการลบสถานะที่บันทึกไว้นั้นทำได้ง่ายมาก ทำตามคำแนะนำด้านล่างเพื่อลบสถานะที่บันทึกไว้:
- ก่อนอื่นให้เปิดไฟล์ ผู้จัดการ Hyper-V.
- คลิกขวาที่เครื่องเสมือนที่มีปัญหาเพื่อเปิดเมนูแบบเลื่อนลง
- จากนั้นคลิกที่ไฟล์ ลบ บันทึกแล้ว ตัวเลือกของรัฐ
- เมื่อลบสถานะที่บันทึกไว้แล้วให้ลองเริ่ม VM อีกครั้ง
- หากคุณพบข้อผิดพลาดเช่น“ไม่สามารถดำเนินการได้ในขณะที่ใช้งานออบเจ็กต์“, รีสตาร์ทโฮสต์จริงและคุณควรจะไป.
วิธีที่ 2: ตรวจสอบฟิสิคัลไดรฟ์
หากวิธีการข้างต้นไม่ได้ผลสำหรับคุณปัญหาของคุณอาจเกิดจากไดรฟ์ทางกายภาพของคุณล้มเหลว หากคุณเพิ่งติดตั้งอุปกรณ์ USB หรือหากคุณดัดแปลงไดรฟ์จริงของเครื่องเสมือนของคุณคุณควรตรวจสอบว่าเสียบไดรฟ์จริงไม่ถูกต้องหรือไม่ วิธีที่ง่ายกว่าในการตรวจสอบให้แน่ใจว่าไดรฟ์ทั้งหมดทำงานได้และมีเพียงไดรฟ์ที่เสียบอยู่เท่านั้นที่แสดงอยู่ในรายการคือไปที่หน้าต่างการตั้งค่าเครื่องเสมือน ทำตามคำแนะนำด้านล่างเพื่อดำเนินการดังกล่าว:
- บนไฟล์ ผู้จัดการ Hyper-V คลิกขวาที่เครื่องเสมือนที่มีปัญหาแล้วเลือกไฟล์ การตั้งค่า ตัวเลือก
- ในหน้าต่างการตั้งค่าขยายไฟล์ SCSI คอนโทรลเลอร์ รายการเพื่อดูไดรฟ์ที่กำลังใช้งาน
- หากมีไดรฟ์ที่ไม่ได้เสียบปลั๊กอีกต่อไปและเครื่องเสมือนกำลังตรวจสอบอยู่คุณควรนำออก
- ที่ควรแก้ไขปัญหา
วิธีที่ 3: เปลี่ยนสิทธิ์โฟลเดอร์
ปรากฎว่าบางครั้งปัญหาสามารถแก้ไขได้โดยการเปลี่ยนสิทธิ์โฟลเดอร์ของเครื่องเสมือน สิ่งนี้ได้รับการรายงานโดยผู้ใช้ที่ประสบปัญหาด้วยตัวเองมาแล้วครั้งหนึ่ง หากวิธีการข้างต้นไม่สามารถแก้ปัญหาให้คุณได้สิ่งที่คุณทำได้คือไปที่โฟลเดอร์ที่เครื่องเสมือนของคุณตั้งอยู่ จากนั้นคุณจะต้องเปลี่ยนการอนุญาตเป็นทุกคน
โดยทำตามคำแนะนำด้านล่าง:
- ไปที่โฟลเดอร์ของเครื่องเสมือนที่มีปัญหา
- คลิกขวาแล้วไปที่ คุณสมบัติ.
- ในหน้าต่างคุณสมบัติให้เปลี่ยนเป็นไฟล์ การแบ่งปัน แท็บ
- คลิกที่ไฟล์ ขั้นสูง การแบ่งปัน ตัวเลือก
- เมื่อคุณอยู่ในหน้าต่างการแบ่งปันขั้นสูงให้เลือกไฟล์ แบ่งปัน นี้ โฟลเดอร์ กล่อง. ตอนนี้คุณควรจะสามารถคลิกที่ไฟล์ สิทธิ์ ปุ่มด้านล่าง
- คลิกที่มันแล้วสำหรับ ทุกคนทำเครื่องหมายทุกอย่างที่อยู่ด้านล่าง อนุญาต.
- สุดท้ายคลิกไฟล์ สมัคร จากนั้นกดปุ่ม ตกลง. ทำเช่นนี้กับส่วนที่เหลือของหน้าต่างด้วย
- ดูว่าปัญหาได้รับการแก้ไขหรือไม่
วิธีที่ 4: ลบเครื่องเสมือน
หากวิธีแก้ปัญหาข้างต้นไม่ได้ผลสำหรับคุณตัวเลือกเดียวที่คุณทิ้งไว้คือการลบเครื่องเสมือนแล้วสร้างใหม่ อย่างไรก็ตามเราจะตรวจสอบให้แน่ใจว่าคุณจะไม่สูญเสียข้อมูลใด ๆ ดังนั้นจึงไม่ได้เป็นเพียงแค่การกำจัดเครื่องเสมือนด้วยข้อมูลเท่านั้น เพื่อจุดประสงค์นี้ คุณจะต้องคัดลอกไฟล์ VHD ของเครื่องเสมือนก่อนและบันทึกไว้ที่ใดที่หนึ่ง ให้เราทำตามขั้นตอนทั้งหมดอย่างเป็นขั้นตอนเพื่อให้ง่ายต่อการปฏิบัติตาม
- ก่อนอื่นให้คัดลอกไฟล์ VHD ไฟล์ของเครื่องเสมือนที่มีปัญหาแล้วบันทึกไว้ที่อื่น
- หลังจากนั้นให้เปิด open ผู้จัดการ Hyper-V และลบเครื่องเสมือน ในการดำเนินการนี้ให้คลิกขวาที่เครื่องเสมือนดังกล่าวแล้วคลิกไฟล์ ลบ ตัวเลือก
- เมื่อลบเครื่องเสมือนแล้ว ให้คัดลอกไฟล์ VHD ไปยังตำแหน่งเดิม
- หลังจากนั้นให้สร้างเครื่องเสมือนใหม่และเมื่อถูกขอฮาร์ดดิสก์เสมือนให้เลือกไฟล์ ใช้ฮาร์ดดิสก์เสมือนที่มีอยู่ ตัวเลือก
- ที่นั่นเลือกตำแหน่งของ VHD ที่คุณบันทึกไว้
- เสร็จสิ้นขั้นตอนการสร้างเครื่องเสมือนและคุณจะไปได้ดี