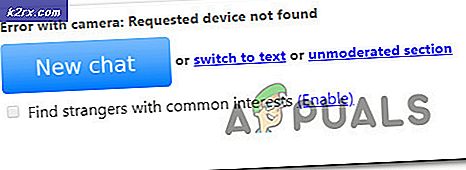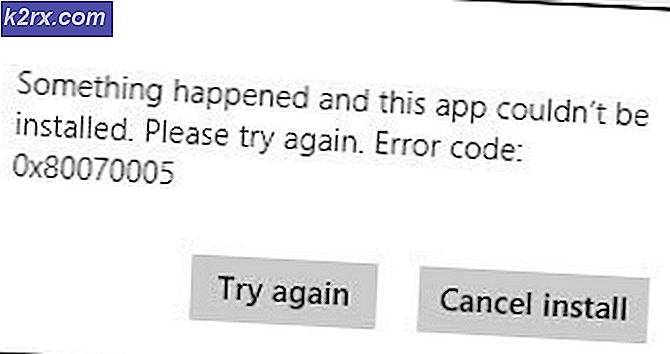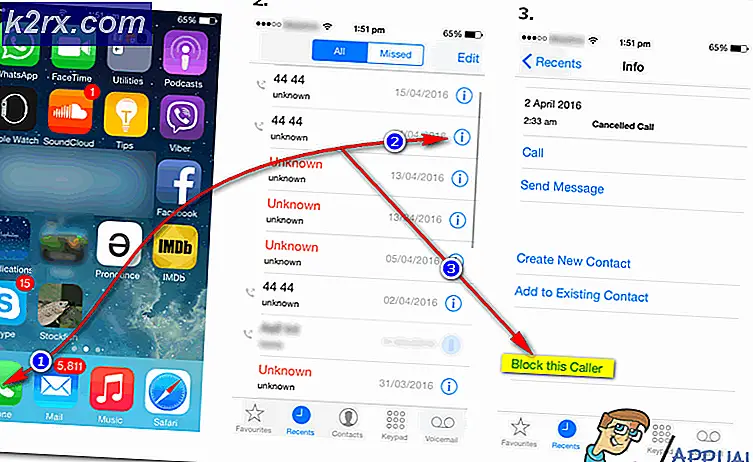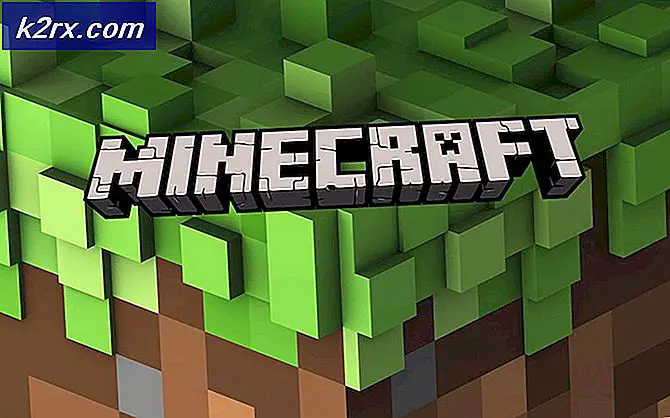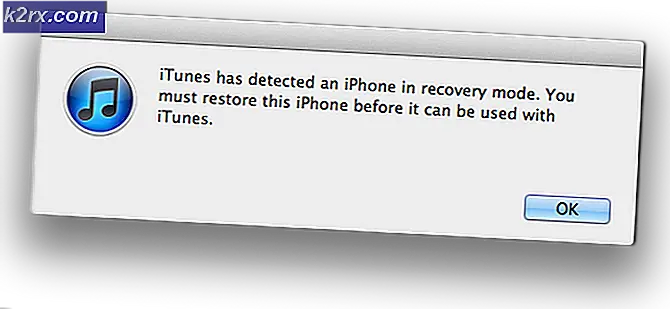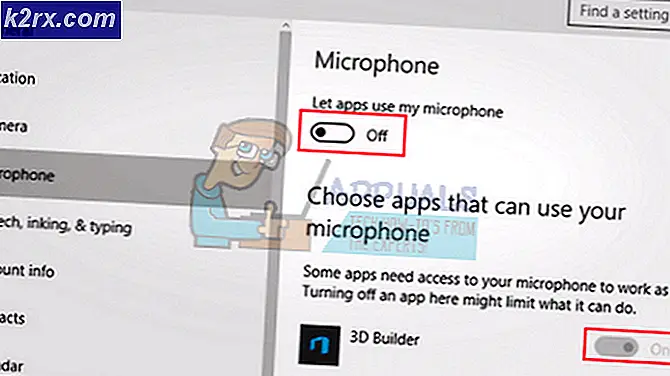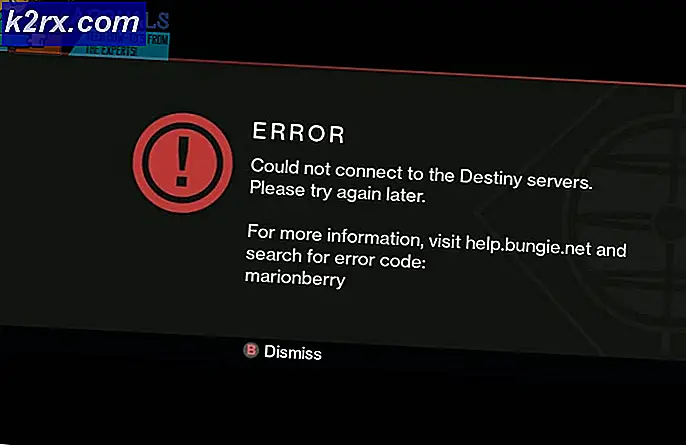การแก้ไข: Wifi ช่วยให้ยกเลิกการเชื่อมต่อ
ผู้ผลิตคอมพิวเตอร์ทำแล็ปท็อปและพีซีที่แตกต่างกัน แล็ปท็อปที่ได้รับความนิยมบางรุ่น ได้แก่ ชุด Inspiron 15R และชุด HP Ultrabook ที่สร้างขึ้นเพื่อประสิทธิภาพและความทนทาน อย่างไรก็ตามมีปัญหาทั่วไปเกี่ยวกับแล็ปท็อปเหล่านี้ซึ่ง Wi-Fi ดูเหมือนจะไม่ทำงานโดยอาศัยความน่าเชื่อถือและความน่าเชื่อถือที่คาดไว้ ผู้ใช้หลายคนบ่นว่าแล็ปท็อปของตนยุติการเชื่อมต่อ Wi-Fi ในหลาย ๆ ครั้ง แต่ไม่บ่อยนัก หลังจากผ่านไป 2-3 ชั่วโมง Wi-Fi จะทำงานได้ตามปกติสัญญาณอัศเจรีย์สีเหลืองจะปรากฏบนการเชื่อมต่อ Wi-Fi ในถาดระบบและเกิดข้อผิดพลาดในการเชื่อมต่อ การเชื่อมต่ออินเทอร์เน็ตสูญหายและเมื่อผู้ใช้พยายามเชื่อมต่อเครือข่ายไร้สายอีกครั้งพบว่าไม่สามารถมองเห็นได้อีกต่อไป ทำให้ผู้ใช้หลายคนงงงวย บังคับให้พวกเขารีสตาร์ทแล็ปท็อปหรือฮาร์ดรีเซ็ตการ์ด Wi-Fi (ปิดและเปิดอีกครั้ง) เพื่อให้สามารถหาการเชื่อมต่อแบบไร้สายได้ วิธีนี้จะแก้ปัญหาได้ชั่วคราวเนื่องจากปัญหานี้เกิดขึ้นอีกหลังจากไม่กี่ชั่วโมง บทความนี้จะอธิบายถึงสาเหตุที่คุณอาจประสบปัญหานี้และจะแก้ไขปัญหาได้อย่างไร
ทำไมพีซีของคุณจึงลดการเชื่อมต่อไร้สาย
อาการดังกล่าวอาจเกิดจากปัญหาเกี่ยวกับฮาร์ดแวร์หรือไดรเวอร์ หากไดรเวอร์ไม่สามารถทำงานร่วมกับอุปกรณ์หรือระบบปฏิบัติการได้อย่างสมบูรณ์คุณอาจประสบปัญหาบางอย่าง ในกรณีนี้มีแนวโน้มว่าคอมพิวเตอร์ของคุณจะส่งการ์ดไร้สายของคุณไปยังโหมดสลีปเมื่อไม่ได้ใช้เพื่อประหยัดแบตเตอรี่ อย่างไรก็ตามอุปกรณ์ไม่สามารถเรียกใช้เมื่อจำเป็นอาจเป็นเพราะปัญหาของไดรเวอร์ วิธีที่ดีในการแก้ปัญหาคือลองใช้คอมพิวเตอร์ของคุณบนเครือข่ายอื่นหรือลองใช้คอมพิวเตอร์เครื่องอื่นในเครือข่ายเดียวกัน หากปัญหายังคงอยู่ในทั้งสองกรณีปัญหาก็คือกับคอมพิวเตอร์หรือกับเราเตอร์หรือ ISP ตามลำดับ คุณสามารถใช้เครื่องมือวิเคราะห์เครือข่ายในแล็ปท็อปเพื่อวิเคราะห์ปัญหาต่อไปได้ เพียงพิมพ์การวินิจฉัยเครือข่ายในเมนูเริ่มต้นและคลิกที่ระบุและแก้ไขปัญหาเครือข่าย ด้านล่างนี้คือแนวทางแก้ไขปัญหานี้
วิธีที่ 1: ดาวน์โหลดและติดตั้งโปรแกรมควบคุมที่ปรับปรุงแล้ว
การใช้ผู้จัดการอุปกรณ์เพื่อปรับปรุงไดรเวอร์ของคุณอาจในกรณีนี้อาจบ่งชี้ว่าไดรเวอร์ของคุณมีข้อมูลอยู่เสมอ เนื่องจาก Windows ใช้เสรีภาพในการแนะนำสิ่งที่ดีที่สุดสำหรับคุณ การปรับปรุงไดรเวอร์ของคุณด้วยตนเอง:
- ไปที่เว็บไซต์ของผู้ผลิตของคุณ สำหรับ Dell คุณสามารถไปที่นี่เพื่อดาวน์โหลดไดรเวอร์ของคุณ ผู้ใช้ HP สามารถไปที่นี่ได้ เลื่อนลงไปที่ส่วนไดรเวอร์และดาวน์โหลดไดรเวอร์ที่เหมาะสมกับอุปกรณ์และระบบปฏิบัติการของคุณ ดาวน์โหลดไดร์เวอร์ดับเบิลคลิกที่ดาวน์โหลดและติดตั้งไดรเวอร์
- หากคุณไม่ทราบว่าต้องการใช้ไดรเวอร์ใดคุณสามารถไปที่ศูนย์ดาวน์โหลดที่นี่และให้บริการออนไลน์ตรวจหาพีซีของคุณโดยอัตโนมัติ คลิกที่เริ่มต้นติดตั้งซอฟต์แวร์ตรวจสอบและปล่อยให้ระบบหาไดรเวอร์ของคุณ จากนั้นคุณสามารถดาวน์โหลดและติดตั้งได้ HP และ Dell และ Lenovo ยังมีระบบตรวจจับอัตโนมัติในหน้าดาวน์โหลดไดร์เวอร์
วิธีที่ 2: ไม่อนุญาตให้ Windows ปิดอุปกรณ์ไร้สายของคุณ
เมื่อไม่ใช้โหมดสลีปอุปกรณ์ไร้สายของคุณจะทำงานต่อไปได้ ตรวจสอบให้แน่ใจว่าคอมพิวเตอร์ของคุณไม่ร้อนเกินไปเนื่องจากอาจทำให้เกิดอาการเช่นเดียวกัน
PRO TIP: หากปัญหาเกิดขึ้นกับคอมพิวเตอร์หรือแล็ปท็อป / โน้ตบุ๊คคุณควรลองใช้ซอฟต์แวร์ Reimage Plus ซึ่งสามารถสแกนที่เก็บข้อมูลและแทนที่ไฟล์ที่เสียหายได้ วิธีนี้ใช้ได้ผลในกรณีส่วนใหญ่เนื่องจากปัญหาเกิดจากความเสียหายของระบบ คุณสามารถดาวน์โหลด Reimage Plus โดยคลิกที่นี่- กดปุ่ม Windows + R เพื่อเปิด Run
- พิมพ์ devmgmt.msc และกด Enter เพื่อเปิดหน้าต่างตัวจัดการอุปกรณ์
- ไปที่ส่วน Network Adapters และขยาย
- คลิกขวาที่อุปกรณ์ไร้สายของคุณแล้วคลิกที่คุณสมบัติ โปรดทราบว่าหากอุปกรณ์ของคุณมีรูปสามเหลี่ยมสีเหลืองพร้อมด้วยเครื่องหมายอัศเจรีย์ไดรเวอร์ของคุณเป็นปัญหาอย่างแน่นอน
- ในหน้าต่างคุณสมบัติคลิกที่แท็บ 'การจัดการพลังงาน'
- ยกเลิกการเลือกอนุญาตให้คอมพิวเตอร์ปิดอุปกรณ์นี้เพื่อประหยัดพลังงาน คลิกตกลงและตรวจสอบว่าปัญหายังคงมีอยู่
วิธีที่ 3: กำหนดค่าใหม่อีกครั้ง Wireless Adapter ของคุณ
เมื่อเปลี่ยนการตรวจหาช่วงความถี่ของช่องเป็นอัตโนมัติคุณจะสามารถหลบหนีอุปสรรคที่เกิดจากช่วงความถี่ที่ไม่ได้ใช้ตามปกติสำหรับการเชื่อมต่อ Wi-Fi ในประเทศต่างๆ
- กดปุ่ม Windows + R เพื่อเปิด Run
- พิมพ์ ncpa.cpl และกด Enter เพื่อเปิดหน้าต่างอะแดปเตอร์เครือข่าย
- คลิกขวาที่การ์ดเชื่อมต่อ Wi-Fi และเลือกคุณสมบัติ
- คลิกที่กำหนดค่า
- ไปที่แท็บขั้นสูงและค้นหาพร็อพเพอร์ตี้: 802.11n Value และการอยู่ร่วมกัน 20/40 เปลี่ยนทั้งสองค่าเป็นอัตโนมัติ
ตรวจสอบให้แน่ใจว่าเราเตอร์ของคุณมีกำลังไฟเพียงพอและเสียบปลั๊กและแจ็ค 12 / 5V อย่างถูกต้อง และหลีกเลี่ยงการรบกวนจากเครื่องไฟฟ้าเช่นเครื่องชงกาแฟและไมโครเวฟที่รบกวนการทำงานของคลื่นความถี่ Wi-Fi
PRO TIP: หากปัญหาเกิดขึ้นกับคอมพิวเตอร์หรือแล็ปท็อป / โน้ตบุ๊คคุณควรลองใช้ซอฟต์แวร์ Reimage Plus ซึ่งสามารถสแกนที่เก็บข้อมูลและแทนที่ไฟล์ที่เสียหายได้ วิธีนี้ใช้ได้ผลในกรณีส่วนใหญ่เนื่องจากปัญหาเกิดจากความเสียหายของระบบ คุณสามารถดาวน์โหลด Reimage Plus โดยคลิกที่นี่