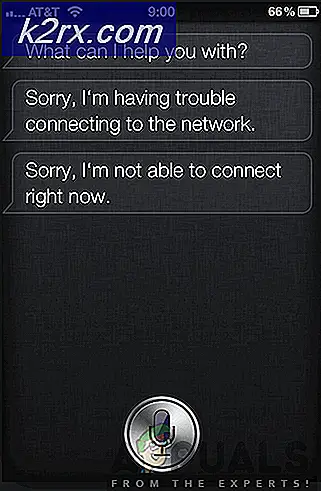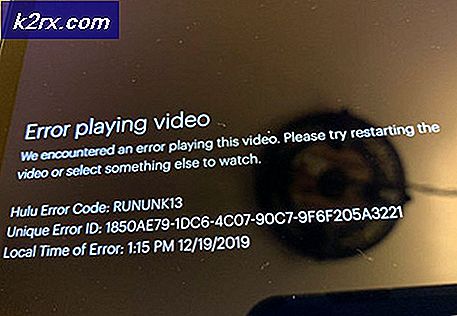แก้ไข: เว็บแคมช่วยปิดและเปิดใหม่อีกครั้ง
เว็บแคมของคุณอาจปิดและเปิดอยู่เรื่อยๆ เนื่องจากติดไวรัส/มัลแวร์ นอกจากนี้ Windows และไดรเวอร์ระบบที่ล้าสมัย / เสียหายอาจทำให้เกิดข้อผิดพลาดภายใต้การสนทนา ปัญหานี้เกิดขึ้นเมื่อเว็บแคมของผู้ใช้ปิดและเปิดใหม่อีกครั้งทุกๆ สองสามวินาที
ก่อนดำเนินการต่อ ให้ตรวจสอบว่า check กล้องทำงานได้ดี กับคอมพิวเตอร์เครื่องอื่น นอกจากนี้ ให้ตรวจสอบว่าเว็บแคมคือ webcam ไม่ได้ตั้งเป็น 'วิดีโอใน' เริ่มต้น สำหรับแอปพลิเคชันสตรีมมิ่งของคุณ นอกจากนี้ ตรวจสอบให้แน่ใจว่า .ของคุณ กล้องเชื่อมต่อโดยตรง กับระบบ (ไม่มีฮับ/สายเคเบิลต่อขยาย) หากคุณกำลังพยายามใช้กล้องแอคชั่น (เช่น Insta360_One_R) ให้ตรวจสอบให้แน่ใจว่าได้เปลี่ยน โหมด USB เป็นเว็บแคม ในเมนูกล้อง สุดท้ายแต่ไม่ท้ายสุด ตรวจสอบว่าบูตระบบด้วยปุ่ม withหรือไม่ ขั้นต่ำเปล่า แยกแยะปัญหา
แนวทางที่ 1: ทำการสแกนมัลแวร์/ไวรัส
เว็บแคมของคุณอาจเปิดหรือปิดอยู่เรื่อยๆ หากระบบของคุณติดมัลแวร์/ไวรัส ในกรณีนี้ การสแกนมัลแวร์/แอนตี้ไวรัสในระบบของคุณอย่างละเอียดอาจช่วยแก้ปัญหาได้ นอกจากนี้ โปรดจำไว้ว่า หากคุณล้มเหลวในการสแกนในขั้นตอนใดๆ ให้บูตระบบเข้าสู่เซฟโหมดแล้วสแกนระบบ
- ประการแรก ตัดการเชื่อมต่อ ระบบของคุณจาก อินเทอร์เน็ต และดำเนินการล้างข้อมูลบนดิสก์ของระบบของคุณ ตรวจสอบให้แน่ใจว่าได้ลบ (อย่างน้อย) ไฟล์ชั่วคราว เว็บเพจออฟไลน์ และไฟล์อินเทอร์เน็ตชั่วคราว
- จากนั้นทำการสแกนมัลแวร์โดยใช้ Malwarebytes และ AdwCleaner
- ตอนนี้สแกนด้วย เครื่องมือกำจัดขยะ (JRT) แล้วก็กับ ชุดฉุกเฉิน Emsisoft. นอกจากนี้คุณยังสามารถลอง เครื่องสแกนออนไลน์ โดย Kaspersky และ ESET
- หลังจากล้างระบบของคุณจากมัลแวร์/ไวรัส ให้ตรวจสอบว่าปัญหากล้องได้รับการแก้ไขแล้วหรือไม่ หากมีการตรวจพบ จะเป็นการดีกว่าที่จะติดต่อเจ้าหน้าที่ไอทีเพื่อกำจัดมัลแวร์/ไวรัสที่หลงเหลืออยู่
แนวทางที่ 2: อัปเดต Windows, ไดรเวอร์ และ BIOS ของระบบของคุณเป็น Build ล่าสุด
ปัญหาเว็บแคมอาจเกิดขึ้นหากเอนทิตีระบบที่จำเป็น (เช่น Windows, ไดรเวอร์ หรือ BIOS) ล้าสมัย เนื่องจากอาจทำให้เกิดความไม่เข้ากันระหว่างโมดูล OS ในบริบทนี้การอัปเดต BIOS, Windows และไดรเวอร์ของพีซีของคุณเป็นรุ่นล่าสุดอาจช่วยแก้ปัญหาได้
- อัปเดต Windows, ไดรเวอร์ และ ไบออส ของพีซีของคุณจนถึงรุ่นล่าสุด ตรวจสอบให้แน่ใจว่าได้ติดตั้งการอัปเดตที่เป็นตัวเลือกทั้งหมดด้วย หากคุณกำลังใช้แอปพลิเคชันการอัปเดต OEM (เช่น Dell Support Assistant) ให้ใช้แอปพลิเคชันนั้นเพื่ออัปเดตไดรเวอร์
- หลังจากอัปเดตโมดูล ให้ตรวจสอบว่าปัญหาเว็บแคมได้รับการแก้ไขแล้วหรือไม่
โซลูชันที่ 3: เปลี่ยนชื่อโฟลเดอร์ RsProviders
เว็บแคมอาจปิดและเปิดอยู่เรื่อยๆ หากโฟลเดอร์สำคัญ (เช่น RsProviders) สำหรับการทำงานของแอป Camera เสียหาย ในกรณีนี้ การเปลี่ยนชื่อโฟลเดอร์ RsProviders อาจช่วยแก้ปัญหาได้ แต่โปรดทราบว่าโฟลเดอร์นี้อาจไม่พร้อมใช้งานสำหรับผู้ใช้ทุกคน
- คลิกขวา บน เริ่ม ปุ่มเมนู (เพื่อเปิดเมนูการเข้าถึงด่วน) แล้วเลือก วิ่ง.
- ตอนนี้ ในกล่องคำสั่ง Run ดำเนินการ ต่อไปนี้:
\Program Files\Realtek
- แล้ว คลิกขวา บน RsProviders โฟลเดอร์และ เปลี่ยนชื่อ มัน (เช่น RsProviders_backup) หากคุณล้มเหลวในการเปลี่ยนชื่อโฟลเดอร์ ตรวจสอบให้แน่ใจว่าได้ บังคับปิดกระบวนการ Realtek ในตัวจัดการงานแล้วลองอีกครั้ง
- หลังจากเปลี่ยนชื่อโฟลเดอร์ รีบูต พีซีของคุณและตรวจสอบว่าเว็บแคมทำงานตามปกติหรือไม่
- ถ้านั่นไม่ได้ทำเคล็ดลับให้แน่ใจว่าดังกล่าวข้างต้น the โฟลเดอร์ถูกเปลี่ยนชื่อ แล้วก็ คัดลอกโฟลเดอร์เดียวกัน จากคอมพิวเตอร์เครื่องอื่นที่เชื่อถือได้/ใช้งานได้ (พยายามหลีกเลี่ยงการรับโฟลเดอร์จากแหล่งที่ไม่น่าเชื่อถือ)
- หลังจากเปลี่ยนโฟลเดอร์ รีบูต พีซีของคุณและตรวจสอบว่าปัญหาเว็บแคมได้รับการแก้ไขแล้วหรือไม่
โซลูชันที่ 4: ปิดการประหยัดพลังงานสำหรับพอร์ต USB ของกล้อง
เว็บแคมอาจปิดและเปิดอยู่เรื่อยๆ หากระบบของคุณได้รับการกำหนดค่าให้ปิดพอร์ต USB ของกล้อง ในสถานการณ์นี้การปิดใช้งานการประหยัดพลังงานสำหรับพอร์ต USB อาจช่วยแก้ปัญหาได้
- เปิดเมนู Quick Access (โดยกดปุ่ม .พร้อมกัน Windows + X คีย์) และเลือก ตัวจัดการอุปกรณ์.
- ตอนนี้ขยาย คอนโทรลเลอร์ Universal Serial Bus และพบว่า ช่องเสียบยูเอสบี (ที่ติดตั้งกล้อง) คุณอาจต้องปิดการใช้งานพอร์ตทีละตัวเพื่อค้นหาพอร์ตของกล้อง
- เมื่อพบพอร์ตกล้องแล้ว คลิกขวา และเลือก คุณสมบัติ.
- ตอนนี้ใน การจัดการพลังงาน แท็บ ยกเลิกการเลือก อนุญาตให้คอมพิวเตอร์ปิดอุปกรณ์นี้เพื่อประหยัดพลังงาน.
- จากนั้นใช้การเปลี่ยนแปลงของคุณและรีบูตพีซีของคุณเพื่อตรวจสอบว่าเว็บแคมทำงานได้ดีหรือไม่
แนวทางที่ 5: อัปเดต / ติดตั้งแอพกล้อง Windows 10 อีกครั้ง
คุณอาจพบปัญหาหากการติดตั้งแอพ Windows 10 Camera ล้าสมัย/เสียหาย ในสถานการณ์สมมตินี้ การอัปเดต รีเซ็ต หรือติดตั้งแอปกล้อง Windows 10 ใหม่อาจช่วยแก้ปัญหาได้ แต่ก่อนดำเนินการต่อ อย่าลืมลบแอปกล้องอื่นๆ (เช่น แอป Realtek Camera)
อัพเดทแอพกล้อง
- กดปุ่ม Windows แล้วพิมพ์: Camera app จากนั้น คลิกขวา จากผลของ result แอพกล้องถ่ายรูป แล้วเลือก แบ่งปัน.
- ตอนนี้หน้าแอพกล้องของ Microsoft Store จะปรากฏขึ้น (ข้ามหน้าจอแชร์ หากแสดง) และตรวจสอบว่ามีการอัปเดตแอป Camera หรือไม่
- ถ้าอย่างนั้นก็ อัพเดทแอพกล้อง และ รีบูต พีซีของคุณเพื่อตรวจสอบว่าปัญหาเว็บแคมได้รับการแก้ไขแล้วหรือไม่
รีเซ็ตแอพกล้องเป็นค่าเริ่มต้น
- กดปุ่ม Windows และพิมพ์: แอพกล้อง จากนั้น คลิกขวา บน กล้อง แอพและเลือก การตั้งค่าแอพ.
- จากนั้นเลื่อนไปเล็กน้อยแล้วคลิกที่ ยุติ ปุ่ม.
- ตอนนี้คลิกที่ รีเซ็ต ปุ่มแล้ว ยืนยัน เพื่อรีเซ็ตแอพกล้อง
- แล้ว รีบูต พีซีของคุณและตรวจสอบว่าปัญหาแอพ Camera ได้รับการแก้ไขแล้วหรือไม่
ติดตั้งแอพกล้องอีกครั้ง
- คลิกขวาที่ปุ่มเมนู Start และในเมนู Quick Access ให้เลือก Windows PowerShell (ผู้ดูแลระบบ).
- ตอนนี้ ดำเนินการ คำสั่งต่อไปนี้เพื่อลบแอพ Camera (เนื่องจากไม่สามารถถอนการติดตั้งแอพกล้องได้ตามปกติ):
Get-AppxPackage Microsoft.WindowsCamera | Remove-AppxPackage
- เมื่อลบแอพ Camera แล้ว ให้รีบูทพีซีของคุณ แล้วติดตั้งแอพ Camera ใหม่จาก Microsoft Store หรือคุณอาจ ดำเนินการ ต่อไปนี้ใน Windows PowerShell (ผู้ดูแลระบบ):
รับ-AppxPackage -allusers Microsoft.WindowsCamera | Foreach {Add-AppxPackage -DisableDevelopmentMode - ลงทะเบียน “$($_.InstallLocation)\AppXManifest.xml”} - หลังจากติดตั้งแอพ Camera อีกครั้ง รีบูต พีซีของคุณ จากนั้นตรวจสอบว่าเว็บแคมทำงานได้ตามปกติหรือไม่
แนวทางที่ 6: ติดตั้งไดรเวอร์กล้องใหม่
กล้องอาจปิดและเปิดขึ้นเรื่อยๆ หากการติดตั้งไดรเวอร์เสียหาย ในกรณีนี้การติดตั้งไดรเวอร์กล้องใหม่อาจช่วยแก้ปัญหาได้
- ประการแรก ตรวจสอบให้แน่ใจว่าได้ดาวน์โหลดไดรเวอร์กล้องเวอร์ชันล่าสุดจากเว็บไซต์ OEM
- ตอนนี้ คลิกขวา บน Windows ปุ่ม (เพื่อเปิดเมนู Power User) และเลือก ตัวจัดการอุปกรณ์.
- จากนั้นขยาย กล้อง / เว็บแคม (หรืออุปกรณ์ถ่ายภาพ) และ คลิกขวา บนของคุณ กล้อง.
- ตอนนี้ ในเมนูที่แสดง ให้เลือก ถอนการติดตั้ง และในหน้าต่างผลลัพธ์ ให้ทำเครื่องหมายที่ตัวเลือกของ ลบซอฟต์แวร์ไดรเวอร์สำหรับอุปกรณ์นี้.
- จากนั้นคลิกที่ ถอนการติดตั้ง และปล่อยให้การถอนการติดตั้งไดรเวอร์กล้องเสร็จสมบูรณ์
- ตอนนี้เปิดเมนูมุมมองของตัวจัดการอุปกรณ์แล้วเลือก แสดงอุปกรณ์ที่ซ่อนอยู่.
- จากนั้นตรวจสอบให้แน่ใจว่า นำอุปกรณ์อันธพาลทั้งหมดออก (โดยเฉพาะอุปกรณ์เสียง วิดีโอ และกล้อง) นอกจากนี้ ให้ตรวจสอบว่ามีกล้องอื่นแสดงอยู่ในตัวจัดการอุปกรณ์หรือไม่ ถ้ามี ให้นำออกด้วย
- ตอนนี้ รีบูต พีซีของคุณและตรวจสอบว่าปัญหากล้องได้รับการแก้ไขหรือไม่ (Windows อาจพยายามติดตั้งไดรเวอร์เริ่มต้น)
- หากไม่ได้ติดตั้งไดรเวอร์เริ่มต้นหรือปัญหายังคงอยู่ ติดตั้งไดรเวอร์กล้อง (ดาวน์โหลดที่ขั้นตอนที่ 1) จากนั้นตรวจสอบว่าปัญหาเว็บแคมได้รับการแก้ไขแล้วหรือไม่
หากปัญหายังคงอยู่ ให้ตรวจสอบว่า OEM ของคุณมีแอปกล้องหรือไม่ (เช่น แอพ Realtek Camera) ถ้าใช่ ให้ติดตั้งแอพ OEM Camera และตรวจสอบว่าสามารถแก้ไขปัญหาเว็บแคมได้หรือไม่
หากนั่นไม่ได้ผล ให้ตรวจสอบว่า แทนที่ Realtek Audio (ตัวจัดการอุปกรณ์>> ตัวควบคุมเสียง วิดีโอ และเกม) ด้วย ไดรเวอร์ Microsoft เริ่มต้น (อุปกรณ์เสียงความคมชัดสูง) แก้ไขปัญหาเว็บแคม
โซลูชันที่ 7: ปิดใช้งานการเข้าถึงกล้อง
เว็บแคมอาจแสดงพฤติกรรมภายใต้การสนทนา หากกระบวนการ/แอปพลิเคชันใดๆ ของระบบกำลังเข้าถึงอยู่ ในกรณีนี้ การปิดใช้งานการเข้าถึงกล้องในการตั้งค่าความเป็นส่วนตัวของระบบของคุณอาจช่วยแก้ปัญหาเว็บแคมได้
- คลิกที่ Windows ปุ่มและเปิด การตั้งค่า.
- เปิดแล้วจ้า ความเป็นส่วนตัว และในบานหน้าต่างด้านซ้าย ให้เลี้ยวไปที่ กล้อง แท็บ
- จากนั้นภายใต้ การเข้าถึงกล้องสำหรับอุปกรณ์นี้, คลิกที่ เปลี่ยน ปุ่มและสลับปิดสวิตช์ไปที่ ปิดการใช้งาน มัน.
- ตอนนี้ภายใต้ อนุญาตให้แอปเข้าถึงกล้องของคุณสลับสวิตช์ไปที่ตำแหน่งปิดเป็น ปิดการใช้งาน มัน.
- จากนั้นภายใต้ อนุญาตให้แอปเดสก์ท็อปเข้าถึงกล้องของคุณสลับสวิตช์ไปที่ตำแหน่งปิดเป็น ปิดการใช้งาน มัน.
- ตอนนี้ รีบูต พีซีของคุณและตรวจสอบว่าปัญหาเว็บแคมได้รับการแก้ไขแล้วหรือไม่
ถ้าคุณ OEM ใช้ a อรรถประโยชน์ (เช่น Lenovo Vantage Application) เพื่อจัดการอุปกรณ์ & การเข้าถึง จากนั้นตรวจสอบว่า ปิดการใช้งาน การเข้าถึงกล้องในการตั้งค่ายูทิลิตี้ช่วยแยกแยะปัญหาเว็บแคม หากนั่นไม่ได้ทำเคล็ดลับคุณอาจ ปิดการใช้งานกล้อง ทั้งในไฟล์ ผู้จัดการงาน หรือใน BIOS ของระบบ. เมื่อต้องการใช้กล้อง คุณอาจต้องเปิดใช้งาน นอกจากนี้ ควรใช้มาตรการรักษาความปลอดภัยที่ดีกว่าในการปิดกล้องของคุณ (โดยใช้ฝาปิดกล้องหรือเทปพันสายไฟ)
โซลูชันที่ 8: แก้ไข Registry ของระบบ
หากปัญหายังคงอยู่ คุณอาจแก้ไขรีจิสตรีคีย์เพื่อแก้ไขปัญหาเว็บแคม แต่โปรดทราบว่าคีย์เหล่านี้อาจไม่มีอยู่สำหรับผู้ใช้ทุกคน ตรวจสอบให้แน่ใจว่าได้สำรองข้อมูลรีจิสทรีของระบบแล้ว
คำเตือน: ก้าวหน้าด้วยความระมัดระวังอย่างยิ่ง & รับความเสี่ยงเองเนื่องจากการแก้ไขรีจิสตรีของระบบเป็นงานที่เชี่ยวชาญ และหากมีสิ่งใดผิดพลาด คุณอาจสร้างความเสียหายให้กับระบบ/ข้อมูลของคุณ
- กดปุ่ม Windows และพิมพ์ (ในการค้นหาของ Windows): Registry Editor ตอนนี้ คลิกขวา จากผลของ result Registry Editor แล้วเลือก เรียกใช้ในฐานะผู้ดูแลระบบ.
- ตอนนี้ นำทาง ไปยังเส้นทางต่อไปนี้:
HKEY_LOCAL_MACHINE\SOFTWARE\Microsoft\Windows Media Foundation\Platform
- ตอนนี้ในบานหน้าต่างด้านซ้าย คลิกขวา บน แพลตฟอร์ม และเลือก ใหม่ > ค่า Dword (32 บิต).
- แล้ว เปลี่ยนชื่อ มันเป็น EnableFrameServerMode และตั้งค่า ความคุ้มค่า ถึง 0.
- ตอนนี้ ทำซ้ำ เช่นเดียวกับเส้นทางต่อไปนี้และ ทางออก บรรณาธิการ:
HKEY_LOCAL_MACHINE\SOFTWARE\WOW6432Node\Microsoft\Windows Media Foundation\Platform
- แล้ว รีบูต พีซีของคุณและตรวจสอบว่าปัญหาเว็บแคมได้รับการแก้ไขแล้วหรือไม่
โซลูชันที่ 9: ปิดใช้งาน/ลบแอปพลิเคชันที่ขัดแย้งออก
คุณอาจพบปัญหาเว็บแคมในมือหากมีแอปพลิเคชันของระบบขัดขวางการทำงานของกล้อง ในกรณีนี้ การปิดใช้งาน/ลบแอปพลิเคชันที่ขัดแย้งกันอาจช่วยแก้ปัญหาเว็บแคมได้
- อันดับแรก ถึง ค้นหาแอปพลิเคชันที่มีปัญหาคุณสามารถคลีนบูตคอมพิวเตอร์ของคุณ (คุณยังสามารถใช้ Process Explorer) จากนั้นตรวจสอบว่าปัญหาได้รับการแก้ไขหรือไม่
- ถ้าเป็นเช่นนั้นคุณอาจ เปิดใช้งานกระบวนการ/แอปพลิเคชัน (ปิดการใช้งานระหว่างกระบวนการคลีนบูต) ทีละตัวจนกว่าคุณจะพบตัวสร้างปัญหา กำลังติดตามการสมัคร รายงานโดยผู้ใช้เพื่อสร้างปัญหา:
เมื่อ พบแอปพลิเคชันที่มีปัญหาคุณสามารถลองใช้วิธีแก้ปัญหาที่กล่าวถึงด้านล่าง
หากปัญหายังคงอยู่ ให้ตรวจสอบระบบ/กล้องของคุณสำหรับ a ปัญหาฮาร์ดแวร์.