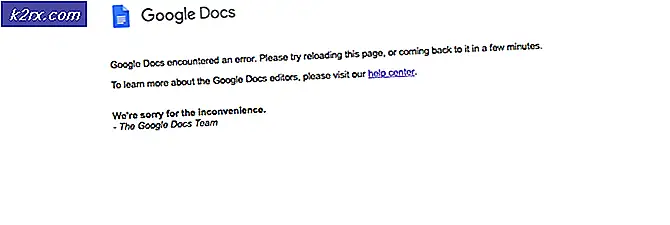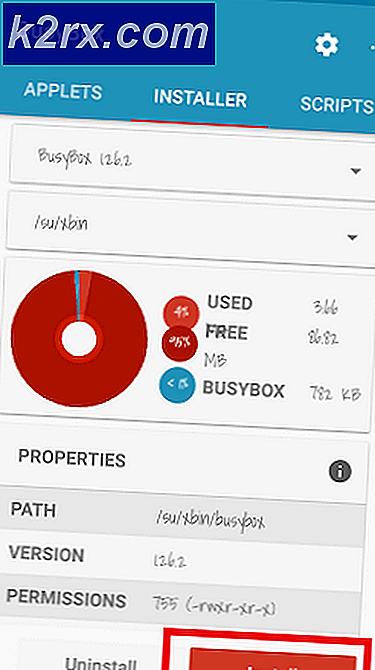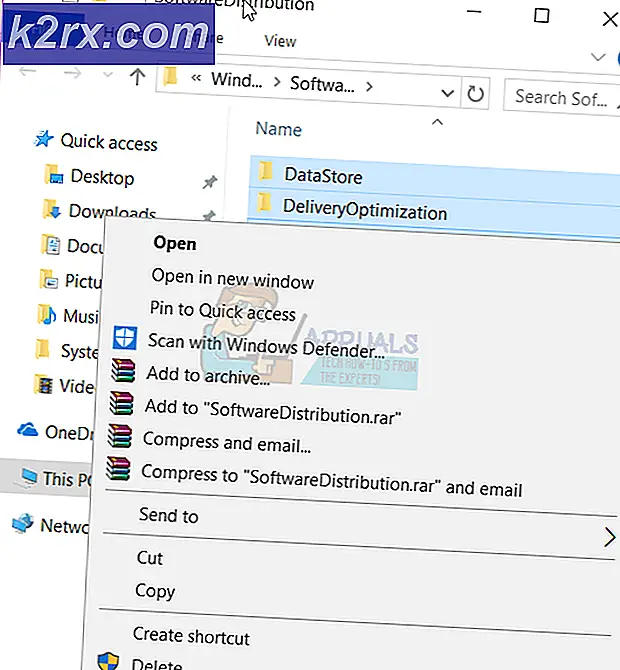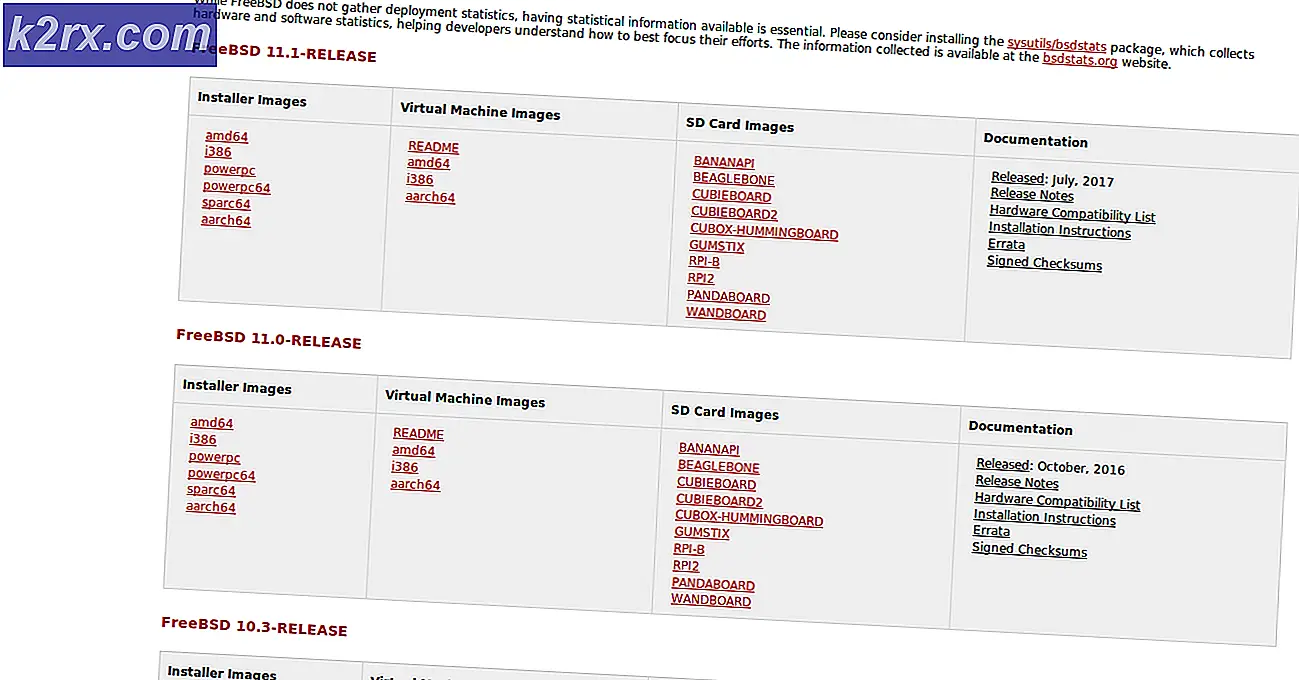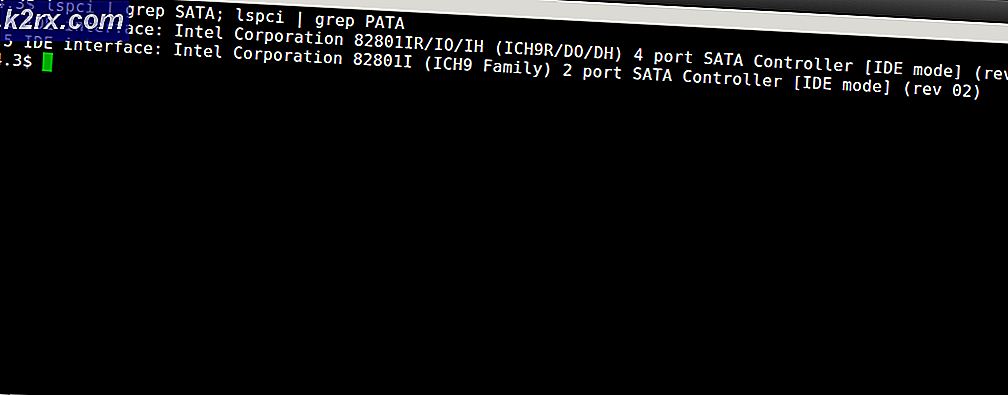วิธีเปิดใช้งาน Windows Sonic ใน Windows 10
การอัปเดตผู้สร้างของ Windows 10 ที่มาพร้อมกับคุณลักษณะใหม่ ๆ และการแก้ไขข้อบกพร่องที่ผู้ใช้คาดหวังมานาน แต่คุณลักษณะหนึ่งที่ยังไม่ได้รับความสนใจเป็นอย่างมากคือ Sonic - ตัวจำลองระบบเสียงเซอร์ราวด์ที่พัฒนาโดยไมโครซอฟต์ซึ่งสามารถส่งเสียงได้แม้ในหูฟังแบบประหยัด
Windows Sonic น่าจะเป็น Dolby Atmosphere ซึ่งเป็นระบบเสียงเชิงพื้นที่อื่นที่มีให้บริการพร้อมกับการอัปเดตของผู้สร้าง อย่างไรก็ตามข้อดีอย่างหนึ่งของ Sonic over Dolby Atmos คือว่าข้อแรกไม่จำเป็นต้องมีการชำระเงินการสมัครสมาชิก
เสียงเชิงพื้นที่คืออะไร?
Windows Sonic เป็นโซลูชันของ Microsoft สำหรับการเพิ่มการรองรับเสียงเชิงพื้นที่ใน Windows 10. เสียงในพื้นที่มีขึ้นเพื่อเพิ่มคุณภาพเสียงของหูฟังของคุณและสร้างประสบการณ์การรับฟังเสียงแบบ 3 มิติ โดยใช้ทั้งเสียงเซอร์ราวด์แบบเดิมและระดับความสูง (ด้านบนหรือด้านล่างฟัง) เสียงจะไม่ถูกแบ่งออกเป็นหลายช่องสัญญาณ (เสียงเซอร์ราวด์แบบเดิม) ด้วยเสียงเชิงพื้นที่นักพัฒนาซอฟต์แวร์สามารถวางตำแหน่งออดิโอออดิโอที่เปล่งเสียงในพื้นที่ 3D แม้ว่าเพลงและภาพยนตร์จะไม่สร้างความแตกต่างอย่างมาก แต่ก็สามารถทำงานได้ดีกับเกม
ด้วยเสียงเซอร์ราวด์แบบดั้งเดิมคุณจะได้ยินเสียงวัตถุรอบตัว แต่ด้วยเสียงเชิงพื้นที่คุณสามารถได้ยินเสียงได้โดยตรงหรือเหนือกว่าคุณ นี้ทำให้ขึ้นสำหรับบรรยากาศที่เพิ่มขึ้นเพียงไม่สามารถกับรูปแบบเสียงรอบทิศทางแบบดั้งเดิม แต่ในขณะที่เกมและภาพยนตร์ไม่กี่มีการสนับสนุนพื้นที่เชิงพื้นที่ไม่มากสื่อไม่ได้ถูกสร้างขึ้นด้วยเทคโนโลยีใหม่นี้ ด้วยเหตุนี้ Windows Sonic จึงมีเครื่องฉายสเกลที่มีอยู่ภายในที่สามารถปรับเปลี่ยนเนื้อหาแบบเซอร์ราวด์ดั้งเดิมลงในเสียงที่มีระยะห่างได้ นอกจากนี้ยังยกระดับเนื้อหาสเตอริโอ แต่ไม่ชัดด้วยเช่นกัน
คุณไม่จำเป็นต้องเป็นเจ้าของหูฟังระดับไฮเอนด์เพื่อใช้ Windows Sonic เทคโนโลยีนี้ควรเปลี่ยนคู่ของหูฟังให้เป็นประสบการณ์ที่น่าจดจำ อย่างไรก็ตามความแตกต่างอาจไม่ค่อยเด่นชัดในหูฟังแบบ low-end
หากคุณตัดสินใจที่จะลองใช้ Windows Sonic ให้ทำตามคำแนะนำด้านล่างเพื่อเปิดใช้งานเสียงเชิงพื้นที่ด้วย Windows Sonic ใน Windows 10
การเปิดใช้งาน Windows Sonic for Headphones ใน Windows 10
ก่อนที่คุณจะเริ่มทำตามคำแนะนำด้านล่างตรวจสอบให้แน่ใจว่าคุณได้ใช้การอัปเดต Creators ในเวอร์ชัน Windows 10 แล้ว มิเช่นนั้นการตั้งค่าบางอย่างด้านล่างจะไม่สามารถมองเห็นได้
นอกจากนี้โปรดตรวจสอบว่าคุณไม่มีซอฟต์แวร์ที่ติดตั้งไว้ซึ่งอาจมีการใช้เอฟเฟ็กต์เสียง การเปิดใช้งานเอฟเฟกต์เสียงเพิ่มเติมในขณะที่ใช้ Windows Sonic อาจลดคุณภาพเสียงลงเนื่องจากเสียงจะได้รับการประมวลผลสองครั้ง
หมายเหตุ: ผู้ผลิตเมนบอร์ดจำนวนมากจะรวมตัวจัดการเสียงสำหรับการ์ดเสียงออนบอร์ด (Realtek HD Audio Manager) จะเป็นตัวจัดการเสียงโดยอัตโนมัติ ผู้จัดการเสียงบางส่วนเหล่านี้จะติดตั้งพร้อมกับเปิดใช้งานเอฟเฟ็กเสียงไม่กี่แบบ หากคุณใช้เครื่องมือจัดการเสียงภายนอกให้เปิดและตรวจสอบว่ามีการปิดใช้งานเซอร์เวอร์เสมือนหรือเสียงอื่น ๆ
เมื่อมีการใช้การอัปเดต Creators และปิดเสียงคุณลักษณะอื่น ๆ ทั้งหมดให้ทำตามคำแนะนำด้านล่าง:
PRO TIP: หากปัญหาเกิดขึ้นกับคอมพิวเตอร์หรือแล็ปท็อป / โน้ตบุ๊คคุณควรลองใช้ซอฟต์แวร์ Reimage Plus ซึ่งสามารถสแกนที่เก็บข้อมูลและแทนที่ไฟล์ที่เสียหายได้ วิธีนี้ใช้ได้ผลในกรณีส่วนใหญ่เนื่องจากปัญหาเกิดจากความเสียหายของระบบ คุณสามารถดาวน์โหลด Reimage Plus โดยคลิกที่นี่- เริ่มต้นด้วยการทำให้แน่ใจว่าหูฟังเชื่อมต่อกับเครื่องคอมพิวเตอร์อย่างเหมาะสม จากนั้นกดปุ่ม Windows + R และพิมพ์ mmsys.cpl กด Enter เพื่อเปิดหน้าต่างคุณสมบัติ เสียง
- เลือกแท็บการ เล่น และตรวจสอบให้แน่ใจว่าชุดหูฟังของคุณได้รับการตั้งค่าเป็นทางเลือกเริ่มต้น หากยังไม่ได้เลือกและคลิกปุ่ม ตั้งค่าเริ่มต้น คุณไม่ควรปิดหน้าต่างนี้เพราะเราจะกลับมาที่หน้านี้ชั่วขณะ
- คลิกขวาที่ไอคอนเสียงในแถบงาน (มุมล่างขวา) และไปที่ Spatial sound> Windows Sonic for Headphones
- เมื่อคุณเปิดใช้งาน Windows Sonic แล้วให้กลับไปที่หน้าต่างเสียง (ถ้าทำซ้ำขั้นตอนที่ 1) ให้เลือกหูฟังของคุณและคลิกที่ปุ่ม Properties (คุณสมบัติ )
- ในหน้าต่าง คุณสมบัติของลำโพง เลือกแท็บ เสียงเชิงพื้นที่ และตรวจสอบให้แน่ใจว่าได้เลือก Windows Sonic for Headphones ไว้ใน รูปแบบ Spatial sound ถ้ามีให้ทำเครื่องหมายที่ช่องถัดจาก เปิดเสียงเซอร์ราวด์เสมือน 7.1 และกดปุ่ม Apply
หมายเหตุ: การเปิด เสียงเซอร์ราวด์ 7.1 เสมือน จะทำให้ Windows Sonic สามารถขยายแหล่งเสียงสเตอริโอได้ อย่างไรก็ตามยังมีศักยภาพในการผลิตสิ่งประดิษฐ์เสียงเล็ก ๆ น้อย ๆ
แค่นั้นแหละ. ขณะนี้ Windows Sonic for Headphones เปิดใช้งานแล้วในระบบของคุณ แต่อย่าลืมว่าเสียงเชิงพื้นที่จะทำงานได้ตราบเท่าที่คุณยังคงใช้หูฟังเดียวกัน หากคุณอัปเกรดเป็นชุดหูฟังอื่นคุณอาจต้องทำซ้ำขั้นตอนข้างต้นอีกครั้ง
การทดสอบ Sonic บน Windows 10
โปรดทราบว่าประสิทธิภาพของ Sonic (และ Dolby Atmos สำหรับเรื่องนี้) ขึ้นอยู่กับคุณภาพของหูฟังและการ์ดเสียงของคุณ ในขณะที่คุณจะสังเกตเห็นการปรับปรุงความลึกและคุณภาพเสียงที่ดีขึ้นส่วนนี้จะไม่ได้ผลกับสื่อทุกประเภท
โซนิคสามารถทำอะไรได้มากเมื่อต้องการทำเวอร์ช่วลไลเซชั่นแหล่งสัญญาณสเตอริโอ อย่างไรก็ตามจะช่วยปรับปรุงความถูกต้องของตำแหน่งด้วยการให้สัญญาณสามารถเคลื่อนที่ได้อย่างราบรื่นจากซ้ายไปขวาและในทางกลับกันเกือบทุกคู่ของหูฟัง แต่เสียง 3D เชิงพื้นที่ที่แท้จริงสามารถทำได้ผ่านโซนิคเท่านั้นหากเครื่องยนต์เสียงของสื่อสนับสนุนแบบดั้งเดิม จนถึงขณะนี้มีนักพัฒนาซอฟต์แวร์เพียงไม่กี่คนที่กระโดดลงเรือ Sonic แล้ว
เราได้ทดสอบ Windows Sonic กับชุดหูฟังสเตอริโอไร้สายของโซนี่ เมื่อมีการเปิดใช้งาน Sonic Spatial Sound มีความแตกต่างโดยเฉพาะอย่างยิ่งกับเกมและสื่ออื่น ๆ ที่มีการเข้ารหัส Dolby Atmos ซึ่งอาจช่วยให้เราเข้าใจได้อย่างถูกต้องแม่นยำและเรายังรู้สึกว่าการรับรู้ความลึกของเสียงนั้นดีขึ้น อย่างไรก็ตามเราเล่นเพลงเดียวกันโดยใช้ Dolby Atmos สำหรับหูฟัง และเราไม่เห็นความแตกต่างระหว่างสองอย่างแท้จริง
คุณภาพเสียงอาจเป็นเรื่องส่วนตัวได้มากดังนั้นเราจึงไม่สามารถกำหนดผู้ชนะที่ชัดเจนระหว่าง Windows Sonic สำหรับหูฟัง และ Dolby Atmos สำหรับหูฟัง แต่เห็นได้ชัดว่าคุณจะได้รับคุณภาพเสียงที่ดีขึ้นหากคุณเลือกใช้หนึ่งในสองตัวเลือก
ข้อตกลงทั่วไปเกี่ยวกับฟอรัมเสียงคือ Sonic สามารถปรับปรุงตำแหน่งได้ดีขึ้นจากแหล่งสัญญาณสเตอริโอโดยไม่มีผลต่อคุณภาพเสียง ในทางกลับกัน Dolby Atmos ดูเหมือนว่าจะทำงานได้ดีกว่าด้วยเสียงเซอร์ราวด์ที่ให้สัญญาณเอาต์พุตต้นทาง แต่สั้นเมื่อต้องจำลองแหล่งสัญญาณสเตอริโอ
PRO TIP: หากปัญหาเกิดขึ้นกับคอมพิวเตอร์หรือแล็ปท็อป / โน้ตบุ๊คคุณควรลองใช้ซอฟต์แวร์ Reimage Plus ซึ่งสามารถสแกนที่เก็บข้อมูลและแทนที่ไฟล์ที่เสียหายได้ วิธีนี้ใช้ได้ผลในกรณีส่วนใหญ่เนื่องจากปัญหาเกิดจากความเสียหายของระบบ คุณสามารถดาวน์โหลด Reimage Plus โดยคลิกที่นี่