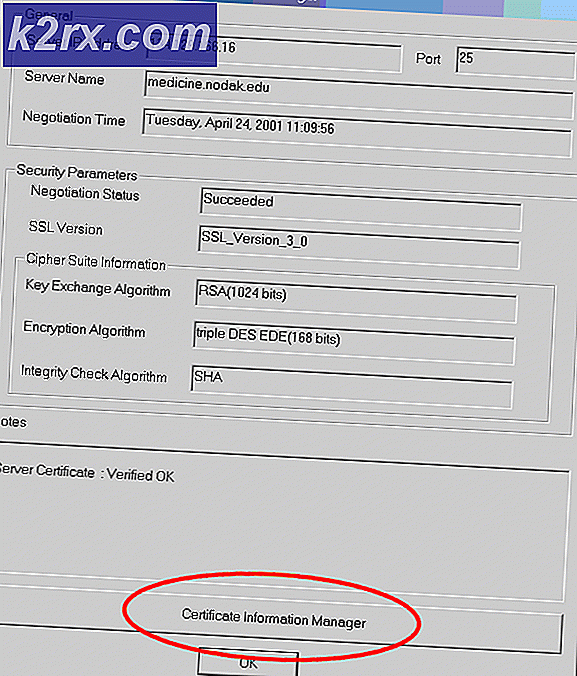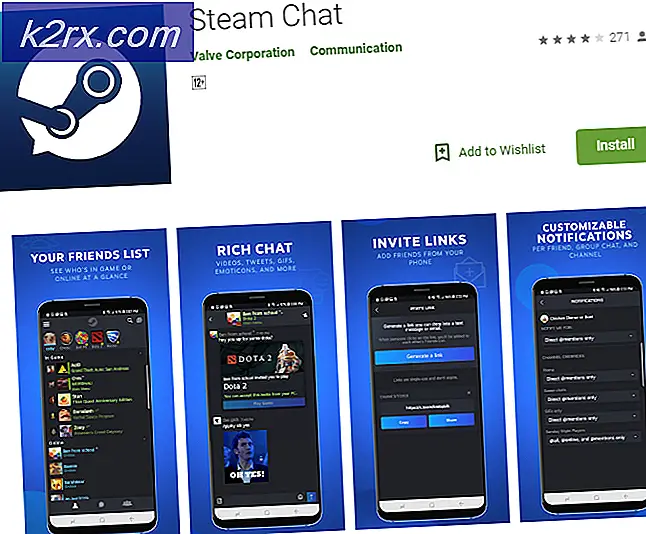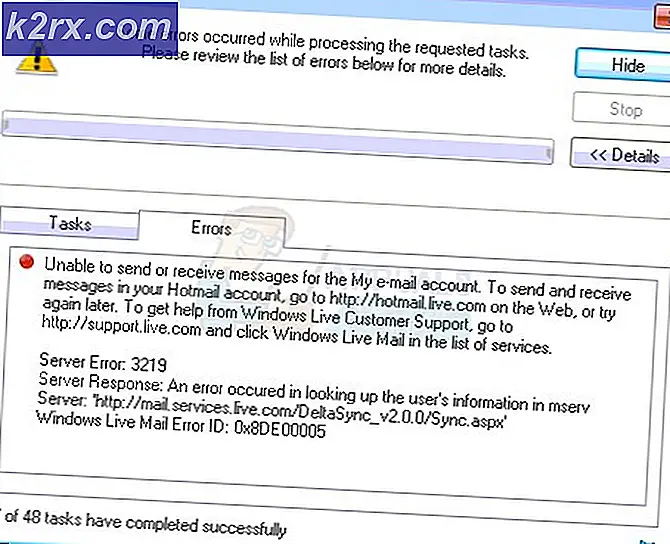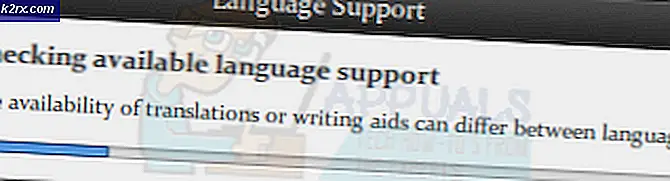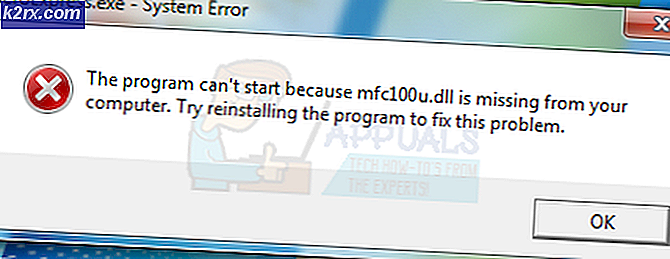แก้ไข: โปรแกรมควบคุมโหมดเคอร์เนลของ NVIDIA Crash
ผู้ใช้กราฟิกการ์ด NVIDIA บางรายได้บ่นเรื่องปัญหาเกี่ยวกับกราฟิกในขณะที่ใช้งานมากเกินไป ในระหว่างการใช้งานหน้าจอจะมืดลงชั่วขณะและกลับมาพร้อมกับป๊อปอัพซึ่งกล่าวว่าโปรแกรมควบคุมจอแสดงผลโปรแกรมควบคุมโหมด Windows Kernel Mode ของ Nvidia ได้หยุดตอบสนองและกู้คืนแล้ว นี้ไปข้างหน้าเพื่อก่อให้เกิดความไม่แน่นอนบางอย่างในโปรแกรมอื่น ๆ
ปัญหานี้ส่วนใหญ่เกิดจากคนขับผิดพลาดแม้ว่าจะไม่ได้เป็นกรณีอื่น ๆ สาเหตุอื่น ๆ ของปัญหานี้มาจากการกำหนดค่าที่เข้ากันไม่ได้รวมถึงปัญหาฮาร์ดแวร์
ก่อนอื่นเราจะแก้ไขปัญหานี้โดยติดตั้งโปรแกรมแก้ไขล่าสุด (hotfix) NVIDIA เป็นรีเฟรชติดตั้งทำการแก้ไขรีจิสทรีตั้งค่าคอนฟิกูเรชันบางอย่างในแผงควบคุม NVIDIA และการแก้ไขปัญหาฮาร์ดแวร์ที่เป็นไปได้
วิธีที่ 1: ติดตั้งไดรเวอร์ NVIDIA ใหม่
ผู้ใช้จำนวนมากพบว่าปัญหาเกิดขึ้นจากไดรเวอร์และการอัปเดตเพื่ออัปเดตล่าสุดซึ่งเป็นปัญหาใหม่ ๆ สำหรับผู้ใช้รายอื่นบางคนต้องย้อนกลับไปยังเวอร์ชันต่างๆเพื่อรับเวอร์ชันทำงาน ทำตามขั้นตอนด้านล่างเพื่อติดตั้งไดรเวอร์ใหม่
- ลบไดรเวอร์กราฟิก NVIDIA ทั้งหมดที่มีอยู่โดยใช้ยูทิลิตี้การถอนการติดตั้งไดร์เวอร์จอแสดงผล ขอแนะนำให้ดำเนินการนี้ในโหมดปลอดภัย
- ไปที่หน้า Driver NVIDIA และค้นหาไดรเวอร์การ์ดแสดงผลของคุณภายใต้ ตัวเลือกที่ 1: ค้นหาไดรเวอร์ด้วยตนเอง คุณต้องระบุประเภทการ์ดแสดงผลระบบปฏิบัติการและข้อมูลที่เกี่ยวข้องอื่น ๆ จากนั้นคลิก ค้นหา หลังจากที่คุณได้รับไดรเวอร์การ์ดล่าสุดให้ดาวน์โหลดแล้ว
- ไปที่ตำแหน่งดาวน์โหลดของไดรเวอร์และเรียกใช้ตัวติดตั้ง ขณะติดตั้งเลือก Custom Options และเลือก Clean Install ซึ่งจะเป็นการลบการติดตั้งก่อนหน้านี้และติดตั้งเวอร์ชันการทำงานล่าสุด
- รีสตาร์ทเครื่องคอมพิวเตอร์ของคุณแล้วลองเปิดเกมหรือแอปพลิเคชันวิดีโอเพื่อยืนยันว่าข้อผิดพลาดหยุดลงหรือไม่ หากยังคงมีอยู่ให้กลับไปที่หน้าโปรแกรมควบคุม NVIDIA และดาวน์โหลดเวอร์ชันที่เก่ากว่าและทำขั้นตอนนี้ซ้ำจนกว่าคุณจะพบไฟล์ที่ใช้ได้
วิธีที่ 2: การปิดการซิงค์แนวตั้ง
การตั้งค่าไม่เข้ากันอาจทำให้ NVIDIA ล้มเหลวโดยไม่คาดคิด การปิดตัวเลือกการซิงค์แนวตั้งในการตั้งค่า NVIDIA ช่วยแก้ปัญหาสำหรับบางคน
PRO TIP: หากปัญหาเกิดขึ้นกับคอมพิวเตอร์หรือแล็ปท็อป / โน้ตบุ๊คคุณควรลองใช้ซอฟต์แวร์ Reimage Plus ซึ่งสามารถสแกนที่เก็บข้อมูลและแทนที่ไฟล์ที่เสียหายได้ วิธีนี้ใช้ได้ผลในกรณีส่วนใหญ่เนื่องจากปัญหาเกิดจากความเสียหายของระบบ คุณสามารถดาวน์โหลด Reimage Plus โดยคลิกที่นี่- เปิด NVIDIA Control Panel โดยการกดปุ่ม Start พิมพ์ NVIDIA Control Panel และกด Enter
- ในแผงควบคุมคลิก จัดการการตั้งค่า 3D ภายใต้ การตั้งค่า 3D
- ภายใต้ฉันต้องการใช้การตั้งค่า 3D ต่อไปนี้ให้เลื่อนลงไปจนกว่าคุณจะเห็นการซิงค์ในแนวตั้ง
- คลิกที่บรรทัดการ ซิงค์แนวตั้ง และเลือก บังคับปิด จากเมนูแบบเลื่อนลง
- ลองเปิดเกมหรือแอปพลิเคชันวิดีโอเพื่อยืนยันว่าข้อผิดพลาดหยุดลงหรือไม่
วิธีที่ 3: การแก้ไขรีจิสทรี
ด้วยการแก้ไขรีจิสทรีนี้คุณควรได้รับการแก้ไขข้อผิดพลาดนี้
- กดปุ่ม Windows + R เพื่อเปิดพร้อมท์ Run ตอนนี้พิมพ์ regedit แล้วกด Enter เพื่อเปิด Registry Editor หากได้รับแจ้งให้ให้สิทธิ์การเข้าถึงผ่านทางข้อความแจ้ง UAC ให้ยอมรับ
- ไปที่ HKEY_LOCAL_MACHINE> SYSTEM> Currentcontrolset> control> graphicsdrivers
- คลิกขวาที่ graphicsdrivers แล้วเลือก New> Dword (32-bit) และตั้งค่าเป็น 8 นอกจากนี้คุณยังสามารถติดตั้งไดร์เวอร์ใหม่โดยทำตามขั้นตอนในวิธีการอีกครั้ง
- ปิด regedit และรีบูตเครื่องคอมพิวเตอร์ของคุณ หลังจากพีซีเริ่มระบบใหม่ให้ลองเปิดเกมหรือแอปพลิเคชันวิดีโอเพื่อยืนยันว่าข้อผิดพลาดหยุดลงหรือไม่
วิธีที่ 4: การแก้ไขปัญหาฮาร์ดแวร์
สำหรับส่วนที่เหลือของผู้ใช้คุณอาจต้องดำเนินการแก้ไขข้อบกพร่องบางอย่างเพื่อให้คุณสามารถใช้งานกราฟิกการ์ดได้อย่างไม่มีที่ติ คุณควรพิจารณาสิ่งต่อไปนี้
- สนับสนุน CPU ของคุณ คุณสามารถหาข้อมูลเพิ่มเติมได้จากเว็บไซต์และฟอรัมของ NVIDIA
- ตรวจสอบให้แน่ใจว่าสายไฟและตัวเชื่อมต่ออยู่ในตำแหน่งที่ดี
PRO TIP: หากปัญหาเกิดขึ้นกับคอมพิวเตอร์หรือแล็ปท็อป / โน้ตบุ๊คคุณควรลองใช้ซอฟต์แวร์ Reimage Plus ซึ่งสามารถสแกนที่เก็บข้อมูลและแทนที่ไฟล์ที่เสียหายได้ วิธีนี้ใช้ได้ผลในกรณีส่วนใหญ่เนื่องจากปัญหาเกิดจากความเสียหายของระบบ คุณสามารถดาวน์โหลด Reimage Plus โดยคลิกที่นี่