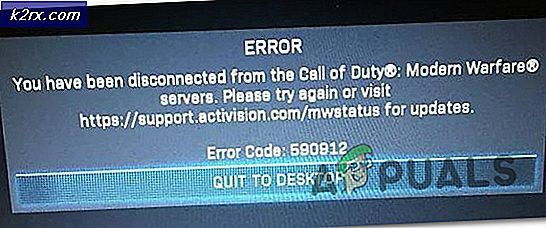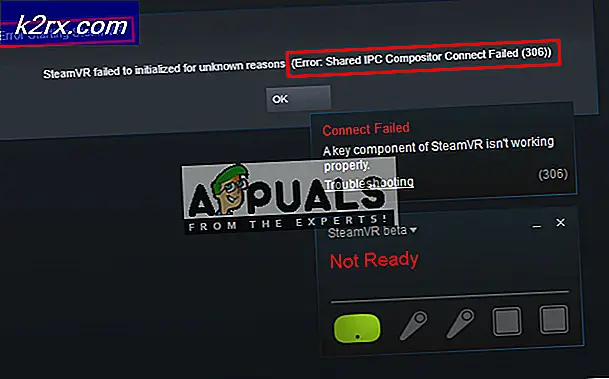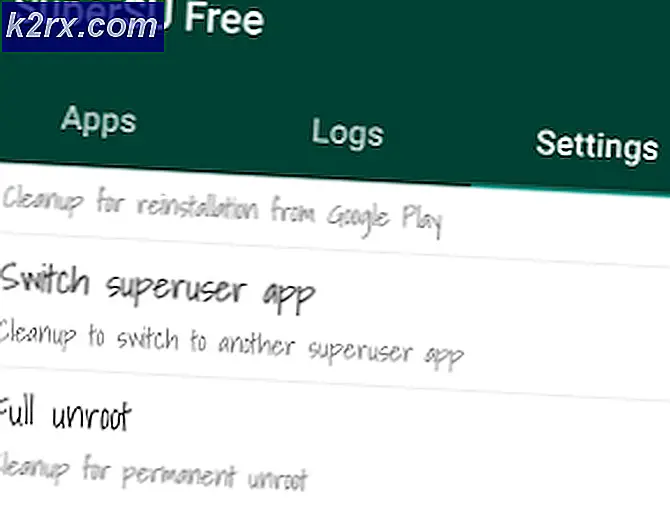จะแก้ไขข้อผิดพลาด ‘Origin Online Login ไม่พร้อมใช้งาน’ ใน Windows ได้อย่างไร
ข้อผิดพลาด“ การเข้าสู่ระบบออนไลน์ Origin ไม่พร้อมใช้งานในขณะนี้” ปรากฏต่อผู้ใช้ที่พยายามเข้าสู่ระบบบัญชี Origin ของตน มันค่อนข้างเป็นปัญหาที่น่าหงุดหงิดเนื่องจากผู้ใช้ที่ได้รับผลกระทบได้รายงานว่ามันทำให้เกิดการทำร้ายร่างกายเนื่องจากไม่สามารถเล่น Origin ได้ก่อนที่จะเข้าสู่ระบบอย่างถูกต้อง
โชคดีที่คนอื่น ๆ ที่ประสบปัญหาเดียวกันได้โพสต์วิธีการที่พวกเขาใช้ในการแก้ไขปัญหาในสถานการณ์ของพวกเขา เราได้รวบรวมวิธีการเหล่านี้ไว้ในบทความเดียวเพื่อให้คุณตรวจสอบพร้อมคำแนะนำทีละขั้นตอน
สาเหตุของการเข้าสู่ระบบออนไลน์ของ Origin คือข้อผิดพลาดในขณะนี้ไม่พร้อมใช้งานบน Windows?
มีสาเหตุที่แตกต่างกันไม่กี่ประการของปัญหาที่อธิบายไว้ในบทความนี้ นั่นคือเราได้ตัดสินใจที่จะสร้างรายการสาเหตุที่เป็นไปได้เพื่อให้คุณตรวจสอบ ตรวจสอบให้แน่ใจว่าคุณได้ตรวจสอบทั้งหมดก่อนดำเนินการต่อเพื่อให้คุณสามารถระบุสถานการณ์ที่เป็นไปได้บนคอมพิวเตอร์ของคุณ!
โซลูชันที่ 1: ตรวจสอบเวลาและวันที่บนคอมพิวเตอร์ของคุณ
การใช้บริการออนไลน์จำนวนมากจะถือว่าเวลาและวันที่บนคอมพิวเตอร์ของคุณได้รับการตั้งค่าอย่างถูกต้อง สิ่งนี้ทำขึ้นเพื่อป้องกันปัญหาด้านความปลอดภัยต่างๆและต้องมีการตั้งค่าเหล่านี้อย่างถูกต้อง ทำตามคำแนะนำด้านล่างเพื่อตั้งค่าเวลาและวันที่บนคอมพิวเตอร์ของคุณอย่างถูกต้อง!
- เปิดการตั้งค่า Windows 10 โดยเปิดไฟล์ เริ่มฉันnu และเปิดแอปการตั้งค่าโดยคลิกไอคอนฟันเฟืองเหนือไอคอนพลังงาน
- หรือคุณสามารถใช้ไฟล์ คีย์ Windows + I คีย์ผสม เพื่อให้ได้ผลเช่นเดียวกัน คลิกเพื่อเปิดไฟล์ เวลาและภาษา และไปที่ส่วน วันเวลา ทางด้านซ้ายของหน้าต่าง
- ในแท็บวันที่และเวลาตรวจสอบให้แน่ใจว่าวันที่และเวลาของคอมพิวเตอร์ของคุณถูกต้อง หากเวลาไม่ถูกต้องคุณสามารถลองหมุน ตั้งเวลาโดยอัตโนมัติตัวเลือก เปิดหรือปิดขึ้นอยู่กับสถานะเริ่มต้น
- หากต้องการเปลี่ยนวันที่ภายใต้วันที่คลิกเมนูแบบเลื่อนลงเพื่อค้นหาเดือนปัจจุบันในปฏิทินจากนั้นคลิกวันที่ปัจจุบัน
- ในการเปลี่ยนเวลาภายใต้เวลาให้คลิกชั่วโมงนาทีหรือวินาทีที่คุณต้องการเปลี่ยนจากนั้นเลื่อนค่าจนกว่าคุณจะปรับค่าให้ถูกต้องตามตำแหน่งของคุณ
- เมื่อคุณเปลี่ยนการตั้งค่าเวลาเสร็จแล้วให้คลิก ตกลง.
ทางเลือก: ผู้ที่ไม่สามารถแก้ไขปัญหาโดยปรับแต่งการตั้งค่าด้วยวิธีนี้สามารถทำได้ในแผงควบคุม การตั้งค่าจะคล้ายกัน แต่ตอนนี้คุณสามารถตั้งเวลาซิงค์กับเวลาอินเทอร์เน็ตได้แล้ว
- เปิดออก แผงควบคุม โดยค้นหายูทิลิตี้ในปุ่มเริ่มหรือคลิกปุ่มค้นหาหรือปุ่ม Cortana ที่ส่วนด้านซ้ายของแถบงาน (ส่วนล่างซ้ายของหน้าจอ) คุณยังสามารถเปิดได้โดยใช้ไฟล์ คีย์ผสมของ Windows Key + R, พิมพ์“control.exe” ในกล่อง Run และคลิก ตกลง วิ่ง แผงควบคุม.
- หลังจากแผงควบคุมเปิดขึ้นให้เปลี่ยนมุมมองเป็นไอคอนขนาดใหญ่หรือเล็กและเลื่อนลงไปตามรายการเพื่อเปิดไฟล์ วันและเวลา ตัวเลือก จากแท็บวันที่และเวลาคลิกปุ่มเปลี่ยนวันที่และเวลาที่ด้านบนและคุณสามารถตั้งค่าได้ที่นี่
- หรือคุณสามารถเลือกที่จะซิงโครไนซ์เวลากับเซิร์ฟเวอร์ออนไลน์ได้โดยทำตามขั้นตอนเหล่านี้ ไปที่ไฟล์ เวลาอินเทอร์เน็ต ในหน้าต่างวันที่และเวลาและคลิกที่ เปลี่ยนการตั้งค่า ทำเครื่องหมายในช่องถัดจาก ซิงโครไนซ์กับเซิร์ฟเวอร์เวลาอินเทอร์เน็ต และคลิกที่ไฟล์ อัปเดตตอนนี้ ปุ่ม. จากนั้นคลิกตกลงนำไปใช้ตกลงและปิดแผงควบคุม
- เมื่อคุณทำการซิงโครไนซ์เสร็จแล้วปัญหาควรได้รับการแก้ไขทันที
โซลูชันที่ 2: รีเซ็ตการตั้งค่า Internet Explorer เป็นค่าเริ่มต้น
แม้ว่าหลายคนจะมองว่า Internet Explorer ใช้พื้นที่ในคอมพิวเตอร์ของคุณโดยไม่มีจุดประสงค์ที่แท้จริง แต่ก็ไม่เป็นความจริงอย่างสมบูรณ์ การตั้งค่าการเชื่อมต่ออินเทอร์เน็ตจำนวนมากผ่าน Internet Explorer ผู้ใช้รายงานว่าพวกเขาสามารถแก้ไขข้อผิดพลาด“ การเข้าสู่ระบบออนไลน์ของ Origin ไม่สามารถใช้งานได้ในขณะนี้” เพียงแค่รีเซ็ตการตั้งค่า Internet Explorer ทำตามขั้นตอนด้านล่างเพื่อทำเช่นนั้น!
- เปิด Internet Explorer โดยการค้นหาหรือดับเบิลคลิกทางลัดบนเดสก์ท็อปเลือกไฟล์ เครื่องมือ ที่ด้านขวาบนของหน้าจากนั้นเลือก ตัวเลือกอินเทอร์เน็ต.
- หากคุณไม่สามารถเข้าถึงตัวเลือกอินเทอร์เน็ตเช่นนี้ให้เปิด บานหน้าต่างควบคุมl โดยการค้นหาให้เปลี่ยนไฟล์ ดูโดย ตัวเลือกในการ ประเภท และคลิกที่ เครือข่ายและอินเทอร์เน็ต. คลิกที่ ตัวเลือกอินเทอร์เน็ต ซึ่งควรเป็นปุ่มที่สองในหน้าต่างใหม่และดำเนินการแก้ไข
- ไปที่ไฟล์ ขั้นสูง จากนั้นคลิกที่ไฟล์ รีเซ็ต เลือกไฟล์ ลบการตั้งค่าส่วนบุคคลกล่องกาเครื่องหมาย หากคุณต้องการลบประวัติการเข้าชมผู้ให้บริการการค้นหาตัวเร่งหน้าแรกและข้อมูลการกรองแบบ InPrivate ขอแนะนำหากคุณต้องการรีเซ็ตเบราว์เซอร์ของคุณ แต่การเลือกตัวเลือกนี้เป็นทางเลือกสำหรับสถานการณ์นี้
- ในกล่องโต้ตอบรีเซ็ตการตั้งค่า Internet Explorer ให้คลิก รีเซ็ต และรอให้ Internet Explorer ใช้การตั้งค่าเริ่มต้นให้เสร็จสิ้น คลิกที่ ปิด >> ตกลง.
- เมื่อ Internet Explorer ใช้การตั้งค่าเริ่มต้นเสร็จสิ้นให้คลิกปิดจากนั้นคลิกตกลง ตรวจสอบดูว่าคุณสามารถเข้าสู่ Origin ได้หรือไม่โดยไม่มีปัญหา
โซลูชันที่ 3: ปิดใช้งาน Pop-Up Blocker ใน Internet Explorer
นี่เป็นอีกหนึ่งโปรแกรมแก้ไขของ Internet Explorer ซึ่งทำงานได้ดีเมื่อจับคู่กับวิธีการด้านบน ไม่มีความชัดเจนว่าเหตุใดตัวบล็อกป๊อปอัปจึงอาจรบกวน Origin แต่สิ่งนี้ใช้ได้ผลกับผู้ใช้จำนวนมากดังนั้นอย่าลืมลองใช้!
- เปิด Internet Explorer บนคอมพิวเตอร์ของคุณโดยค้นหาบนเดสก์ท็อปหรือเมนูเริ่ม คลิกที่ ฟันเฟือง ไอคอนอยู่ที่มุมขวาบน จากเมนูที่เปิดขึ้นให้คลิกที่ ตัวเลือกอินเทอร์เน็ต เพื่อเปิดรายการเกี่ยวกับการตั้งค่าการเชื่อมต่อที่เกี่ยวข้อง
- หากคุณไม่สามารถเข้าถึง Internet Explorer ได้ให้เปิด แผงควบคุม โดยค้นหาในเมนูเริ่มหรือโดยใช้ไฟล์ คีย์ผสมของ Windows Key + R, พิมพ์“control.exe” ในกล่อง Run และคลิก ตกลง วิ่ง แผงควบคุม.
- ในแผงควบคุมเลือกเพื่อ ดูเป็น: หมวดหมู่ ที่มุมขวาบนและคลิกที่ไฟล์ เครือข่ายและอินเทอร์เน็ต เพื่อเปิดส่วนนี้ ในหน้าต่างนี้ให้คลิกที่ ตัวเลือกอินเทอร์เน็ต เพื่อนำทางไปยังหน้าจอเดียวกับที่คุณทำหากคุณเปิด Internet Explorer
- ไปที่ไฟล์ ความเป็นส่วนตัว และตรวจสอบส่วน Pop-up Blocker ยกเลิกการทำเครื่องหมายในช่องถัดจาก เปิดตัวป้องกันป๊อปอัป.
- ให้แน่ใจว่าคุณ สมัคร การเปลี่ยนแปลงที่คุณทำและรีสตาร์ทคอมพิวเตอร์ก่อนที่คุณจะตรวจสอบว่าคุณสามารถเข้าสู่ระบบ Origin ได้หรือไม่โดยไม่มีปัญหา
โซลูชันที่ 4: ล้างแคช Origin
การล้างแคช Origin มักจะช่วยแก้ไขปัญหาทั่วไปได้และวิธีง่ายๆนี้ก็เพียงพอที่จะแก้ไขปัญหาสำหรับผู้ใช้จำนวนมาก พวกเขาอ้างว่า Battlefield 1 หยุดขัดข้องหลังจากล้างแคช Origin และเราขอแนะนำให้คุณลองใช้งาน!
- ไปที่ตำแหน่งต่อไปนี้บนคอมพิวเตอร์ของคุณโดยเปิดไฟล์ Windows Explorer และคลิกที่ พีซีเครื่องนี้:
C: \ Users \ YOURUSERNAME \ AppData \ Roaming \ Origin
- หากคุณไม่เห็นโฟลเดอร์ AppData คุณอาจต้องเปิดตัวเลือกที่ช่วยให้คุณสามารถดูไฟล์และโฟลเดอร์ที่ซ่อนอยู่ คลิกที่ "ดู” แล้วคลิกที่แท็บ“รายการที่ซ่อนอยู่” ในส่วนแสดง / ซ่อน File Explorer จะแสดงไฟล์ที่ซ่อนอยู่และจะจำตัวเลือกนี้ไว้จนกว่าคุณจะเปลี่ยนอีกครั้ง
- ลบไฟล์ แหล่งกำเนิด โฟลเดอร์ในโฟลเดอร์ Roaming หากคุณได้รับข้อความแจ้งว่าไม่สามารถลบไฟล์บางไฟล์ได้เนื่องจากมีการใช้งานอยู่ให้ลองออกจาก Origin และสิ้นสุดกระบวนการใน ผู้จัดการงาน. กลับไปที่ไฟล์ ข้อมูลแอพ เปิดไฟล์ ท้องถิ่น โฟลเดอร์และลบไฟล์ แหล่งกำเนิด โฟลเดอร์ภายใน
- คลิกไฟล์ ปุ่มเริ่ม หรือปุ่มค้นหาถัดจากนั้นพิมพ์“วิ่ง” หรือใช้ไฟล์ คีย์ผสมของ Windows Key + R เพื่อเปิดกล่องโต้ตอบเรียกใช้ พิมพ์“%ข้อมูลโปรแกรม%” แล้วคลิก Enter
- ค้นหาไฟล์ แหล่งกำเนิด โฟลเดอร์ในโฟลเดอร์ที่เปิดขึ้นเปิดและเลือกไฟล์และโฟลเดอร์ทั้งหมดที่อยู่ภายใน ยกเว้นโฟลเดอร์ LocalContent. คลิกขวาที่ส่วนที่เลือกแล้วเลือกลบจากเมนูบริบทซึ่งจะปรากฏขึ้น
- ตรวจสอบดูว่าข้อผิดพลาด“ การเข้าสู่ระบบออนไลน์ต้นทางไม่สามารถใช้งานได้ในขณะนี้” ยังคงปรากฏอยู่หรือไม่หลังจากรีสตาร์ทคอมพิวเตอร์ของคุณ!
โซลูชันที่ 5: รีเซ็ตไฟล์โฮสต์
หากคุณได้พยายามแก้ไขปัญหาอื่น ๆ บนคอมพิวเตอร์ของคุณคุณอาจแก้ไขไฟล์โฮสต์ที่อยู่ลึกเข้าไปในโฟลเดอร์ System32 ในโฟลเดอร์ย่อยต่างๆ เจ้าภาพ ไฟล์ใช้เพื่อแมปชื่อโฮสต์กับที่อยู่ IP หากมีเหตุผลบางประการคุณพบว่าไฟล์ เจ้าภาพ ไฟล์ถูกบุกรุกหรือหากคุณเริ่มประสบปัญหากับ Origin คุณสามารถรีเซ็ตไฟล์กลับเป็นค่าเริ่มต้นได้โดยทำตามขั้นตอนด้านล่าง
- นำทางไปยังสถานที่ C >> Windows >> System32 >> ไดรเวอร์ >> ฯลฯ โดยไปที่มันหลังจากเปิด File Explorer ขั้นแรกให้คลิก พีซีเครื่องนี้ หรือ คอมพิวเตอร์ของฉัน จากบานหน้าต่างด้านซ้ายเพื่อค้นหาและเปิดไฟล์ ดิสก์ภายในเครื่อง C.
- หากคุณไม่เห็นโฟลเดอร์ Windows คุณอาจต้องเปิดตัวเลือกที่ช่วยให้คุณเห็นไฟล์และโฟลเดอร์ที่ซ่อนอยู่ คลิก "ดู” ในเมนูด้านบนของ File Explorer แล้วคลิกปุ่ม“รายการที่ซ่อนอยู่” ในช่อง แสดงซ่อน File Explorer จะแสดงไฟล์ที่ซ่อนอยู่และจะจดจำการตั้งค่านี้จนกว่าคุณจะเปลี่ยนอีกครั้ง
- ค้นหาไฟล์โฮสต์ในโฟลเดอร์ Etc คลิกขวาที่ไฟล์แล้วเลือก เปิดด้วย Notepad. ใช้ Ctrl + A คีย์ผสมเพื่อเลือกข้อความทั้งหมดแล้วคลิก ลบ หรือ Backspace เพื่อลบมัน หลังจากนั้นวางข้อความต่อไปนี้ด้านใน:
# ลิขสิทธิ์ (c) 1993-2006 Microsoft Corp. # # นี่คือไฟล์ HOSTS ตัวอย่างที่ใช้โดย Microsoft TCP / IP สำหรับ Windows # # ไฟล์นี้มีการแมปที่อยู่ IP กับชื่อโฮสต์ แต่ละ # รายการควรเก็บไว้ในแต่ละบรรทัด ควรใส่ที่อยู่ IP # ในคอลัมน์แรกตามด้วยชื่อโฮสต์ที่เกี่ยวข้อง # ที่อยู่ IP และชื่อโฮสต์ควรคั่นด้วยช่องว่าง # ช่องว่างอย่างน้อยหนึ่งช่อง # # นอกจากนี้ความคิดเห็น (เช่นนี้) อาจถูกแทรกใน # บรรทัดหรือตามชื่อเครื่องที่แสดงด้วยสัญลักษณ์ '#' # # ตัวอย่างเช่น # # 102.54.94.97 rhino.acme.com # เซิร์ฟเวอร์ต้นทาง # 38.25.63.10 x.acme.com # x ไคลเอนต์โฮสต์ # การแก้ปัญหาชื่อ localhost ถูกจัดการภายใน DNS เอง # 127.0.0.1 localhost # :: 1 localhost
- คลิก ไฟล์ >> บันทึก เพื่อบันทึกการเปลี่ยนแปลง ออกจาก Notepad และรีสตาร์ทคอมพิวเตอร์ของคุณ ตรวจสอบเพื่อดูว่าปัญหายังคงมีอยู่เกี่ยวกับ Origin เพื่อเข้าสู่ระบบอย่างถูกต้องหรือไม่
โซลูชันที่ 6: อนุญาตให้กำเนิดผ่านไฟร์วอลล์ Windows Defender
หากบริการ Origin ไม่สามารถเชื่อมต่ออินเทอร์เน็ตบนคอมพิวเตอร์ของคุณคุณจะต้องอนุญาตผ่าน Windows Defender Firewall มันค่อนข้างง่ายที่จะทำและสามารถแก้ไขปัญหาของคุณได้เกือบจะในทันที ลองดูด้านล่าง!
- เปิดออก แผงควบคุม โดยค้นหายูทิลิตี้ในปุ่มเริ่มหรือคลิกปุ่มค้นหาหรือปุ่ม Cortana ที่ส่วนด้านซ้ายของแถบงาน (ส่วนล่างซ้ายของหน้าจอ)
- หลังจากแผงควบคุมเปิดขึ้นให้เปลี่ยนมุมมองเป็นไอคอนขนาดใหญ่หรือเล็กและไปที่ด้านล่างเพื่อเปิดไฟล์ ไฟร์วอลล์ Windows Defender ตัวเลือก
- คลิกที่ Windows Defender Firewall และคลิกที่ไฟล์ อนุญาตแอปหรือคุณสมบัติผ่าน Windows Firewall จากรายการตัวเลือกด้านซ้าย รายการแอพที่ติดตั้งควรเปิดขึ้น คลิก เปลี่ยนการตั้งค่า ที่ด้านบนของหน้าจอและให้สิทธิ์ผู้ดูแลระบบ ลองค้นหาไฟล์ปฏิบัติการภายใน หากไม่มีให้คลิก อนุญาตแอปอื่น ปุ่มด้านล่าง
- ไปที่ตำแหน่งที่คุณติดตั้ง Origin (C: \ Program Files (x86) ตามค่าเริ่มต้น) เปิดโฟลเดอร์ Origin และเลือก ไฟล์ปฏิบัติการ Origin.exe ของแอป.
- หลังจากค้นหาแล้วให้คลิกไฟล์ ประเภทเครือข่าย ที่ด้านบนและตรวจสอบให้แน่ใจว่าคุณได้ทำเครื่องหมายในช่องถัดจากทั้งสองอย่าง เอกชน และ สาธารณะ รายการก่อนคลิกตกลง >> เพิ่ม
- คลิกตกลงและรีสตาร์ทคอมพิวเตอร์ก่อนตรวจสอบว่าคุณสามารถเข้าสู่ระบบ Origin ได้อย่างถูกต้องหรือไม่!