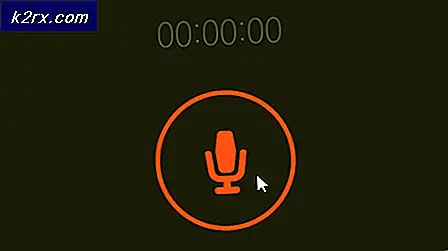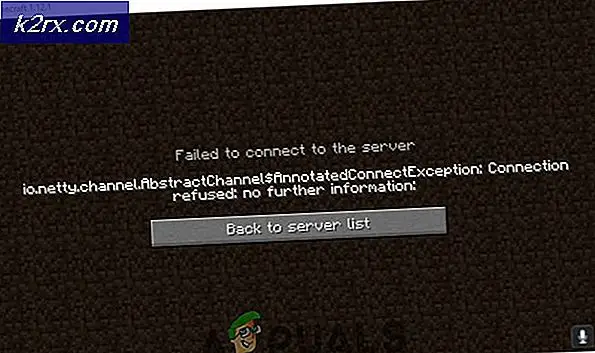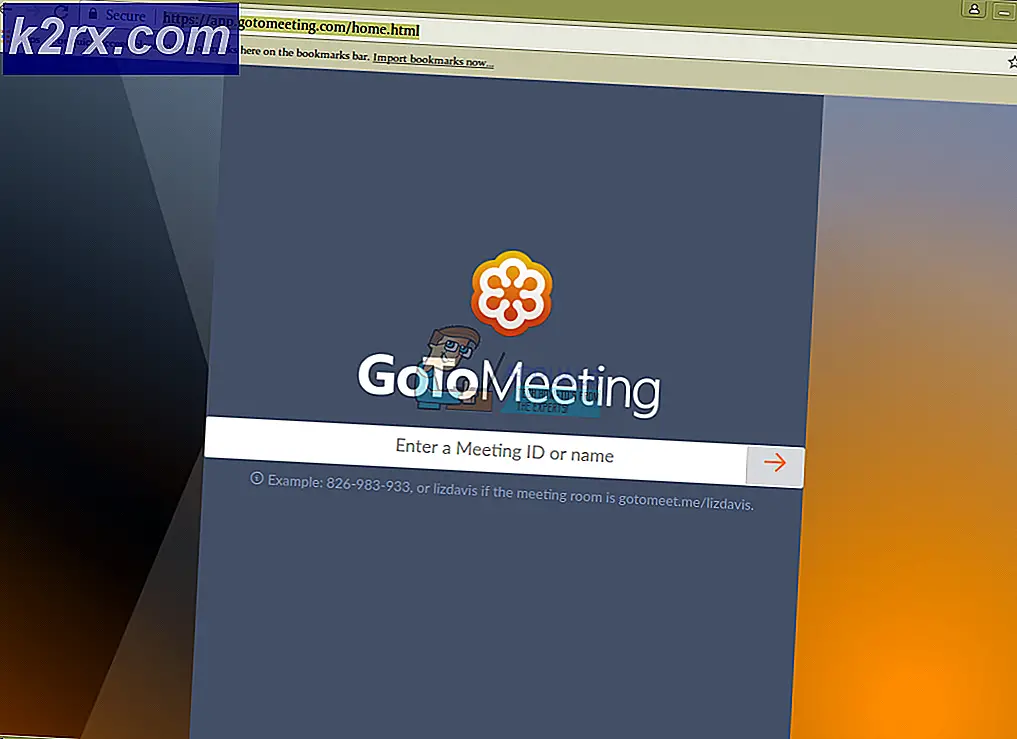วิธีแก้ไขปัญหาเครือข่ายที่เกิดจาก Bonjour
เมื่อเปิดเครื่องคอมพิวเตอร์เป็นเรื่องปกติที่ระบบปฏิบัติการจะโหลดไดรเวอร์ที่จำเป็นทั้งหมดเพื่อเรียกใช้อุปกรณ์เฉพาะซึ่งหนึ่งในตัวหลักจะเป็นอะแดปเตอร์ Ethernet ซึ่งมีหน้าที่รับผิดชอบในการเชื่อมต่อกับเครือข่ายทุกประเภท
หาก อะแดปเตอร์ของคุณไม่ทำงานโดยอัตโนมัติเมื่อเริ่มต้นระบบ คุณอาจต้องการเริ่มต้นด้วยการตรวจสอบว่ามีซอฟต์แวร์ที่ก่อให้เกิดความขัดแย้ง มีชื่อเรียกเฉพาะว่า Bonjour ซึ่งมาพร้อมกับ Apple iTunes, Adobe Suite, แอพพลิเคชั่นอื่นที่ทำให้เกิดปัญหานี้เป็นอย่างมาก
Bonjour ตั้งอยู่อุปกรณ์ต่างๆเช่นเครื่องพิมพ์คอมพิวเตอร์เครื่องอื่น ๆ และบริการที่อุปกรณ์เหล่านั้นนำเสนอบนเครือข่ายท้องถิ่นโดยใช้ระเบียนบริการระบบชื่อโดเมนแบบมัลติคาส (mDNS) นี่คือคุณลักษณะที่ไม่จำเป็นสำหรับผู้ใช้ทั้งหมด
วิธีที่ 1: การนำซอฟต์แวร์ออกจากกล่องการทำงาน
อัปเดต 2013/12/31: Bonjour เวอร์ชันใหม่กว่าสามารถยกเลิกการติดตั้งได้จากโปรแกรมและคุณลักษณะ (เพิ่ม / ลบโปรแกรม) อย่างไรก็ตามทุกครั้งที่คุณอัปเดต iTunes คุณต้องนำออกอีกครั้ง
- กด แป้น Windows + R ค้างไว้และพิมพ์คำสั่งต่อไปนี้
% PROGRAMFILES% \ Bonjour \ mDNSResponder.exe - ลบ
- กดแป้น Windows + R ค้างไว้และพิมพ์คำสั่งต่อไปนี้
regsvr32 / u% PROGRAMFILES% \ Bonjour \ mdnsNSP.dll
หลังจากที่คุณรีสตาร์ทแล้วคุณสามารถลบโฟลเดอร์ Bonjour ได้อย่างปลอดภัยโดยไม่มีข้อผิดพลาด
วิธีที่ 2: ปิดบริการ Bonjour
- กดปุ่ม Windows + R ค้างไว้ และพิมพ์ลง msc โดยไม่มีคำพูด
- มองหาบริการที่ชื่อ Bonjour บางครั้งก็จะแสดงเป็น ## Id_String1.6844F930_1628_4223_B5CC_5BB94B879762 ##
- ดับเบิลคลิกที่บริการ หยุด แล้วตั้งค่า ประเภทการเริ่มต้น เป็น ปิดใช้งาน
- รีสตาร์ทเครื่องคอมพิวเตอร์ของคุณ
วิธีที่ 3: ถอนการติดตั้งจาก Control Panel
- เปิดเมนูเริ่มต้นและเปิด Control Panel
- เลือก โปรแกรมและคุณลักษณะ
- ค้นหา Bonjour แล้วเลือก ถอนการติดตั้ง
- รีสตาร์ทเครื่องคอมพิวเตอร์ของคุณ
ถ้าการลบ Bonjour ไม่สามารถแก้ปัญหาได้การติดตั้งไดรเวอร์สำหรับอะแดปเตอร์อีเธอร์เน็ตใหม่อาจลบความขัดแย้งประเภทใด ๆ กับซอฟต์แวร์และแก้ไขปัญหาได้
PRO TIP: หากปัญหาเกิดขึ้นกับคอมพิวเตอร์หรือแล็ปท็อป / โน้ตบุ๊คคุณควรลองใช้ซอฟต์แวร์ Reimage Plus ซึ่งสามารถสแกนที่เก็บข้อมูลและแทนที่ไฟล์ที่เสียหายได้ วิธีนี้ใช้ได้ผลในกรณีส่วนใหญ่เนื่องจากปัญหาเกิดจากความเสียหายของระบบ คุณสามารถดาวน์โหลด Reimage Plus โดยคลิกที่นี่วิธีที่ 4: การติดตั้งไดรเวอร์สำหรับ Network Adapter ใหม่
- กด คีย์ Windows และ กด R พิมพ์ แผงควบคุม และคลิก OK
- เปิด Device Manager
- แสดงอะแดปเตอร์เครือข่าย คลิกขวา ที่ไฟล์ที่มีปัญหาและ ถอนการติดตั้ง
- คุณจะได้รับพร้อมท์ให้ นำ ซอฟต์แวร์ออกคลิก ใช่
- รีสตาร์ทเครื่องคอมพิวเตอร์ของคุณ
- เมื่อคอมพิวเตอร์เปิดเครื่องอีกครั้งให้ไปที่ ผู้ผลิต เว็บไซต์เมนบอร์ด ของคุณและ ดาวน์โหลด ไดรเวอร์ Ethernet ที่ปรับปรุงล่าสุด
- ติดตั้งไดรเวอร์ที่ ดาวน์โหลด มาและ รีสตาร์ท คอมพิวเตอร์เพื่อดูว่าปัญหาได้รับการแก้ไขหรือไม่
สุดท้าย แต่อย่างน้อยถ้าปัญหาที่นำเสนอไม่เกี่ยวข้องกับความขัดแย้งของซอฟต์แวร์หรือไดรเวอร์เป็นไปได้มากว่าฮาร์ดแวร์นั้นเกี่ยวข้อง
วิธีที่ 5: การเปลี่ยนการ์ดเชื่อมต่อเครือข่าย
- ยืนยันประเภทของ อะแดปเตอร์เครือข่ายที่ คุณจะซื้อขึ้นอยู่กับ สล็อตที่มีอยู่ ในเมนบอร์ดของคุณ (PCI, PCIe, USB, mSATA)
- ไปที่ เมนูเริ่มต้น เปิด 'แผงควบคุม' ค้นหา ผู้จัดการอุปกรณ์ เลือกอะแดปเตอร์เครือข่าย ปัจจุบัน คลิกขวาและ ปิดใช้งาน
- ซื้อ อะแดปเตอร์เครือข่ายจากตำแหน่งที่ต้องการและ ติดตั้ง
- เมื่อติดตั้งแล้วให้ไปที่เว็บไซต์ผู้ผลิตของอุปกรณ์และดาวน์โหลดไดรเวอร์ที่ปรับปรุงล่าสุด
- ติดตั้งไดรเวอร์และรีสตาร์ทเครื่องคอมพิวเตอร์ของคุณ
PRO TIP: หากปัญหาเกิดขึ้นกับคอมพิวเตอร์หรือแล็ปท็อป / โน้ตบุ๊คคุณควรลองใช้ซอฟต์แวร์ Reimage Plus ซึ่งสามารถสแกนที่เก็บข้อมูลและแทนที่ไฟล์ที่เสียหายได้ วิธีนี้ใช้ได้ผลในกรณีส่วนใหญ่เนื่องจากปัญหาเกิดจากความเสียหายของระบบ คุณสามารถดาวน์โหลด Reimage Plus โดยคลิกที่นี่