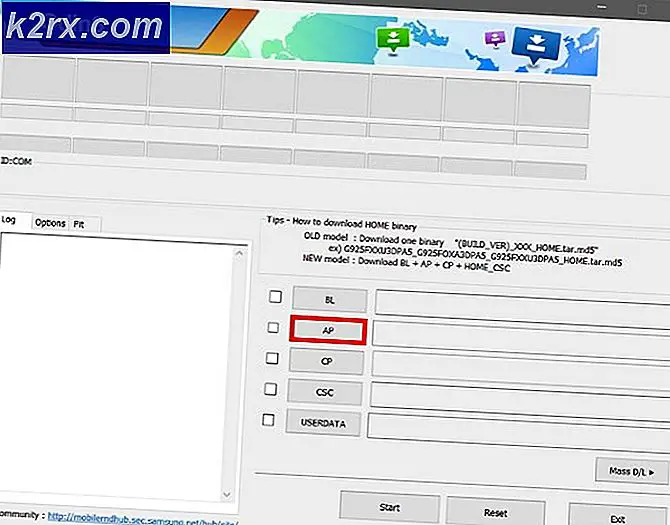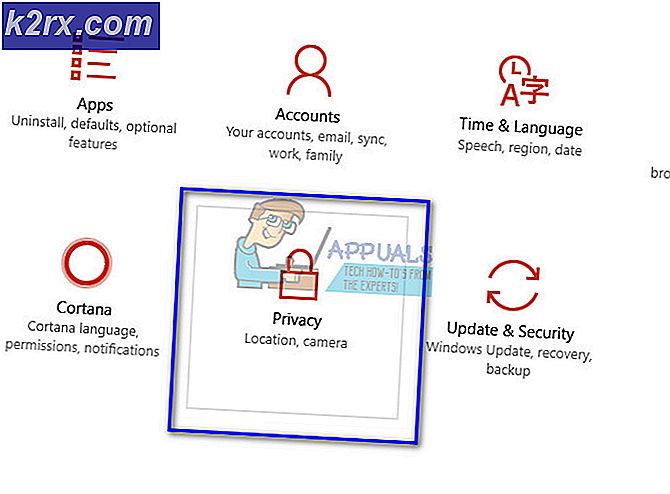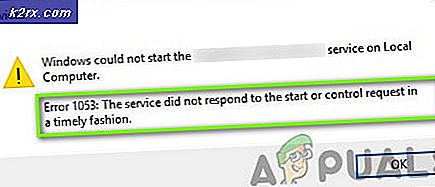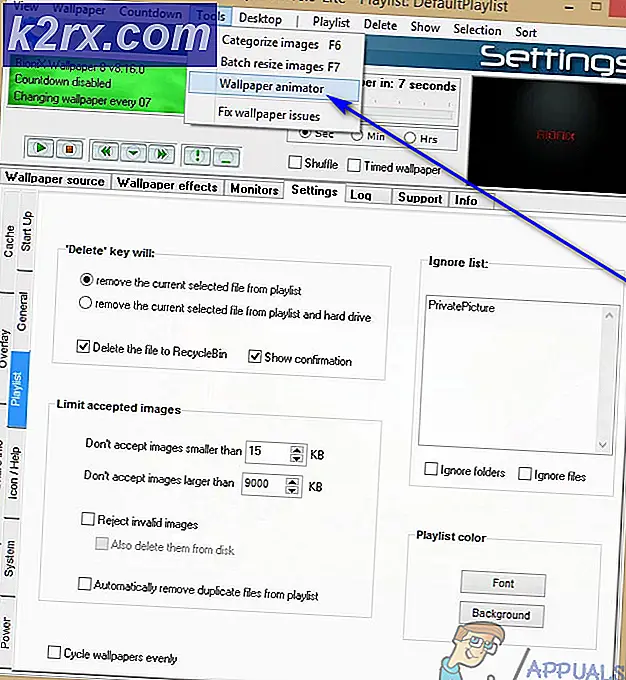MPSigStub.exe คืออะไรและจะลบออกได้อย่างไร
MpSigStub.exe คือโปรแกรมติดตั้ง Microsoft ที่เชื่อถือได้ซึ่งเป็นส่วนหนึ่งของเครื่องมือ Windows Automatic Update บทบาทของมันคือการแยกแฟ้มการอัพเดทออกจากไดเร็กทอรีชั่วคราว นอกเหนือจาก WU (Windows Update), MpSigStub executable นอกจากนี้ยังใช้โดย Microsoft Windows Defender และเครื่องมือกำจัด มัลแวร์ของ Microsoft เพื่อแยกวัตถุประสงค์
ทุกครั้งที่คุณใช้ Automatic Update หรือโปรแกรมติดตั้งแบบสแตนด์อโลนแพคเกจโปรแกรมปรับปรุงจะถูกแยกออกโดยอัตโนมัติในไดเร็กทอรีชั่วคราว (โฟลเดอร์ที่มีชื่อเหมือน 5b7ebf9872d5b93ab156a444) การดำเนินการนี้จะดำเนินการโดยโปรแกรมติดตั้ง MpSigStub.exe หลังจากการปรับปรุงถูกแยกในโฟลเดอร์ temp, MpSigStub.exe จะดำเนินการตรวจสุขภาพต่าง ๆ และกำหนดว่าแฟ้มที่แยกแล้วพร้อมที่จะใช้
MpSigStub.exe อยู่ใน C: / Windows / System 32 แต่คุณสามารถพบได้ภายในโฟลเดอร์ชั่วคราวที่สร้างโดยโปรแกรมติดตั้งการปรับปรุง ในบางกรณีคุณสามารถค้นพบหลาย MpSigStub.exe
ความสับสนเกี่ยวกับ MpSigStub.exe
กลับมาเมื่อไมโครซอฟต์กำลังเตรียมพร้อมที่จะเปิดตัว Windows 10 MPSigStub.exe ได้รับการติดตั้งบน Windows Vista, Windows 7 และ Windows 8 ด้วยการอัพเดตแบบไม่โต้ตอบ ผู้ใช้มีความสงสัยอย่างมีเหตุมีผลเนื่องจากปฏิบัติการไม่ได้รับข้อมูลประจำตัวของ Microsoft ในหน้าต่าง คุณสมบัติ ยิ่งแปลกมากขึ้นผู้ใช้บางคนสังเกตเห็นว่าไฟล์อยู่ในพาร์ติชันที่สอง (ไม่ใช่ระบบปฏิบัติการที่รองรับ OS) หรือแม้แต่ในฮาร์ดไดรฟ์ภายนอก
เพื่อเพิ่มความสับสนให้ executable มีคำว่า stub - stub เป็นไฟล์ที่สร้างขึ้นโดย crypter ที่เข้ารหัสโปรแกรมที่เป็นอันตรายเพื่อที่จะทำให้ซอฟต์แวร์ไม่สามารถตรวจพบได้โดยซอฟต์แวร์ป้องกันไวรัส มักจะแนบมากับ executable ซึ่งถูกเข้ารหัสและอ่านอย่างเดียว
อย่างไรก็ตามมัลแวร์ / โทรจันบางตัวสามารถถูกลวงตาตนเองว่าเป็น MPSigStub.exe และซ่อนไว้ภายใน C: \ Windows หรือ C: \ Windows \ system 32 ในสองสามสัปดาห์แรกหลังจากได้รับการติดตั้งแล้วหมายเลข ของชุดโปรแกรมป้องกันไวรัสเช่น SpyHunter, McAfee และ Bullguard ที่ ถูกตั้งค่าสถานะและถูกกักไว้ด้วย MPSigStub.exe สำหรับกิจกรรมที่น่าสงสัยเกี่ยวกับการเปลี่ยนแปลงรีจิสทรี ตั้งแต่นั้นมาผู้คนรายงานว่าถูกต้องตามกฎหมายในชุดรักษาความปลอดภัยของตนดังนั้นโปรแกรมป้องกันไวรัสของคุณจึงไม่ควรตั้งค่าสถานะไว้จนกว่าจะเป็นซอฟต์แวร์ที่ติดตั้งมัลแวร์จริง
การลบ MPSigStub.exe
โดยปกติ MPSigStub.exe และโฟลเดอร์ที่สร้างขึ้นควรถูกลบโดยอัตโนมัติเมื่อกระบวนการอัพเดตเสร็จสิ้นและ MPSigStub.exe จะไม่ใช้อีกต่อไป
แม้ว่าจะไม่ได้ทำลายไฟล์ระบบของคุณก็ตามการลบ MPSigStub executable จะไม่จำเป็นอย่างสมบูรณ์ตามเงื่อนไขปกติ อย่างไรก็ตามมีสถานการณ์ที่โปรแกรมติดตั้งการอัพเดทจะ ลัดเลาะ ออกมาและสร้างโฟลเดอร์แปลก ๆ หลาย ๆ ไฟล์ด้วย MPSigStub executable ในแต่ละไฟล์ โดยปกติแล้วโฟลเดอร์เหล่านี้จะถูกสร้างขึ้นจากสื่อภายนอกและฮาร์ดไดรฟ์ นี่เป็นที่ทราบกันดีว่าเกิดขึ้นกับ Windows เวอร์ชันเก่ากว่า Windows 10
ผู้ใช้ที่พบปัญหาความผิดพลาด MPSigStub.exe บ่นว่าระบบของพวกเขาจะไม่ให้พวกเขาลบโฟลเดอร์ด้วยปฏิบัติการตามปกติ แต่โปรดจำไว้ว่าแม้ว่าคุณจะจัดการลบ MPSigStub.exe Windows จะสร้างไฟล์ขึ้นใหม่ในครั้งต่อไปที่ต้องการ
ด้านล่างคุณมีชุดของวิธีการที่จะช่วยให้คุณสามารถลบแฟ้ม MPSigStub.exe และโฟลเดอร์ที่สร้างขึ้น โปรดทำตามวิธีใดที่คุณสามารถเข้าถึงได้มากขึ้น เอาล่ะ:
หมายเหตุ: คุณไม่จำเป็นต้องลบออกจนกว่าคุณจะได้รับความเสียหายอย่างแท้จริงซึ่งสร้างหลายอินสแตนซ์ของ MPSigStub.exe ถ้าเป็นเช่นนั้นให้ใช้วิธีใดวิธีหนึ่งด้านล่างนี้กับแต่ละโฟลเดอร์ที่มี MPSigStub executable โปรดทราบว่าการลบ MPSigStub.exe ที่ อยู่ใน Windows / System 32 จะไม่ลบโฟลเดอร์ที่สร้างขึ้น
วิธีที่ 1: เปิดแฟ้ม Explorer (Windows Explorer) ในโหมดผู้ดูแลระบบ
นี่อาจเป็นวิธีที่ง่ายที่สุดในการเลี่ยงปัญหาสิทธิ์เมื่อต้องลบ MPSigStub executable เกี่ยวข้องกับการเปิดตัว explorer แฟ้มที่มีสิทธิ์ระดับผู้ดูแลระบบ ต่อไปนี้เป็นวิธีลบ MPSigStub.exe ด้วย explorer.exe ในโหมดผู้ดูแลระบบ :
- คลิกที่แถบ Start ที่ มุมล่างซ้ายและค้นหา explorer.exe คลิกขวาที่ File Explorer (Windows Explorer ) แล้วเลือก Run as Administrator
หมายเหตุ: ขึ้นอยู่กับเวอร์ชัน Windows ของคุณคุณอาจเห็น explorer.exe แสดงเป็น File Explorer หรือ Windows Explorer - UAC (User Account Control) จะถามคุณว่าคุณจะอนุญาตให้ explorer.exe ทำการเปลี่ยนแปลงระบบได้หรือไม่ เลือก ใช่
- ด้วย explorer.exe ในโหมดผู้ดูแลระบบไปที่ตำแหน่งของโฟลเดอร์ที่โฮสต์ MPSigStub.exe ให้ คลิกขวาที่โฟลเดอร์นั้นและกด Delete หากคุณมีสิทธิ์ระดับผู้ดูแลขั้นตอนควรดำเนินการเสร็จสิ้น
วิธีที่ 2: การเปลี่ยนสิทธิ์สำหรับ MPSigStub.exe
ผลลัพธ์เดียวกันสามารถทำได้โดยการเปลี่ยนสิทธิ์สำหรับ MPSigStub executable การดำเนินการนี้อาจใช้เวลานานกว่าอีกเล็กน้อย แต่คุณจะไม่สามารถให้สิทธิ์ที่ไม่จำเป็นได้ นี่คือสิ่งที่คุณต้องทำ:
PRO TIP: หากปัญหาเกิดขึ้นกับคอมพิวเตอร์หรือแล็ปท็อป / โน้ตบุ๊คคุณควรลองใช้ซอฟต์แวร์ Reimage Plus ซึ่งสามารถสแกนที่เก็บข้อมูลและแทนที่ไฟล์ที่เสียหายได้ วิธีนี้ใช้ได้ผลในกรณีส่วนใหญ่เนื่องจากปัญหาเกิดจากความเสียหายของระบบ คุณสามารถดาวน์โหลด Reimage Plus โดยคลิกที่นี่- ไปที่ตำแหน่งของ MPSigStub.exe คลิกขวาที่มันและไปที่ Properties
- ไปที่แท็บ Security แล้วคลิกปุ่ม Edit เพื่อเปลี่ยนสิทธิ์
- ในหน้าต่าง สิทธิ์ เลือก ผู้ใช้ และตรวจดูให้แน่ใจว่าบัญชีของคุณได้รับการตั้งค่าเป็นแบบใช้งานจากนั้นเลื่อนลงและเลือกช่องทั้งหมดภายใต้ อนุญาต สุดท้ายให้ กดปุ่ม Apply เพื่อบันทึกการเลือกของคุณ
- ตอนนี้กลับไปยังตำแหน่งของ MPSigStub.exe และลบออกตามปกติ
วิธีที่ 3: การ ลบ MPSigStub.exe ผ่าน Command Prompt
วิธีนี้มีความซับซ้อนกว่าเล็กน้อยเนื่องจากเกี่ยวข้องกับการใช้ Command Prompt อย่างไรก็ตามคุณไม่จำเป็นต้องแก้ไขสิทธิ์หรือนำทางด้วยสิทธิ์ของผู้ดูแลระบบ นี่คือสิ่งที่คุณต้องทำ:
- กดปุ่ม Windows + R เพื่อเปิดหน้าต่าง Run จากนั้นพิมพ์ cmd และกด Enter เพื่อเปิดหน้าต่าง พร้อมรับคำสั่ง
- ใช้ Command Prompt เพื่อไปยังพาร์ติชันที่มี MPSigStub.exe เริ่มต้นด้วยการพิมพ์อักษรไดรฟ์ของคุณตามด้วย : (เช่น d: หรือ c:)
หมายเหตุ: หากโฟลเดอร์อยู่ในไดรฟ์ C คุณจำเป็นต้องพิมพ์ cd / และกด Enter เพื่อกลับไปยังตำแหน่งรากของไดรฟ์ Windows ของคุณ - เข้าถึงโฟลเดอร์ที่ถือ MPSigStub.exe โดยพิมพ์ cd * yourfoldername * หากโฟลเดอร์มีชื่อยาวมากคุณสามารถพิมพ์อักขระสองสามตัวแรกตามด้วยเครื่องหมายดอกจัน
- ลบแฟ้ม MPSigStub.exe ภายในด้วยการพิมพ์ del MPSigStub.exe และกดปุ่ม Enter
- กลับสู่ระดับโฟลเดอร์โดยพิมพ์ cd ..
- สุดท้ายลบไดเร็กทอรีที่สร้างโดยการพิมพ์ rmdir * FolderName * และกด Enter
หมายเหตุ: เช่นเดียวกับก่อนหน้านี้คุณสามารถพิมพ์อักษรสองสามตัวแรกตามด้วยเครื่องหมายดอกจันหากชื่อยาวเกินไป
แค่นั้นแหละ. โฟลเดอร์พร้อมกับ MPSigStub.exe จะถูกลบไปแล้ว
PRO TIP: หากปัญหาเกิดขึ้นกับคอมพิวเตอร์หรือแล็ปท็อป / โน้ตบุ๊คคุณควรลองใช้ซอฟต์แวร์ Reimage Plus ซึ่งสามารถสแกนที่เก็บข้อมูลและแทนที่ไฟล์ที่เสียหายได้ วิธีนี้ใช้ได้ผลในกรณีส่วนใหญ่เนื่องจากปัญหาเกิดจากความเสียหายของระบบ คุณสามารถดาวน์โหลด Reimage Plus โดยคลิกที่นี่