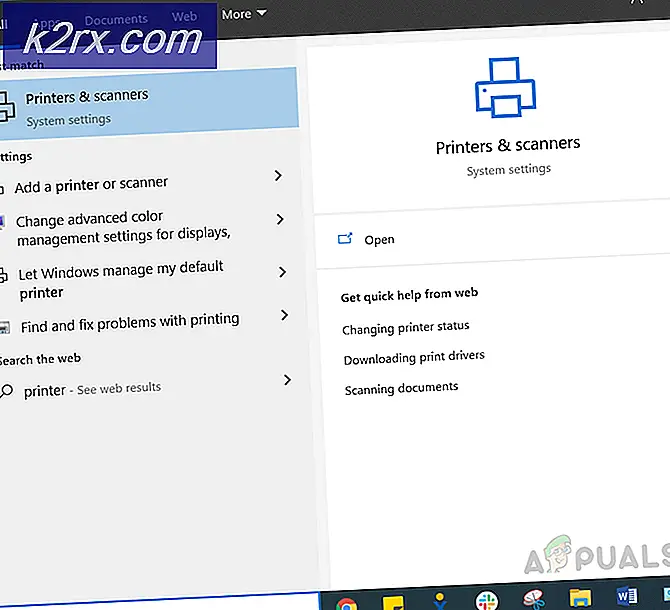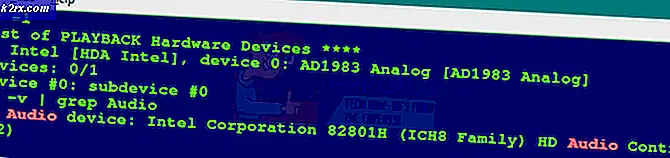แก้ไข: ไมโครโฟนของ Skype ไม่ทำงาน
มีปัญหาแปลกประหลาดที่ไมโครโฟนไม่สามารถลงทะเบียนกับ Skype แม้ว่าจะทำงานได้อย่างสมบูรณ์แบบกับแอ็พพลิเคชันอื่น ๆ ซึ่งหมายความว่าคุณไม่ได้เลือกไมโครโฟนที่คุณใช้เป็นค่าเริ่มต้นหรือมีปัญหาเกี่ยวกับสิทธิ์
เนื่องจากไมโครโฟนกำลังทำงานกับแอปพลิเคชันอื่น ๆ ทั้งหมดจึงเป็นการตัดความเป็นไปได้ว่าไมโครโฟนของคุณได้รับความเสียหายทางกายภาพ เราได้ระบุวิธีแก้ปัญหาง่ายๆเพื่อให้คุณปฏิบัติตาม เริ่มต้นด้วยเรื่องแรกและหาทางลง
โซลูชันที่ 1: ตรวจสอบว่า Skype มีสิทธิ์การเข้าถึงหรือไม่
สิ่งแรกสุดสำคัญที่คุณควรตรวจสอบคือถ้า Skype ได้รับอนุญาตให้เข้าถึงไมโครโฟนของคุณ มีการตั้งค่าหลายอย่างใน Windows ซึ่งจะช่วยให้คุณสามารถเปลี่ยนสิทธิ์ของแอ็พพลิเคชันแยกต่างหากจากผู้ที่สามารถเข้าถึงอุปกรณ์ฮาร์ดแวร์ได้ เป็นไปได้ว่า Skype ไม่ได้รับอนุญาตให้เข้าถึงไมโครโฟนของคุณ
- กด Windows + I เพื่อเปิดแอ็พพลิเคชัน Settings เมื่ออยู่ในการตั้งค่าคลิกที่ ความเป็นส่วนตัวของ หัวเรื่องย่อย
- เลือกแท็บ ไมโครโฟน โดยใช้บานหน้าต่างนำทางด้านซ้ายและตรวจสอบให้แน่ใจว่าได้เลือกตัวเลือก ให้ปพลิเคชันใช้ไมโครโฟนของฉัน
- ไปที่ส่วนท้ายของรายการจนกว่าคุณจะพบ Skype ตรวจสอบให้แน่ใจว่ามีการเลือกตัวเลือก ไว้
- หลังจากดำเนินการเปลี่ยนแปลงให้ออก ตอนนี้ รีสตาร์ท แอ็พพลิเคชัน Skype ของคุณแล้วดูว่าคุณสามารถเข้าถึงไมโครโฟนได้โดยไม่มีปัญหาใด ๆ
โซลูชันที่ 2: ตรวจสอบว่าได้เลือกไมโครโฟนที่ถูกต้องใน Skype แล้วหรือไม่
หากคุณเป็นผู้ใช้คอมพิวเตอร์ที่ใช้งานอยู่คุณอาจเสียบอุปกรณ์มัลติมีเดียหลายเครื่องไว้ในคอมพิวเตอร์เครื่องใดก็ได้ คุณอาจใช้ไมโครโฟนแยกต่างหากเพื่อการพูดในขณะที่คุณอาจใช้ชุดหูฟังทั้งหมดสำหรับเล่น ในกรณีเหล่านี้คุณต้องระบุคอมพิวเตอร์จากเต้าเสียบที่ควรจะคาดว่าจะใส่ไมโครโฟน เราสามารถตรวจสอบการตั้งค่า Skype ของคุณและดูว่ามีข้อขัดแย้งที่ทำให้คุณไม่สามารถใช้ไมโครโฟนได้หรือไม่
PRO TIP: หากปัญหาเกิดขึ้นกับคอมพิวเตอร์หรือแล็ปท็อป / โน้ตบุ๊คคุณควรลองใช้ซอฟต์แวร์ Reimage Plus ซึ่งสามารถสแกนที่เก็บข้อมูลและแทนที่ไฟล์ที่เสียหายได้ วิธีนี้ใช้ได้ผลในกรณีส่วนใหญ่เนื่องจากปัญหาเกิดจากความเสียหายของระบบ คุณสามารถดาวน์โหลด Reimage Plus โดยคลิกที่นี่- เปิดโปรแกรม Skype ของคุณคลิกที่ปุ่มตัวเลือก (สามปุ่ม) ที่ด้านบนของหน้าจอและเลือก การตั้งค่า
- ไปที่ส่วนท้ายของหน้าการตั้งค่าจนกว่าคุณจะพบรายการ ' ไมโครโฟน ' คลิกที่เมนูแบบเลื่อนลงเพื่อดู ตอนนี้ตรวจสอบว่าได้เลือกอุปกรณ์ป้อนข้อมูลที่ถูกต้องแล้วหรือไม่
- หากเลือกอุปกรณ์ป้อนข้อมูลที่ถูกต้องและคุณยังไม่สามารถเข้าถึงไมโครโฟนได้ให้ลองเปลี่ยนอุปกรณ์ดังกล่าวกับอุปกรณ์อื่น ๆ แล้วเลือกอุปกรณ์ป้อนข้อมูลที่ถูกต้องอีกครั้ง หลังจากทำการเปลี่ยนแปลงแล้วให้ เริ่มต้น Skype ใหม่ และดูว่าวิธีนี้สามารถแก้ปัญหาได้หรือไม่
หมายเหตุ: คุณควรตรวจสอบ การตั้งค่า mic-gain ใน Skype ด้วย Mic gain หมายถึงจำนวนเสียงที่ไมโครโฟนจับได้ซึ่งจะถูกโอนไปยัง Skype ต่อไป หากไมโครโฟนไม่ได้รับการตั้งค่าอย่างถูกต้องไมโครโฟนอาจใช้งานได้ดี แต่จะไม่สามารถหาเสียงที่เป็นประโยชน์ได้
โซลูชันที่ 3: การติดตั้ง Skype ใหม่
หากทั้งสองวิธีข้างต้นไม่ทำงานคุณสามารถติดตั้ง Skype ใหม่ได้ อาจมีสองความเป็นไปได้ คุณไม่ได้ให้ Skype สิทธิ์ที่จำเป็นในการติดตั้งในคอมพิวเตอร์ของคุณหรือมีการกำหนดค่าผิดพลาดบางอย่างในแอปพลิเคชันปัจจุบัน การติดตั้งแอปพลิเคชันจะรีเซ็ตข้อมูลทั้งหมดและทำให้คุณเริ่มต้นใหม่ ขอแนะนำให้คุณดาวน์โหลด Skype เวอร์ชั่นล่าสุดจากอินเทอร์เน็ต
- กด Windows + R พิมพ์ appwiz cpl ในกล่องโต้ตอบและกด Enter
- ค้นหา Skype จากรายการตัวเลือก คลิกขวาที่ไฟล์แล้วเลือก ถอนการติดตั้ง
- รีบูต เครื่องคอมพิวเตอร์หลังจากถอนการติดตั้ง ตอนนี้ลอง ติดตั้ง Skype อีกครั้ง และดูว่าวิธีนี้ช่วยแก้ไขปัญหาได้หรือไม่ ตรวจสอบให้แน่ใจว่าคุณคลิก ยอมรับ เมื่อได้รับพร้อมท์ให้ได้รับอนุญาตจากไมโครโฟน
หมายเหตุ: คุณสามารถลอง เริ่ม บริการ Windows Audio ใหม่ คุณสามารถไปที่บริการโดยกด Windows + R จากนั้นคลิก services.msc
PRO TIP: หากปัญหาเกิดขึ้นกับคอมพิวเตอร์หรือแล็ปท็อป / โน้ตบุ๊คคุณควรลองใช้ซอฟต์แวร์ Reimage Plus ซึ่งสามารถสแกนที่เก็บข้อมูลและแทนที่ไฟล์ที่เสียหายได้ วิธีนี้ใช้ได้ผลในกรณีส่วนใหญ่เนื่องจากปัญหาเกิดจากความเสียหายของระบบ คุณสามารถดาวน์โหลด Reimage Plus โดยคลิกที่นี่