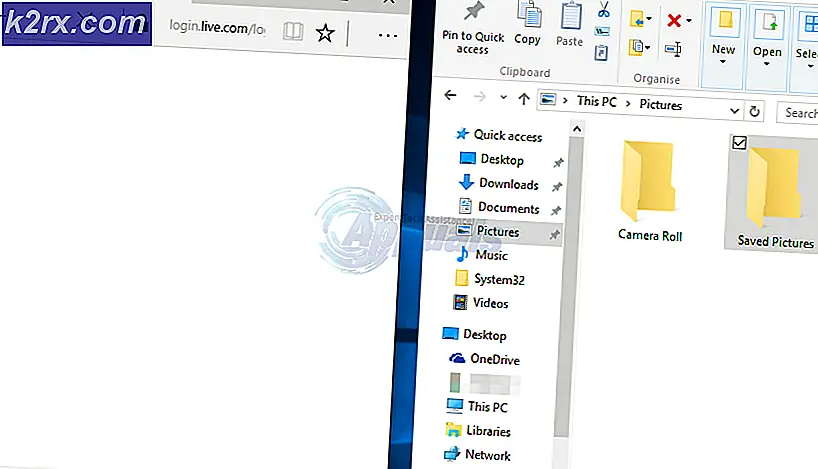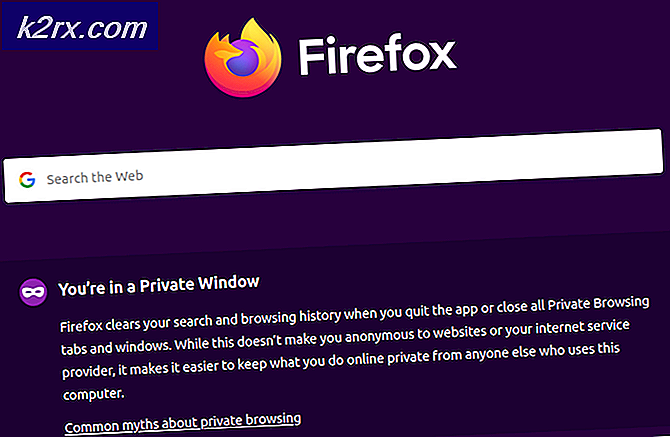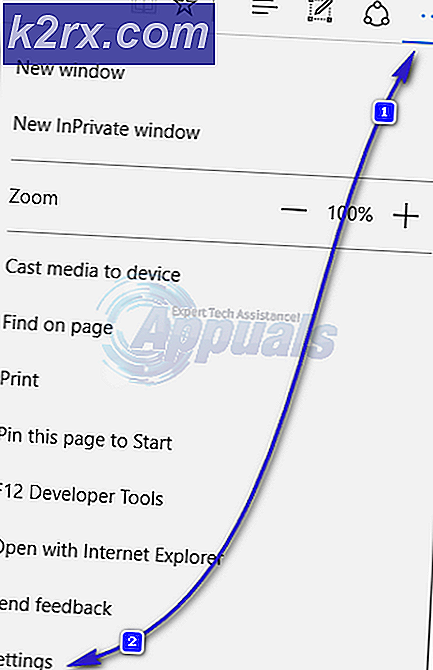วิธีแก้ไขข้อผิดพลาด 1053: บริการไม่ตอบสนองต่อคำขอเริ่มต้นหรือควบคุมตามเวลาที่กำหนด?
ผู้ใช้พบข้อความแสดงข้อผิดพลาด 1053 ซึ่งระบุว่า "บริการไม่ตอบสนองต่อคำขอเริ่มต้นหรือควบคุมในเวลาที่เหมาะสม" ข้อความแสดงข้อผิดพลาดนี้เป็นสาเหตุของการหมดเวลาที่เกิดขึ้นหลังจากที่มีการร้องขอเพื่อเริ่มบริการ แต่ไม่ตอบสนองในกรอบเวลา
ข้อความแสดงข้อผิดพลาดมีหลายรูปแบบตั้งแต่ปัญหาในบริการ Windows ไปจนถึงบริการแบบกำหนดเองที่ไม่สามารถเปิดใช้งานได้ (รวมถึงเกมและซอฟต์แวร์ของบุคคลที่สามอื่น ๆ ) นอกจากนี้เรายังเจอกรณีที่นักพัฒนาประสบปัญหานี้เมื่อพวกเขากำลังพัฒนาซอฟต์แวร์ที่กำหนดเอง ในบทความนี้เราจะกล่าวถึงรูปแบบต่างๆของข้อความแสดงข้อผิดพลาดและพูดคุยถึงสิ่งที่สามารถทำได้เพื่อแก้ไขปัญหาครั้งแล้วครั้งเล่า
สาเหตุข้อผิดพลาด 1053 ใน Windows คืออะไร?
หลังจากได้รับรายงานเบื้องต้นจากผู้ใช้แล้ว เราเริ่มการตรวจสอบและพิจารณาโมดูลทั้งหมดที่เกี่ยวข้องกับกลไกการเริ่มต้นเป็นบริการอย่างละเอียด หลังจากรวบรวมผลลัพธ์ทั้งหมดและซิงค์กับการตอบกลับของผู้ใช้เราสรุปได้ว่าปัญหาเกิดจากสาเหตุหลายประการ บางส่วนมีการระบุไว้ด้านล่าง:
ก่อนที่เราจะดำเนินการแก้ไขปัญหานี้ตรวจสอบให้แน่ใจว่าคุณได้เข้าสู่ระบบในฐานะผู้ดูแลระบบบนคอมพิวเตอร์ของคุณและมีการเชื่อมต่ออินเทอร์เน็ตที่ใช้งานได้ นอกจากนี้ให้ทำตามวิธีแก้ปัญหาตั้งแต่เริ่มต้นและดำเนินการตามลำดับ
โซลูชันที่ 1: การเปลี่ยนการตั้งค่าการหมดเวลาผ่าน Registry
สิ่งแรกที่เราควรลองคือเปลี่ยนการตั้งค่าการหมดเวลาของบริการของคุณผ่านตัวแก้ไขรีจิสทรีของคุณ เมื่อใดก็ตามที่มีการร้องขอให้เปิดบริการตัวจับเวลาจะเริ่มต้นด้วยค่าที่กำหนดไว้ล่วงหน้า หากบริการไม่เริ่มทำงานภายในกรอบเวลานี้ข้อความแสดงข้อผิดพลาดจะถูกรายงานไปข้างหน้า ในโซลูชันนี้เราจะไปที่รีจิสทรีของคอมพิวเตอร์ของคุณและเปลี่ยนค่า หากไม่มีอยู่เราจะสร้างคีย์ใหม่ให้
- กด Windows + R พิมพ์ “regedit” ในกล่องโต้ตอบแล้วกด Enter
- เมื่ออยู่ในตัวแก้ไขรีจิสทรีให้ไปที่เส้นทางไฟล์ต่อไปนี้:
HKEY_LOCAL_MACHINE\SYSTEM\CurrentControlSet\Control\
- ตอนนี้ค้นหาคีย์ของ "ServicesPipeTimeout" หากคุณพบว่ามีอยู่แล้วคุณสามารถย้ายไปแก้ไขได้โดยตรง อย่างไรก็ตามหากคุณไม่พบรายการดังกล่าวให้เลือก ควบคุมคลิกขวาที่ช่องว่างใดก็ได้ที่ด้านขวาของหน้าจอแล้วเลือก ใหม่> DWORD
- ตั้งชื่อคีย์เป็น "บริการ’ และตั้งค่าเป็น 180000 (คุณสามารถคลิกขวาที่ค่าแล้วคลิก ปรับเปลี่ยน หากตัวเลือกในการตั้งค่าไม่มาในกรณีของคุณ
- บันทึกการเปลี่ยนแปลงและออก เริ่มต้นใหม่ คอมพิวเตอร์ของคุณอย่างสมบูรณ์แล้วลองเปิดใช้บริการ ตรวจสอบว่าปัญหาได้รับการแก้ไขหรือไม่
โซลูชันที่ 2: การตรวจสอบความเสียหายของไฟล์ระบบ
อีกสิ่งหนึ่งที่ควรลองก่อนที่เราจะไปยังวิธีการทางเทคนิคและขั้นสูงเพิ่มเติมคือการตรวจสอบว่าระบบมีการทุจริตหรือไม่ หาก Windows ของคุณไม่มีไฟล์และเสียหาย อาจทำให้โมดูลที่สำคัญบางอย่างไม่ทำงาน ด้วยเหตุนี้คุณจะพบข้อความแสดงข้อผิดพลาด 1053 ในโซลูชันนี้เราจะใช้ตัวตรวจสอบไฟล์ระบบของ Window ซึ่งตรวจสอบโครงสร้างไฟล์ระบบทั้งหมดของคุณและเปรียบเทียบโครงสร้างกับสำเนาใหม่ที่มีอยู่ทางออนไลน์ หากมีความคลาดเคลื่อนไฟล์จะถูกแทนที่ตามนั้น
- กด Windows + S พิมพ์ command prompt ในกล่องโต้ตอบ คลิกขวาที่แอพพลิเคชันและเลือก เรียกใช้ในฐานะผู้ดูแลระบบ.
- เมื่ออยู่ในพรอมต์คำสั่งที่ยกระดับให้รันคำสั่งต่อไปนี้ทีละคำสั่งและตรวจสอบให้แน่ใจว่าเสร็จสมบูรณ์:
sfc / scannow DISM / ออนไลน์ / Cleanup-Image / RestoreHealth
- คำสั่งหลังแก้ไขปัญหาใด ๆ ที่ตัวตรวจสอบไฟล์ระบบวินิจฉัยเมื่อเรียกใช้การสแกน เริ่มต้นใหม่ คอมพิวเตอร์ของคุณอย่างสมบูรณ์หลังจากเรียกใช้คำสั่งและตรวจสอบว่าปัญหาได้รับการแก้ไขแล้วหรือไม่
แนวทางที่ 3: การติดตั้งแอปพลิเคชันใหม่ (ถ้ามี)
อีกวิธีหนึ่งที่มีประโยชน์ในการลบข้อความแสดงข้อผิดพลาด 1053 คือการติดตั้งแอปพลิเคชันใหม่ที่กำลังร้องขอบริการ โดยปกติแอปพลิเคชันของ บริษัท อื่นที่ติดตั้งจากแหล่งภายนอก (ไม่รวม Microsoft Store) อาจมีส่วนประกอบที่ขาดหายไปหรือล้าสมัยซึ่งกำลังขอบริการบางอย่างใน Windows
ที่นี่สิ่งที่คุณสามารถทำได้คือไปที่เว็บไซต์อย่างเป็นทางการและดาวน์โหลดแอปพลิเคชันเวอร์ชันใหม่ หลังจากถอนการติดตั้งเวอร์ชันปัจจุบันคุณสามารถติดตั้งได้ นี่คือวิธีการถอนการติดตั้งแอปพลิเคชันใน Windows
- กด Windows + R พิมพ์“appwiz.cpl” ในกล่องโต้ตอบแล้วกด Enter
- เมื่ออยู่ในตัวจัดการแอปพลิเคชันให้ค้นหาแอปพลิเคชันคลิกขวาที่แอปพลิเคชันแล้วเลือก ถอนการติดตั้ง.
- รีสตาร์ทคอมพิวเตอร์แล้วดำเนินการตามขั้นตอนการติดตั้งใหม่
โซลูชันที่ 4: การรีเซ็ตแคชเครือข่ายและการกำหนดค่า
หากคุณกำลังใช้บริการที่เชื่อมต่ออินเทอร์เน็ตและทำงานที่นั่นขอแนะนำให้คุณตรวจสอบว่าซ็อกเก็ตและการกำหนดค่าเครือข่ายอื่น ๆ ทั้งหมดของคุณยังคงอยู่และไม่ก่อให้เกิดปัญหาใด ๆ หากเป็นเช่นนั้นบริการของคุณอาจไม่สามารถเชื่อมต่ออินเทอร์เน็ตเพื่อทำงานได้และด้วยเหตุนี้จึงทำให้เกิดปัญหา
ในโซลูชันนี้เราจะไปที่พรอมต์คำสั่งในฐานะผู้ดูแลระบบและรีเซ็ตการกำหนดค่าเครือข่ายจากที่นั่น หากสำเร็จข้อความแสดงข้อผิดพลาดจะถูกกำจัดทิ้ง
บันทึก: การดำเนินการนี้จะลบการตั้งค่าแบบกำหนดเองทั้งหมดที่คุณตั้งไว้ด้วยตนเอง
- กด Windows + R พิมพ์ “พร้อมรับคำสั่ง” ในกล่องโต้ตอบคลิกขวาที่แอปพลิเคชันแล้วเลือก“เรียกใช้ในฐานะผู้ดูแลระบบ”.
- เมื่ออยู่ในพรอมต์คำสั่งที่ยกระดับให้รันคำสั่งต่อไปนี้ทีละคำ:
netsh winsock รีเซ็ต ipconfig / ต่ออายุ
- หลังจากรีเซ็ตเครือข่ายของคุณตรวจสอบให้แน่ใจว่าคุณสามารถเข้าถึงอินเทอร์เน็ตได้โดยตรวจสอบผ่านเบราว์เซอร์และดูว่าปัญหาได้รับการแก้ไขหรือไม่
แนวทางที่ 5: การเป็นเจ้าของแอปพลิเคชัน
อีกกรณีที่หายากที่เราพบคือไม่มีความเป็นเจ้าของแอปพลิเคชันทำให้แอปพลิเคชันไม่สามารถใช้บริการได้อย่างถูกต้อง สิ่งนี้สมเหตุสมผลราวกับว่าแอปพลิเคชันไม่มีการเข้าถึงที่ยกระดับเพียงพอแอปพลิเคชันจะไม่สามารถส่ง / อ่านการตอบกลับไปยัง / จากบริการได้ (โดยเฉพาะอย่างยิ่งหากเป็นบริการระบบ) ในบทความนี้เราจะไปที่ปฏิบัติการของแอปพลิเคชันจากนั้นเปลี่ยนความเป็นเจ้าของเป็นชื่อผู้ใช้ของเรา หากสำเร็จสิ่งนี้จะช่วยแก้ปัญหาในการรับข้อผิดพลาด 1053
- ค้นหาไฟล์ / โฟลเดอร์ของแอปพลิเคชัน คลิกขวาและเลือก คุณสมบัติ.
- ไปที่ไฟล์ แท็บ“ ความปลอดภัย” และคลิกที่“ขั้นสูง” แสดงที่ด้านล่างสุดของหน้าจอดังที่คุณเห็นในภาพด้านล่าง
- คลิกที่ "เปลี่ยนปุ่ม ” อยู่ในหน้าจอก่อนหน้า มันจะอยู่ด้านหน้ามูลค่าของเจ้าของ ที่นี่เราจะเปลี่ยนเจ้าของโฟลเดอร์นี้จากค่าเริ่มต้นเป็นบัญชีคอมพิวเตอร์ของคุณ
- ตอนนี้ป้อนชื่อบัญชีผู้ใช้ของคุณในช่องว่างที่มีอยู่แล้วคลิกที่“ตรวจสอบชื่อ”. Windows จะแสดงรายการบัญชีทั้งหมดที่โดนชื่อนี้โดยอัตโนมัติ
หากคุณไม่พบชื่อบัญชีของคุณโดยใช้วิธีนี้คุณสามารถลองเลือกด้วยตนเองจากรายการกลุ่มผู้ใช้ที่มี คลิกที่“ ขั้นสูง” และเมื่อหน้าต่างใหม่ปรากฏขึ้นให้คลิกที่“ ค้นหาเดี๋ยวนี้” รายการจะปรากฏขึ้นที่ด้านล่างของหน้าจอซึ่งประกอบด้วยกลุ่มผู้ใช้ทั้งหมดในคอมพิวเตอร์ของคุณ เลือกบัญชีของคุณแล้วกด "ตกลง" เมื่อคุณกลับมาที่หน้าต่างขนาดเล็กให้กด“ ตกลง” อีกครั้ง
- ตอนนี้ ตรวจสอบ เส้น "แทนที่เจ้าของในคอนเทนเนอร์ย่อยและวัตถุ”. เพื่อให้แน่ใจว่าโฟลเดอร์/ไฟล์ทั้งหมดภายในโฟลเดอร์จะเปลี่ยนความเป็นเจ้าของด้วย ด้วยวิธีนี้คุณจะไม่ต้องดำเนินการตามกระบวนการทั้งหมดซ้ำแล้วซ้ำอีกสำหรับไดเรกทอรีย่อยใด ๆ ที่มีอยู่ นอกจากนี้เราขอแนะนำให้คุณเปิดใช้งานตัวเลือก“แทนที่รายการอนุญาตออบเจ็กต์ลูกทั้งหมดด้วยรายการสิทธิ์ที่สืบทอดได้จากออบเจ็กต์นี้”.
- ตอนนี้ปิดหน้าต่างคุณสมบัติหลังจากคลิก“สมัคร"และเปิดอีกครั้งในภายหลัง นำทางไปยัง แท็บความปลอดภัย และคลิก “ขั้นสูง”.
- ในหน้าต่างสิทธิ์คลิกที่“เพิ่ม” แสดงที่ด้านล่างสุดของหน้าจอ
- คลิกที่ "เลือกหลักการ”. หน้าต่างที่คล้ายกันจะปรากฏขึ้นเช่นเดียวกับในขั้นตอนที่ 4 ทำซ้ำขั้นตอนที่ 4 เมื่อเป็นเช่นนั้น ตอนนี้ตรวจสอบการอนุญาตทั้งหมด (ให้การควบคุมทั้งหมด) แล้วกด“ตกลง”.
- ตรวจสอบบรรทัด“แทนที่รายการอนุญาตออบเจ็กต์ลูกทั้งหมดด้วยรายการสิทธิ์ที่สืบทอดได้จากออบเจ็กต์นี้” แล้วกดใช้
- ปิดไฟล์และ เริ่มต้นใหม่ คอมพิวเตอร์ของคุณอย่างสมบูรณ์ ตอนนี้ให้ลองเปิดแอปพลิเคชันและตรวจสอบว่าปัญหาได้รับการแก้ไขแล้วหรือไม่
โซลูชันที่ 6: การอัปเดต Windows เป็น Build ล่าสุด
สิ่งที่ต้องลองอีกอย่างคือตรวจสอบว่าคุณได้ติดตั้ง Windows เวอร์ชันอัปเดตบนคอมพิวเตอร์ของคุณหรือไม่ Microsoft ออกการอัปเดตเพื่อกำหนดเป้าหมายการเปลี่ยนแปลงใหม่ในระบบปฏิบัติการและเพื่อรองรับคุณสมบัติเพิ่มเติมด้วย การอัปเดตบางอย่างมีลักษณะ "สำคัญ" และต้องติดตั้งโดยเร็วที่สุด หากไม่ได้ติดตั้งการอัปเดตที่ "สำคัญ" เหล่านี้คุณจะพบปัญหา
- กด Windows + S เพื่อเปิดแถบค้นหาเขียน อัปเดต ในกล่องโต้ตอบและเปิดการตั้งค่าอัปเดต
- เมื่ออยู่ในการตั้งค่าการอัปเดตให้คลิกที่ ตรวจสอบสำหรับการอัพเดต. คอมพิวเตอร์จะเชื่อมต่อกับเซิร์ฟเวอร์ของ Microsoft และดูว่ามีการอัปเดตหรือไม่ หากมีการอัปเดตใด ๆ ที่ไฮไลต์ไว้ ให้ทำทันที
โบนัส: เคล็ดลับสำหรับนักพัฒนา
หากคุณเป็นนักพัฒนาและกำลังพยายามเปิดตัวบริการใน Windows มีเทคนิคหลายร้อยอย่างที่คุณควรทำอย่างถูกต้องเพื่อวางไข่และรับการตอบสนองจากบริการ ในโซลูชันโบนัสนี้เราจะแสดงรายการสาเหตุที่เป็นที่นิยมมากที่สุดของข้อผิดพลาด 1053 ในประเทศกำลังพัฒนาและแนวทางแก้ไข