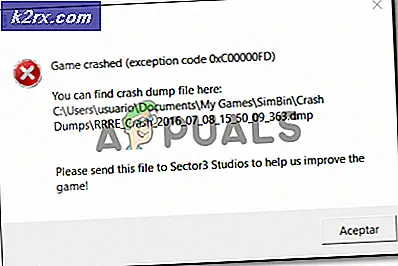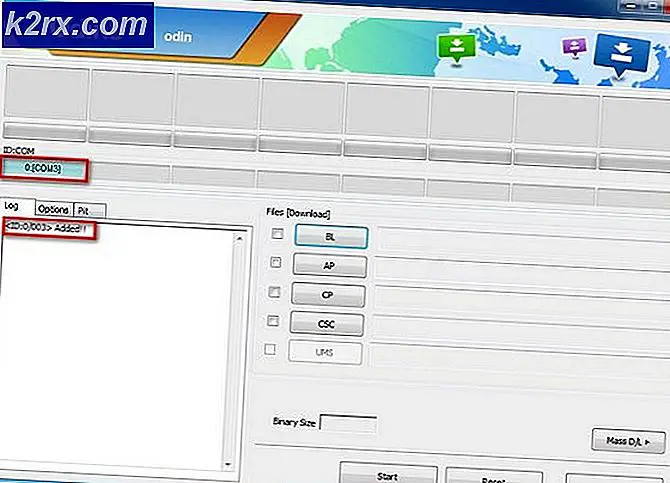วิธีเปลี่ยนและปรับปรุง Fan Curve ของ GPU ที่มีความร้อนสูงเกินไป: วิธีที่ปลอดภัยและมีประสิทธิภาพ
ด้วยการโอเวอร์คล็อกหรือการใช้งานโปรเซสเซอร์, RAM, CPU หรือ GPU อย่างเข้มข้นคุณจะทำให้ส่วนประกอบของคุณร้อนเกินไปในขณะที่ทำงานเพื่อให้ได้ประสิทธิภาพสูงสุดที่คุณต้องการ GPU โดยเฉพาะอย่างยิ่งเมื่อโอเวอร์คล็อกหรือปรับให้เหมาะสมกับโปรไฟล์ที่รุนแรงจะต้องร้อนมากเกินไปและทำให้ระบบที่เหลือของคุณร้อนขึ้นเช่นกัน พวกเขาสร้างกระเป๋าอากาศร้อนที่ป้องกันภายในโครงสร้างคอมพิวเตอร์และทำให้อุณหภูมิของระบบโดยทั่วไปสูงขึ้น หากคุณโอเวอร์คล็อก GPU ของคุณหรือด้วยเหตุผลใดก็ตามที่คุณได้วินิจฉัยว่า GPU ของคุณมีหน้าที่ทำให้อุปกรณ์ของคุณร้อนขึ้น (นี่เป็นสถานการณ์ที่น่าจะเกิดขึ้นสำหรับการประมวลผลกราฟิกที่เข้มข้น) ให้ปรับแต่งเส้นโค้งพัดลมเพื่อให้ระบายความร้อนได้อย่างมีประสิทธิภาพและประสิทธิผล จะป้องกันไม่ให้ GPU ของคุณสร้างความเสียหายและจะช่วยให้ทำงานได้มากเท่าที่จำเป็นเพื่อมอบประสิทธิภาพที่คุณคาดหวังจากมัน
สิ่งที่คาดหวัง: ทำความเข้าใจว่าอะไรเป็นเรื่องปกติ
GPU มักจะมีอุณหภูมิไม่ได้ใช้งานระหว่าง 30C ถึง 40C เมื่อไม่ต้องการใช้งาน ช่วงอุณหภูมินี้ตรงกับอุณหภูมิห้องหรือสภาพแวดล้อมโดยส่วนใหญ่ อย่างไรก็ตามภายใต้ภาระและการประมวลผลที่เข้มข้นพวกเขาจะอยู่ระหว่าง 60C ถึง 85C GPU ระดับไฮเอนด์บางตัวอ้างว่าสามารถทนต่ออุณหภูมิ 95C ถึง 105C ได้เช่นกัน แต่เมื่อเกินขีด จำกัด สูงสุดนี้อุปกรณ์จะปิดโดยอัตโนมัติเพื่อป้องกันความเสียหายถาวรกับส่วนประกอบ
100C คืออุณหภูมิที่หากคุณได้รับน้ำในส่วนประกอบนั้นมันจะดังฉ่าและระเหยทันทีดังนั้นคุณสามารถจินตนาการได้ว่าในขณะที่ผู้ผลิตบางรายประกาศว่าช่วงนี้เป็นขีด จำกัด สูงสุดของความทนทานต่ออุณหภูมิของอุปกรณ์ แต่ก็ไม่ได้เป็นเช่นนั้นเลย แนะนำให้ชนเพดานนี้ขณะใช้งาน สำหรับความทนทานต่อความร้อนที่เฉพาะเจาะจงของ GPU ของคุณคุณสามารถดูได้ในคู่มือผู้ผลิตสำหรับผลิตภัณฑ์ของคุณ อย่างไรก็ตามเราจะพูดถึงหลักเกณฑ์ทั่วไปบางประการเกี่ยวกับการควบคุมอุณหภูมิของ GPU
หลักการสำคัญในการควบคุมอุณหภูมิของ GPU คืออย่าให้เกิน 80C บ่อยครั้งที่มีการใช้งานที่เข้มข้นคุณจะต้องข้ามเกณฑ์นี้และถึง 95 องศาเซลเซียส สำหรับอุปกรณ์รุ่นใหม่ GPU ของคุณจะสามารถทนต่ออุณหภูมิที่สูงนี้ได้ (ตราบเท่าที่มันอยู่ในช่วงความทนทานที่ผู้ผลิตกำหนดไว้) ในช่วงหกเดือนแรกเมื่อคุณทำลายมัน แต่เมื่อมันเก่ากว่านั้นความอดทนของมัน จะลดลงเมื่อใช้งานและเมื่อเก็บไว้ในสภาพที่ร้อนตลอดเวลา (การใช้งานหนัก) ฟังก์ชันต่างๆจะเสื่อมสภาพ ดังนั้นจึงเป็นเรื่องสำคัญที่จะต้องตรวจสอบให้แน่ใจว่า GPU ของคุณมีอุณหภูมิต่ำและต่ำกว่า 80C เพื่อการใช้งานที่เหมาะสมและปลอดภัย
เสียงรบกวนกับการระบายความร้อน: คุณจะตกลงเพื่ออะไร?
ด้วยส่วนประกอบคอมพิวเตอร์ใด ๆ ในพีซีของคุณจะมีการแลกเปลี่ยนระหว่างประสิทธิภาพอุณหภูมิและเสียงรบกวน หากคุณโอเวอร์คล็อก GPU ของคุณอาจให้ประสิทธิภาพที่ดีขึ้น แต่จะทำให้อุปกรณ์ของคุณร้อนขึ้นทำให้คุณต้องเพิ่มกิจกรรมพัดลมของคุณซึ่งจะทำให้เกิดเสียงที่ดังขึ้นซึ่งจะนำไปจากประสบการณ์การใช้งานโดยรวมของคุณ ก่อนที่คุณจะเริ่มเดินทางในการเปลี่ยนแปลงและปรับปรุง Fan Curve ของ GPU ให้กำหนดด้วยตัวคุณเองว่าการปรับปรุงนั้นหมายถึงอะไร
คุณอาจมีความชอบส่วนตัวในการทำงานเหนือเสียงรบกวนหรือเสียงรบกวนมากกว่าประสิทธิภาพ เป็นสิ่งสำคัญที่จะต้องตัดสินใจว่าผลลัพธ์สุดท้ายที่คุณจะพึงพอใจนั้นจะเป็นอย่างไรก่อนที่จะลงมือแก้ไขการตอกบัตรหรือทำให้ส่วนประกอบของคุณเย็น ที่กล่าวว่าสิ่งสำคัญคือต้องคำนึงถึงอุณหภูมิเพดานที่แนะนำในอุดมคติของ GPU เป็น 80C เพื่อให้คุณสามารถทำงานเพื่อสร้างกิจกรรมการตอกบัตรและการระบายความร้อนรอบ ๆ ตัวเลขนี้ได้ นอกจากนี้สิ่งสำคัญคือต้องเข้าใจว่าแม้ว่าส่วนประกอบจะอ้างว่าสามารถทนต่ออุณหภูมิที่กำหนดได้ แต่ก็ไม่ได้ออกแบบมาเพื่อทนต่ออุณหภูมินั้นเป็นเวลาหลายชั่วโมงต่อวันทุกวันในสัปดาห์ โดยเฉพาะอย่างยิ่ง GPU ไม่ได้ออกแบบมาให้ทำงานระหว่าง 80C ถึง 90C สำหรับกิจกรรม 8 ชั่วโมงทุกวันของคุณตลอดทั้งเดือน
คุณสามารถเลือกซื้อ GPU ที่มีช่วงอุณหภูมิต่ำกว่าและยังคงต่ำกว่า 80C ได้ด้วยตัวเอง แต่นั่นหมายความว่าคุณกำลังลดประสิทธิภาพลงเนื่องจากประสิทธิภาพที่ดีขึ้นคุณจะต้องรับมือกับอุณหภูมิที่สูงขึ้น หากคุณใช้ GPU ที่คุณมีและพบว่ามักจะเกินเครื่องหมายเพดาน 80C ตามที่กำหนดไว้หรือกำลังเลือกที่จะโอเวอร์คล็อกเพิ่มเติมการปรับแต่งเส้นโค้งพัดลมให้เหมาะสมจะเป็นขั้นตอนสำคัญที่คุณต้องทำเพื่อป้องกันไม่ให้ส่วนประกอบของคุณทนต่อความร้อนอย่างถาวร ความเสียหาย. ในคู่มือนี้คุณจะเพิ่มประสิทธิภาพการระบายความร้อน GPU ของคุณผ่านเครื่องมือ MSI Afterburner มีผู้ผลิตรายอื่นจัดหาเครื่องมือสำหรับงานนี้เช่นกัน ตัวอย่างเช่น AMD เสนอการตั้งค่า AMD Radeon ในขณะที่ Nvidia เสนอ EVGA Precision X1 ไม่ว่าคุณจะเลือกใช้ซอฟต์แวร์ใดเพื่อจุดประสงค์ของวิธีนี้โครงร่างทั่วไปของขั้นตอนที่คุณต้องดำเนินการจะเหมือนกันมากหรือน้อย
การปรับ Fan Curve: วิธีการทำงานและสิ่งที่คุณจะปรับแต่ง
เมื่อพูดถึงการรักษากราฟิกการ์ดให้เย็นสบายปัจจัยหลักที่คุณจะต้องปรับแต่งคือความเร็วพัดลมอัตรานาฬิกาและแรงดันไฟฟ้าเหมือนกับการโอเวอร์คล็อกของส่วนประกอบใด ๆ ที่คุณอาจเคยทำ ความเข้าใจตามแนวคิดทั่วไปที่ตามมาคือความเร็วสัญญาณนาฬิกาผลักดันให้ GPU ของคุณส่งพิกเซลกราฟิกเร็วขึ้นและทำให้ประสิทธิภาพดีขึ้น แรงดันไฟฟ้าที่คุณให้มาช่วยในการทำเช่นเดียวกันโดยการให้พลังงานที่คุณจ่ายให้ ในทางกลับกันความเร็วพัดลมของคุณจะช่วยให้ GPU ของคุณเย็นลงและมั่นใจได้ว่าประสิทธิภาพการโอเวอร์คล็อกที่คุณทำจะไม่ทำให้ส่วนประกอบร้อนจนเกินไป
นี่คือจุดที่ความชอบส่วนบุคคลของประสิทธิภาพเหนือเสียงรบกวนจะเข้ามาตามที่กล่าวไว้ก่อนหน้านี้ หากเสียงรบกวนไม่ใช่ปัญหาสำหรับคุณตัวแปรแรกที่คุณควรปรับแต่งคือความเร็วพัดลมเพื่อทำให้ GPU เย็นลง วิธี SpeedFan เป็นวิธีแรกที่คุณควรดำเนินการเพื่อดูว่าช่วยได้หรือไม่ หากเสียงดังเกินเกณฑ์ที่ต้องการคุณอาจต้องการเปลี่ยนแปลงอัตรานาฬิกาและแรงดันไฟฟ้าของคุณเพื่อหาจุดประนีประนอมระหว่างประสิทธิภาพและการระบายความร้อน ซึ่งจะทำในลักษณะเดียวกับการโอเวอร์คล็อกของคุณยกเว้นตอนนี้คุณจะทำแบบย้อนกลับ
สร้างจุดยืนทางคณิตศาสตร์ในขณะที่อัตรานาฬิกาและแรงดันไฟฟ้าทั้งคู่เป็นตัวกำหนดปริมาณพลังงานที่ GPU ของคุณใช้และประสิทธิภาพที่ส่งมอบความแตกต่างของผลกระทบระหว่างทั้งสองอยู่ในความจริงที่ว่าการปรับแต่งแรงดันไฟฟ้าของคุณมีความสัมพันธ์อย่างเต็มที่กับพลังงาน สลายไป (รับผิดชอบต่อส่วนประกอบที่ร้อนเกินไป) และอัตรานาฬิกาเป็นสัดส่วนเชิงเส้นกับมัน ซึ่งหมายความว่าการปรับแรงดันไฟฟ้าเล็กน้อยจะมีผลกระทบมากขึ้นในแง่ของการกระจายพลังงานและอุณหภูมิตามมา อย่างไรก็ตามด้วยองค์ประกอบการงัดแงะทั้งสองโปรดจำไว้ว่าการลดลงเป็นสิ่งที่จะทำให้อุณหภูมิของคุณลดลง แต่จะมีค่าใช้จ่ายที่ทำให้ประสิทธิภาพของคุณลดลงเล็กน้อย
มาแคร็กกันเถอะ!
ขั้นตอนที่ 1: ปรับนาฬิกาและแรงดันไฟฟ้าของคุณผ่าน MSI Afterburner
เรามาพูดถึงคำแนะนำทั่วไปสองสามข้อเพื่อทำความเข้าใจก่อนที่คุณจะปรับแต่งอัตรานาฬิกาและพารามิเตอร์แรงดันไฟฟ้าของ GPU การลดพารามิเตอร์ทั้งสองจะลดประสิทธิภาพของ GPU ของคุณเล็กน้อย แต่จะทำให้อุณหภูมิลดลงด้วยเช่นกัน วิธีลดอุณหภูมิคือ:
- ลดแรงดันไฟฟ้า (0.1 V ถึง 0.2 V)
- ในกรณีของการปรับแรงดันไฟฟ้าขอแนะนำให้ปรับลดลง 0.1V หรือ 0.2V สิ่งเหล่านี้ถือว่าปลอดภัยภายใต้ปริมาณที่เพิ่มขึ้นสำหรับ GPU ของคุณ หากคุณลดลงต่ำกว่าจำนวนที่แนะนำเหล่านี้มากความเสี่ยงของคุณจะทำให้ฟังก์ชันการทำงานของ GPU ลดลง
- โอเวอร์คล็อกอัตราสัญญาณนาฬิกา (50 MHz ถึง 100 MHz)
- ด้วยอัตราสัญญาณนาฬิกาการลดลง 50 MHz ถึง 100 MHz จะช่วยปรับปรุงอุณหภูมิ GPU ของคุณได้อย่างมาก แต่จะทำให้ประสิทธิภาพของคุณลดลงอย่างเห็นได้ชัด ที่กล่าวว่าโปรดทราบว่า GPU สมัยใหม่ทำงานด้วยนาฬิกาพื้นฐานเช่นเดียวกับนาฬิกาเทอร์โบดังนั้นการลดสัญญาณนาฬิกาพื้นฐานของคุณลง 100 MHz จะไม่ส่งผลให้ประสิทธิภาพโดยรวมลดลง 100 MHz เท่าเดิมเนื่องจากนาฬิกาเทอร์โบเข้าที่ . อย่างไรก็ตามแนวคิดทั่วไปยังคงพยายามลดอัตราสัญญาณนาฬิกา (และลดประสิทธิภาพลงเล็กน้อย) เพื่อให้ได้ GPU ที่เย็นกว่า
- ทำการทดสอบความเครียด
- ตรวจสอบให้แน่ใจว่าได้ทำการทดสอบความเครียดหลังจากเปลี่ยนค่าแรงดันไฟฟ้าหรือค่าอัตรานาฬิกาเป็นเวลาหนึ่งนาที ซึ่งหมายความว่าคุณจะต้องรีบูตระบบของคุณหลังจากใช้การปรับแต่งใด ๆ จากนั้นสังเกตเป็นเวลา 10 นาทีเพื่อให้แน่ใจว่าระบบของคุณจะไม่พบข้อผิดพลาดร้ายแรงใด ๆ เช่น Blue Screen of Death เมื่อคุณผ่านการทดสอบความเครียดแล้วให้ทำการปรับแต่งครั้งต่อไปและทำการทดสอบอีกครั้ง การทดสอบความเครียดมีความสำคัญอย่างยิ่งเพื่อให้แน่ใจว่าคุณจะไม่เปลี่ยนแปลงพารามิเตอร์ของคุณมากจนทำให้อุปกรณ์ของคุณไม่สามารถทำงานได้ทั้งหมด
- ทำซ้ำ
- ปรับแรงดันไฟฟ้าหรือนาฬิกาของคุณให้ไกลขึ้นจนกว่าคุณจะถึงจุดประสิทธิภาพสูงสุดที่ต้องการโดยไม่พบข้อผิดพลาดร้ายแรงใด ๆ
ขั้นตอนที่ 2: การเพิ่มประสิทธิภาพ Fan Curve บน MSI Afterburner
- เมื่อคุณเปิด MSI Afterburner คุณจะสังเกตเห็นเส้นโค้งของพัดลมที่แสดงอยู่ใต้แท็บ“ พัดลม” ที่ด้านบน
- ประการแรกตรวจสอบให้แน่ใจว่าได้ทำเครื่องหมายในช่องถัดจาก“ เปิดใช้งานการควบคุมพัดลมอัตโนมัติของซอฟต์แวร์ที่ผู้ใช้กำหนดเอง”
- จากนั้นเลือกกำหนดเองจากเมนูแบบเลื่อนลง“ เส้นโค้งความเร็วพัดลมที่กำหนดไว้ล่วงหน้า” ด้วยวิธีนี้คุณจะสามารถปรับเครื่องหมายสำหรับส่วนโค้งของพัดลมได้ด้วยตนเองและระบุเปอร์เซ็นต์ที่คุณต้องการให้พัดลมทำงานโดยขึ้นอยู่กับอุณหภูมิที่แตกต่างกัน
- จากมุมมองด้านความปลอดภัยสิ่งสำคัญคือต้องตรวจสอบให้แน่ใจว่าพัดลมของคุณไม่มีความเร็วต่ำกว่า 20% ในทุกสถานการณ์อุณหภูมิเพื่อให้แน่ใจว่ามีการระบายอากาศที่เหมาะสมอยู่เสมอ ดังนั้นเราขอแนะนำให้เริ่มจากการใช้พัดลม 30% และเพิ่มขึ้นเมื่อผ่าน 30C (อุณหภูมิ GPU ที่ไม่ได้ใช้งานหรืออุณหภูมิห้องของคุณ)
- ที่หรือเล็กน้อยก่อน 80C เป็นที่ที่คุณต้องการถึงความเร็วพัดลมสูงสุดให้วางเครื่องหมายที่ความเร็วพัดลม 100% ที่อุณหภูมิใกล้ 80C กด Ctrl + F เพื่อทำให้เส้นโค้งแบนเกินอุณหภูมิสูงสุดที่คุณตั้งไว้
- คุณสามารถปรับเครื่องหมายที่นำไปสู่จุดนี้เพื่อตั้งค่าการไล่ระดับสีสำหรับกิจกรรมการระบายความร้อนของคุณตามความเข้มงวดที่คุณต้องการให้การทำความเย็นเกิดขึ้นในช่วงอุณหภูมิต่างๆ การไล่ระดับสีไม่จำเป็นต้องสูงชันจนนำไปสู่ 50C ซึ่งเราจะพิจารณาอุณหภูมิในการทำงานของ GPU ที่ปลอดภัยและเหมาะสมที่สุด
- อย่างไรก็ตามนอกเหนือจากนี้ให้ปรับแต่งเส้นโค้งของคุณเพื่อให้ความเร็วของพัดลมเพิ่มขึ้นจนถึง 100% ก่อนที่คุณจะถึงอุณหภูมิ 80C เส้นโค้งพัดลมที่แสดงด้านบนเป็นตัวอย่างที่ดีว่าเส้นโค้งในอุดมคติควรมีลักษณะอย่างไร
คำสุดท้าย
เมื่อคุณใช้สิ่งนี้แล้วให้บันทึกการตั้งค่าของคุณและใช้ซอฟต์แวร์ SpeedFan เป็นเครื่องมือตรวจสอบในกรณีนี้เพื่อตรวจสอบอุณหภูมิ GPU ของคุณในขณะที่คุณใช้พีซีของคุณ เมื่อพูดถึงการรักษา GPU ให้เย็นสิ่งสำคัญคือต้องระวังอย่าให้ต่ำกว่า 0.2V ต่ำกว่าแรงดันไฟฟ้าที่ตั้งไว้เพื่อไม่ให้ GPU ของคุณทำงานน้อยลง จากมุมมองด้านความปลอดภัยนั่นคือการปรับแต่งที่สำคัญที่สุดที่ควรคำนึงถึง มิฉะนั้นการแลกเปลี่ยนจะเกิดขึ้นระหว่างประสิทธิภาพของคุณ (ผ่านอัตรานาฬิกา) และเสียงรบกวน (ผ่านความเร็วพัดลม) การปรับแต่งและการปรับเปลี่ยนเหล่านี้จะขึ้นอยู่กับความชอบส่วนบุคคลของคุณและจำนวนของประสิทธิภาพที่คุณยินดีแลกเพื่อระบบที่เงียบขึ้นหรือปริมาณเสียงรบกวนที่คุณยินดีจะยอมเพื่อประสิทธิภาพที่ดีขึ้น ไม่ว่าในกรณีใดตรวจสอบให้แน่ใจว่าอุณหภูมิ GPU ของคุณยังคงต่ำกว่า 80C ซึ่งไม่ว่าผู้ผลิตของคุณจะบอกอะไรเกี่ยวกับความทนทานต่อ GPU เป็นเพดานที่ปลอดภัยเราขอแนะนำให้คุณยึดติดกับการที่ GPU เสื่อมสภาพตามกาลเวลา สุดท้ายนี้หากคุณต้องการเพิ่มประสิทธิภาพการระบายความร้อน GPU ของคุณอย่างละเอียดมากขึ้นอย่าลืมดู 5 คูลเลอร์ GPU หลังการขายที่ชื่นชอบ ของยุคนี้