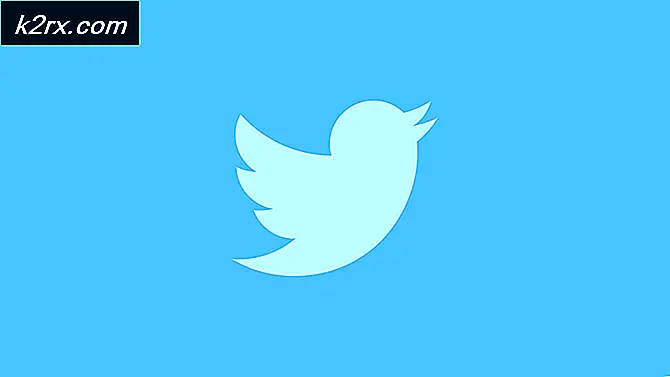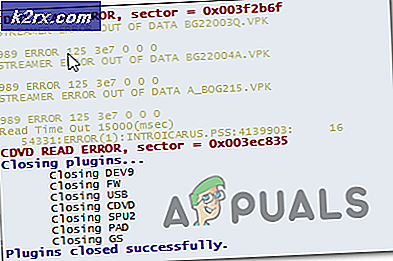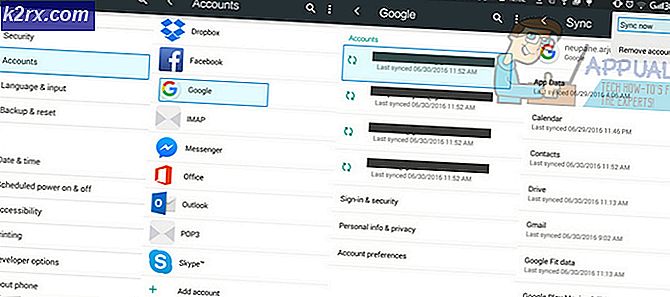วิธีการแก้ไขการใช้งาน CPU สูงโดยบริการ Antimalware ปฏิบัติการ (MsMpEng)
Antimalware Service Executable คือชื่อของกระบวนการ MsMpEng (MsMpEng.exe) ที่ ใช้โดยโปรแกรม Windows Defender บริการที่เกี่ยวข้องกับโปรแกรมนี้คือ Windows Defender Service เหตุผลสองประการที่พบบ่อยที่สุดสำหรับการใช้ซีพียูที่มีอยู่ในปัจจุบันคือคุณลักษณะแบบเรียลไทม์ซึ่งจะสแกนไฟล์การเชื่อมต่อและแอพพลิเคชันที่เกี่ยวข้องในเวลาจริงซึ่งเป็นสิ่งที่ควรทำ (Protect In Real Time)
ประการที่สองคือคุณลักษณะการสแกนแบบ Full Scan ซึ่งอาจจะสแกนไฟล์ทั้งหมดเมื่อคอมพิวเตอร์ตื่นขึ้นมาจากโหมดสลีปหรือเมื่อเชื่อมต่อกับเครือข่ายหรือถ้ามีการกำหนดให้รันทุกวัน เข้าใจได้ง่ายว่าเมื่อทำการสแกนเสร็จระบบของคุณจะพบกับการล่าช้าห้อยและล่าช้าในการเข้าถึง / ตอบสนองจากการป้อนข้อมูล / การโต้ตอบกับระบบเนื่องจาก CPU ถูกแย่งชิงโดย Defender อย่ากลัวหรือเสียความอดทนที่นี่แทนที่จะปล่อยให้มันทำงานและสแกนรอสักครู่และถ้ามีไฟล์เยอะ ๆ ก็อาจใช้เวลาไม่กี่ชั่วโมงเพื่อปล่อยให้มันทำงานและเสร็จสิ้นสิ่งที่ทำเพื่อ เมื่อการป้องกันของคุณเสร็จสิ้นมันจะปล่อย CPU และ USAGE จะหล่นลงไปตามปกติ
อย่างไรก็ตาม Full SCAN ควรทำในคราวเดียวและไม่ประจำทุกวันสิ่งที่ฉันเห็นกับผู้ใช้ส่วนใหญ่ก็คือพวกเขาได้กำหนดคุณลักษณะการสแกนให้ทำงานเมื่อคอมพิวเตอร์ตื่นขึ้นมาจากโหมดสลีปหรือเมื่อเชื่อมต่อกับเครือข่ายหรือถ้า สแกนมีกำหนดจะทำงานทุกวัน
ปัญหานี้อาจใช้กับผู้ใช้ Windows 7 และด้วยเหตุนี้ Microsoft Security Essentials วิธีการจะคล้ายกันมากถ้าไม่เหมือนกัน
ดังนั้นเพื่อแก้ไขปัญหานี้โปรดปฏิบัติตามขั้นตอนด้านล่างนี้
วิธีที่ 1: ซ่อมแซมแฟ้ม Defender ที่เสียหาย
ดาวน์โหลดและเรียกใช้ Reimage Plus เพื่อสแกนและซ่อมแซมไฟล์ที่เสียหาย / ขาดหายไปจาก ที่นี่ ถ้าไฟล์พบว่าเสียหายและหายไปซ่อมแซมแล้วดูว่าการใช้งาน CPU ยังคงสูงอยู่หรือไม่ถ้าใช่ให้ย้ายไปที่วิธีที่ 2
วิธีที่ 2: กำหนดตารางเวลา Windows Defender ให้ถูกต้อง
- คลิกเมนูเริ่มที่ด้านซ้ายและพิมพ์ Administrative Tools คลิกเพื่อเปิด
- จาก เครื่องมือการดูแลระบบ Explorer หน้าต่าง เลือก Task Scheduler ดับเบิลคลิกเพื่อเปิด
- จากบานหน้าต่างด้านซ้ายของ Task Scheduler เรียกดูเส้นทางต่อไปนี้:
- ห้องสมุด / Microsoft / Windows / Windows Defender
- เมื่อคุณอยู่ในโฟลเดอร์ Windows Defender ค้นหาชื่อที่เรียกว่า Windows Defender Scheduled Scan ให้คลิกที่ไอคอนนี้เพื่อไฮไลต์แล้วเลือกคุณสมบัติ
- จากหน้าต่าง Properties คลิกที่แท็บ Conditions และยกเลิกการเลือกตัวเลือกภายใต้ Idle, Power and Network แล้วคลิก OK ไม่ต้องกังวลเราจะกำหนดเวลาให้เหมาะสมในขั้นตอนต่อไป
- เมื่อดำเนินการเสร็จเราจะกำหนดเวลาใหม่ คลิก Properties จากบานหน้าต่างด้านขวาอีกครั้งและเลือกแท็บ Triggers และคลิก New ที่นี่เลือกตัวเลือกรายสัปดาห์หรือรายเดือนตามความชอบของคุณจากนั้นเลือกวันคลิกตกลงและตรวจสอบว่าได้เปิดใช้งานแล้ว
- การดำเนินการนี้จะกำหนดเวลาให้ Defender ทำงานตามที่คุณต้องการ ตอนนี้ถ้าการสแกนก่อนหน้านี้ทำงานรอให้เสร็จสิ้นคุณจะเห็นผลหลังจากการสแกนเสร็จสิ้น แต่เมื่อการสแกนไม่ทำงานตามกำหนดเวลาที่กำหนดไว้คุณจะยังคงได้รับการใช้งาน CPU สูง ทำซ้ำเดียวกันสำหรับสามตารางเวลาอื่น ๆ
- การบำรุงรักษาแคช Windows Defender การล้างข้อมูล Windows Defender การยืนยัน Windows Defender
- ปิดเงื่อนไขให้ตั้งค่าทริกเกอร์ให้ทำงานสัปดาห์ละครั้ง
วิธีที่ 3: การปิด Windows Defender
การปิดใช้งาน Windows Defender สามารถช่วยแก้ปัญหานี้เนื่องจากวิธีนี้เป็นวิธีเดียวกับที่ใช้สำหรับผู้ใช้จำนวนมาก เมื่อใช้วิธีนี้อย่าลืมติดตั้งโปรแกรมป้องกันไวรัสอีกตัวหนึ่งเนื่องจากจะใช้เวลาในการทำงานของ CPU น้อยกว่า Windows Defender น้อยลง เราจะใช้ Local Group Policy Editor สำหรับการดำเนินการนี้และทำงานได้เฉพาะ Windows Enterprise และ Pro Editions ของ Windows 10 และเวอร์ชันขั้นสูงของระบบปฏิบัติการก่อนหน้าเท่านั้น ถ้าคุณไม่สามารถใช้ Local Group Policy Editor ได้ให้ใช้ Registry Tweak ด้านล่าง
PRO TIP: หากปัญหาเกิดขึ้นกับคอมพิวเตอร์หรือแล็ปท็อป / โน้ตบุ๊คคุณควรลองใช้ซอฟต์แวร์ Reimage Plus ซึ่งสามารถสแกนที่เก็บข้อมูลและแทนที่ไฟล์ที่เสียหายได้ วิธีนี้ใช้ได้ผลในกรณีส่วนใหญ่เนื่องจากปัญหาเกิดจากความเสียหายของระบบ คุณสามารถดาวน์โหลด Reimage Plus โดยคลิกที่นี่ใช้ Local Group Policy Editor
- กดปุ่ม Windows + R พิมพ์ gpedit msc ในกล่องโต้ตอบ Run และคลิก OK เพื่อเปิด Local Group Policy Editor
- ใน Local Group Policy Editor ให้ไปที่ Computer Configuration> Administrative Templates> Windows Components> Windows Defender
- ที่เส้นทางนโยบายกลุ่มนี้มองหาการตั้งค่าที่ชื่อ ปิด Windows Defender และดับเบิลคลิกที่ เลือกตัวเลือก เปิดใช้งาน เพื่อปิดใช้งาน Windows Defender คลิก Apply ตามด้วย OK
- Windows Defender ควรถูกปิดใช้งานทันที ถ้าหากไม่ทำเช่นนั้นให้รีสตาร์ทเครื่องคอมพิวเตอร์และตรวจสอบดูว่ามีการปิดใช้งานหรือไม่
การใช้ Registry
- กด Windows Key + R พิมพ์ regedit ในกล่องโต้ตอบ Run และคลิก OK เพื่อเปิด Windows Registry
- ใน Registry Editor ให้ไปที่ HKEY_LOCAL_MACHINE \ SOFTWARE \ Policies \ Microsoft \ Windows Defender
- ถ้าคุณเห็นรายการรีจิสทรีที่ชื่อว่า DisableAntiSpyware ให้ ดับเบิลคลิกเพื่อแก้ไขและเปลี่ยนค่าเป็น 1
หากคุณไม่พบรายการที่มีให้ดับเบิลคลิกที่ไฟล์รีจิสทรี [ this ] และใช้กับรีจิสทรีของคุณ
วิธีที่ 4: การเพิ่มบริการ Antimalware ไปยังรายการการยกเว้นของ Windows Defender
การเพิ่ม MsMpEng.exe ลงในรายการยกเว้นช่วยลดการใช้ CPU ได้มาก
- กด Ctrl + Shift + Esc บนแป้นพิมพ์เพื่อเปิด Windows Task Manager ในรายการกระบวนการค้นหากระบวนการ Antimalware Service Executable
- คลิกขวาที่ ไฟล์ แล้วเลือก Open File Location เพื่อดูเส้นทางแบบเต็มของไฟล์ปฏิบัติการ คุณจะเห็นไฟล์ MsMpEng ที่ไฮไลต์ คลิกที่แถบที่อยู่และคัดลอกตำแหน่งของเส้นทางไฟล์นี้
- กดปุ่ม Windows และ กด I เลือก Update and Security จากนั้นเลือก Windows Defender จากบานหน้าต่างด้านซ้ายเลื่อนลงและเลือก> เพิ่มการยกเว้นตามการยกเว้น> ยกเว้น. exe, .com หรือ. scr process หรือ File Type และวาง เส้นทางไปยัง MsMpEng.exe
- กลับมาที่ Task Manager ของคุณและขั้นตอนนี้จะใช้เวลาเพียงเล็กน้อยในการประมวลผลของคุณ วางเส้นทางแบบเต็มไปยังโฟลเดอร์ที่คุณคัดลอกแล้วเพิ่ม \ MsMpEng.exe ลงไป คลิกตกลงเพื่อบันทึกการเปลี่ยนแปลง
วิธีที่ 5: สแกนหามัลแวร์
มีโอกาสที่มัลแวร์ติดไวรัสกระบวนการ MsMpEng.exe ลองสแกนด้วยโปรแกรมป้องกันมัลแวร์เช่น MalwareBytes และ AdwCleaner เพื่อสแกนหาและลบมัลแวร์ที่อาจมีอยู่ในเครื่องคอมพิวเตอร์ของคุณ
PRO TIP: หากปัญหาเกิดขึ้นกับคอมพิวเตอร์หรือแล็ปท็อป / โน้ตบุ๊คคุณควรลองใช้ซอฟต์แวร์ Reimage Plus ซึ่งสามารถสแกนที่เก็บข้อมูลและแทนที่ไฟล์ที่เสียหายได้ วิธีนี้ใช้ได้ผลในกรณีส่วนใหญ่เนื่องจากปัญหาเกิดจากความเสียหายของระบบ คุณสามารถดาวน์โหลด Reimage Plus โดยคลิกที่นี่