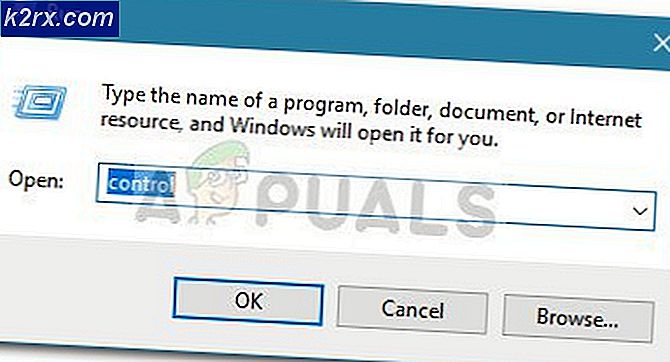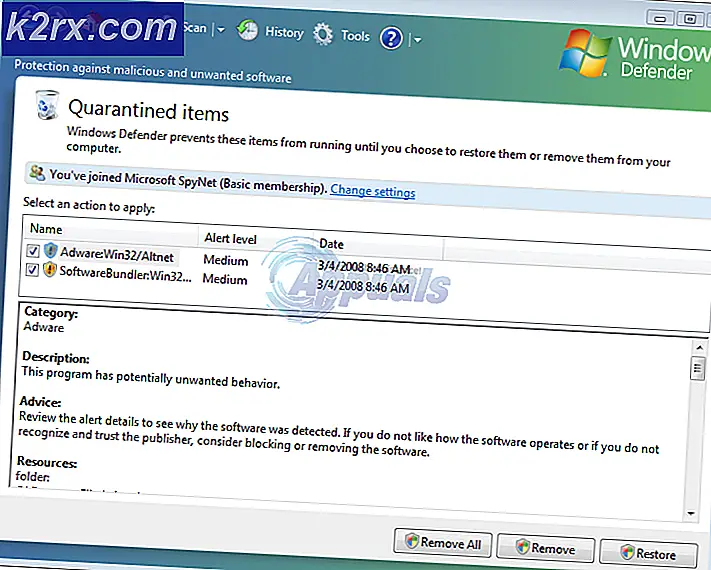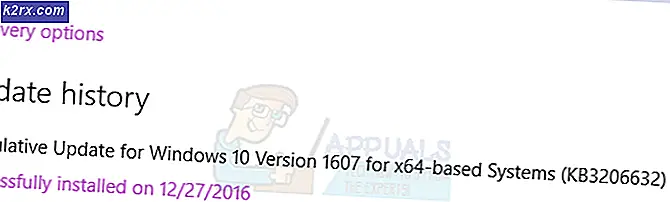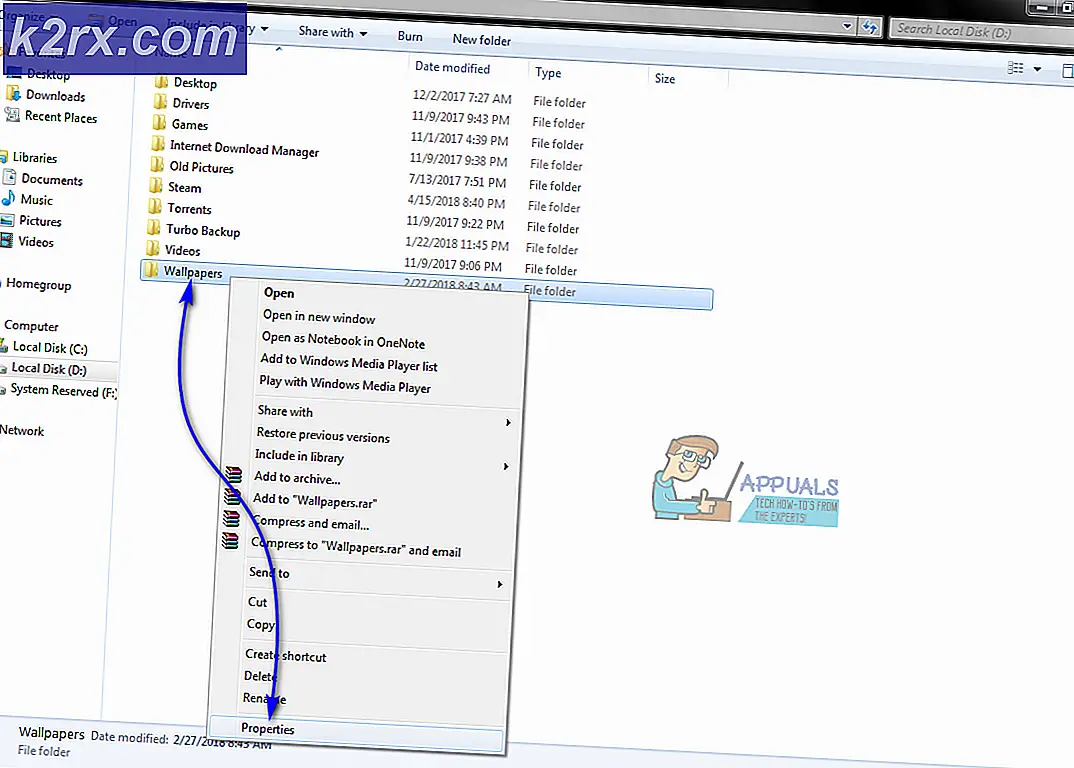การแก้ไขปัญหา Xbox One Stuck ในความละเอียด 640×480
ปัญหานี้ป้องกันไม่ให้ผู้ใช้ Xbox One เปลี่ยนความละเอียดเป็นค่าที่สูงกว่า 640 x 480 หากผู้ใช้ไปที่ จอภาพ & เสียง > เอาต์พุตวิดีโอความละเอียดในการแสดงผลที่มีเพียงอย่างเดียวคือ 640 x 480 แม้ว่าทีวีหรือจอภาพจะมีความละเอียดสูงกว่าก็ตาม
อะไรเป็นสาเหตุของปัญหา 'ติดอยู่ในความละเอียด 640 x 480'
วิธีที่ 1: การปิดใช้งานการตรวจหาอัตโนมัติของจอแสดงผล
หากคุณพบปัญหาหลังจากพยายามเชื่อมต่อคอนโซล Xbox One นี้กับทีวีเครื่องนี้เป็นครั้งแรก มีโอกาสสูงที่ปัญหาจะเกิดจากความไม่สอดคล้องกันของเฟิร์มแวร์ที่ยังไม่ได้แก้ไข (แม้ว่าปัญหาจะมากกว่า อายุมากกว่า 1 ปี)
ตามที่ปรากฏ ปัญหาน่าจะเกิดจากคุณลักษณะการตรวจจับอัตโนมัติซึ่งควรจะเลือกการตั้งค่าวิดีโอที่ดีที่สุดสำหรับคุณ แต่ในความเป็นจริง โอกาสที่มันจะไม่เพียงแต่เลือกความละเอียดที่แย่ที่สุดที่มีเท่านั้น แต่ยังจะป้องกันไม่ให้คุณเปลี่ยนความละเอียดที่สูงกว่าด้วย ความละเอียด (เว้นแต่คุณจะปิดการใช้งานก่อน)
ผู้ใช้ที่ได้รับผลกระทบหลายคนยืนยันว่าสามารถแก้ไขปัญหาได้โดยเข้าไปที่ Video Fidelity & Overscan ในเมนูการตั้งค่า และแทนที่การตั้งค่าทีวีที่แนะนำ
ต่อไปนี้คือคำแนะนำโดยย่อเกี่ยวกับวิธีการทำสิ่งเดียวกันเพื่อเพิ่มความละเอียด Xbox One ของคุณให้เกิน 640 x 480:
- กดปุ่ม Xbox บนคอนโทรลเลอร์ของคุณเพื่อเปิดเมนูคำแนะนำ เมื่อคุณเห็นแล้ว ใช้มันเพื่อเข้าถึง การตั้งค่า เมนู.
- เมื่อคุณอยู่ใน การตั้งค่า เมนู ไปที่ การแสดงผล & เสียง > เอาต์พุตวิดีโอ > ความเที่ยงตรงของวิดีโอ & โอเวอร์สแกน. Video">
- เมื่อคุณอยู่ใน ความเที่ยงตรงของวิดีโอ & โอเวอร์สแกน เมนู ดูใต้คอลัมน์ที่แสดงเป็นจอแสดงผล และคุณควรเห็นการเชื่อมต่อทีวีพร้อมเมนูแบบเลื่อนลง โดยค่าเริ่มต้น มันถูกตั้งค่าเป็น ตรวจจับอัตโนมัติ (แนะนำ). ในการแก้ไขปัญหา ให้เปลี่ยนเป็น HDMI จากนั้นยืนยันว่าคุณต้องการแทนที่การตั้งค่าทีวีของคุณ
- หลังจากที่คุณจัดการให้เสร็จสิ้นและยืนยันการทำงานแล้ว ให้กลับไปที่เมนู Display และเปลี่ยนความละเอียดตามปกติ ตอนนี้คุณควรเห็นรายการความละเอียดทั้งหมดที่มี (ไม่ใช่แค่ 640 x 480)
หากคุณปฏิบัติตามวิธีนี้แต่ยังเปลี่ยนความละเอียดในคอนโซล Xbox One ไม่ได้ ให้เลื่อนลงไปที่วิธีแก้ไขที่เป็นไปได้ถัดไปด้านล่าง
วิธีที่ 2: ดำเนินการตามขั้นตอนการหมุนเวียนกำลังไฟฟ้า
เนื่องจากได้รับการยืนยันโดยผู้ใช้ที่ได้รับผลกระทบหลายราย ปัญหานี้อาจเกิดขึ้นเนื่องจากปัญหาเฟิร์มแวร์บางประเภทที่ขัดขวางความสามารถของคอนโซลของคุณในการเปลี่ยนความละเอียดของทีวีเป็นระดับที่สูงขึ้น (แม้ว่าทีวีของคุณจะสามารถทำเช่นนี้ได้อย่างสมบูรณ์)
ใน Xbox One ปัญหาส่วนใหญ่ที่เกิดจากส่วนประกอบเฟิร์มแวร์สามารถแก้ไขได้ในที่สุดโดยใช้ขั้นตอนการหมุนเวียนพลังงานแบบแมนนวล การดำเนินการนี้จะระบายตัวเก็บประจุไฟฟ้าของคอนโซลของคุณ ล้างข้อมูลชั่วคราวที่อาจก่อให้เกิดปัญหานี้
นี่คือคำแนะนำโดยย่อเกี่ยวกับการดำเนินการไฟล์ วงจรไฟฟ้า บน Xbox One:
- เมื่อเปิดคอนโซลจนสุด ให้กดปุ่ม Xbox ที่ด้านหน้าคอนโซลค้างไว้ (กดค้างไว้ 10 วินาทีหรือจนกว่าคุณจะเห็นว่าไฟ LED ด้านหน้าหยุดกะพริบ)
- เมื่อเครื่อง Xbox One ของคุณปิดอยู่ ให้รอหนึ่งนาทีเต็มก่อนที่จะลองเปิดเครื่องอีกครั้ง
บันทึก: หากคุณต้องการให้การดำเนินการสำเร็จ คุณสามารถถอดสายไฟออกจากเต้ารับและรอสองสามวินาทีก่อนเสียบกลับเข้าไปใหม่
- เริ่มคอนโซล Xbox One อีกครั้งโดยกดปุ่ม Xbox อีกครั้ง (แต่คราวนี้อย่ากดค้างไว้) ให้ความสนใจกับขั้นตอนการเริ่มต้นครั้งต่อไปและดูว่าคุณสามารถระบุโลโก้แอนิเมชั่นได้หรือไม่ หากคุณเห็น ให้ถือว่าเป็นการยืนยันว่าขั้นตอนการหมุนเวียนกำลังได้สำเร็จ
- เมื่อการเริ่มต้นครั้งถัดไปเสร็จสมบูรณ์ ให้ไปที่ จอภาพ & เสียง > เอาต์พุตวิดีโอและดูว่าตอนนี้คุณสามารถปรับความละเอียดของคอนโซลได้แล้วหรือยัง
หากคุณยังคงประสบปัญหาเดิมอยู่ ให้เลื่อนลงไปที่วิธีถัดไปด้านล่าง
วิธีที่ 3: ทำการรีเซ็ตแบบซอฟต์/ฮาร์ด
ตามที่ปรากฏ ปัญหานี้อาจเกิดขึ้นเนื่องจากระบบเสียหายบางประเภท ในกรณีส่วนใหญ่ ปัญหานี้จะเกิดจากการปิดคอนโซลที่ไม่คาดคิดหรือการหยุดชะงักระหว่างการติดตั้งการอัปเดตเฟิร์มแวร์ใหม่
ผู้ใช้ที่ได้รับผลกระทบหลายรายที่ประสบปัญหานี้ยืนยันว่าพวกเขาสามารถแก้ไขปัญหาได้โดยทำการรีเซ็ตแบบนุ่มนวลบนคอนโซล Xbox One ขั้นตอนนี้จะจบลงด้วยการรีเซ็ตไฟล์ใดๆ ที่เป็นของเฟิร์มแวร์และส่วนประกอบซอฟต์แวร์ แต่จะช่วยให้คุณสามารถเก็บข้อมูลของคุณ (เกมที่ติดตั้ง บัญชี Microsoft ที่เชื่อมต่อ และการตั้งค่าผู้ใช้ทั้งหมด)
ต่อไปนี้คือคำแนะนำโดยย่อเกี่ยวกับการรีเซ็ตเป็นค่าเริ่มต้นจากโรงงานบน Xbox One:
- ตรวจสอบให้แน่ใจว่าคอนโซล Xbox One เปิดอยู่โดยสมบูรณ์
- บนคอนโทรลเลอร์ Xbox One ให้กดปุ่ม Xbox One เพื่อเปิดเมนูคำแนะนำ ต่อไป ไปที่ way ระบบ > การตั้งค่า > ระบบ > ข้อมูลคอนโซล
- หลังจากที่คุณจัดการเพื่อไปยังเมนูที่ถูกต้องแล้ว ให้เลือก รีเซ็ตคอนโซล ตัวเลือกจาก ข้อมูลคอนโซล เมนู. Video">
- ตั้งแต่ตอนต่อไป รีเซ็ตคอนโซล เมนู เลือก รีเซ็ตและเก็บเกมและแอพของฉันไว้ จากตัวเลือกที่มีอยู่
บันทึก: หากคุณต้องการทำการฮาร์ดรีเซ็ตแทน ให้เลือกรีเซ็ตและลบทุกอย่างออกแทน แต่พึงระลึกไว้เสมอว่าการดำเนินการนี้จะเป็นการลบทุกอย่าง (รวมถึงทุกเกมที่ติดตั้ง สื่อส่วนตัว เช่น ภาพหน้าจอหรือการบันทึกวิดีโอ)
- รอจนกว่ากระบวนการจะเสร็จสิ้น จากนั้นรีสตาร์ทคอนโซลของคุณ หากไม่ดำเนินการโดยอัตโนมัติ เมื่อคอนโซลบูทสำรองแล้ว ให้ลองเปลี่ยนความละเอียดอีกครั้งโดยไปที่ จอภาพ & เสียง > เอาต์พุตวิดีโอและดูว่าปัญหาได้รับการแก้ไขหรือไม่
หากปัญหาเดิมยังคงเกิดขึ้นและคุณยังปรับความละเอียดในการแสดงผลไม่ได้ ให้เลื่อนลงไปที่วิธีแก้ไขที่เป็นไปได้ถัดไปด้านล่าง
วิธีที่ 4: การเปลี่ยนสาย HDMI
ตามที่ผู้ใช้หลายรายยืนยัน ปัญหานี้อาจปรากฏขึ้นหากคุณจัดการกับปัญหา HDMI สาย HDMI ของคุณอาจมีปัญหา ดังนั้นคอนโซลของคุณจึงไม่สามารถสร้างความสามารถในการแสดงผลของอุปกรณ์ที่เชื่อมต่อ (ทีวีหรือจอภาพของคุณ)
หากสถานการณ์นี้ใช้ได้ การแก้ไขที่ทำได้เพียงอย่างเดียวคือเปลี่ยนสาย HDMI ที่มีปัญหาเป็นสายใหม่ที่ไม่มีปัญหาเดียวกัน คุณน่าจะมีสาย HDMI สำรองไว้ที่บ้าน และแม้ว่าคุณจะไม่มี คุณก็สามารถนำสายจากอุปกรณ์อื่นมาทดสอบเพื่อดูว่าคุณจัดการกับปัญหา HDMI จริงหรือไม่