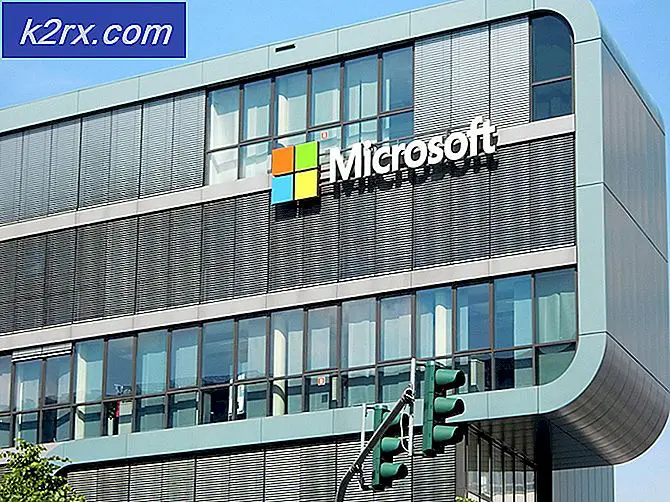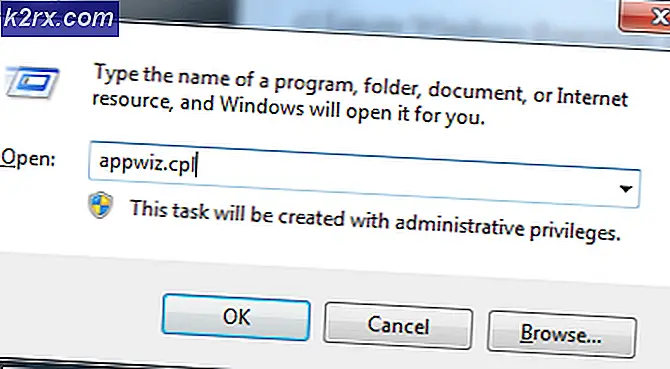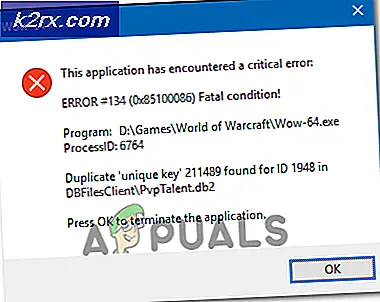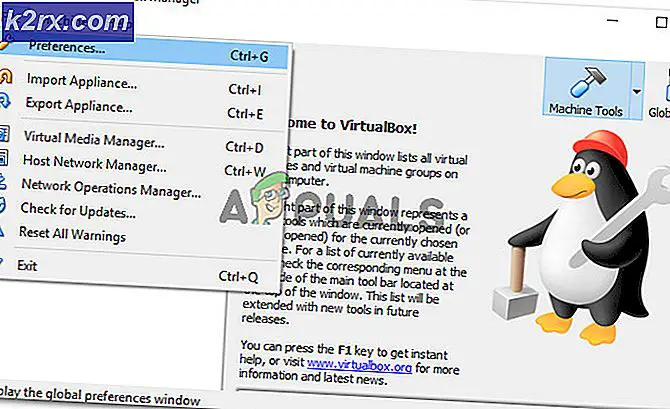แก้ไข: ทัชแพดของ Dell ไม่ทำงาน
ผู้ใช้ Dell บางรายได้รับรายงานปัญหาเกี่ยวกับทัชแพดของตน ผู้ใช้ที่ได้รับผลกระทบส่วนใหญ่รายงานการสูญเสียความสามารถในการใช้ทัชแพดหลังจากที่ทำงานมาเป็นเวลานานแล้ว แม้ว่าผู้ใช้บางรายรายงานว่าประสบปัญหานี้หลังจากทำการอัปเดต Windows แล้ว แต่บางส่วนก็ยังไม่ทราบถึงสาเหตุ ผู้ใช้ส่วนใหญ่รายงานว่าแม้ว่าจะมีการเชื่อมต่อเมาส์ภายนอกอยู่แล้วก็ตามทัชแพดจะทำงานได้ดี
หากคุณพบว่าตัวเองอยู่ในสถานการณ์เดียวกันการแก้ไขต่อไปนี้จะช่วยให้คุณสามารถใช้งานฟังก์ชันทัชแพดบนคอมพิวเตอร์ Dell ได้ ด้านล่างนี้คุณมีกลุ่มของวิธีการที่ผู้ใช้รายอื่นใช้ในการแก้ไขปัญหานี้โดยเฉพาะ ปฏิบัติตามการแก้ไขที่เป็นไปได้ตามลำดับจนกว่าคุณจะได้รับทัชแพดกลับ เอาล่ะ.
วิธีที่ 1: เปิดใช้ทัชแพดโดยใช้ปุ่มฟังก์ชัน
สาเหตุส่วนใหญ่ที่ทำให้ทัชแพดหยุดทำงานเนื่องจากผู้ใช้ปิดการใช้งานฟังก์ชันทัชแพดโดยไม่ได้ตั้งใจ แล็ปท็อปส่วนใหญ่มีคีย์ฟังก์ชันที่ทุ่มเทให้กับทัชแพดรวมกับปุ่ม F ตำแหน่งที่พบมากที่สุดคือคีย์ F9
หากต้องการเปิดใช้งานทัชแพดบนคอมพิวเตอร์ Dell อีกครั้งให้กดปุ่มคล้ายกับปุ่มทัชแพดและดูว่าคุณสามารถใช้งานฟังก์ชันทัชแพดได้หรือไม่ บางรูปแบบจะทำให้คุณต้องกดปุ่มฟังก์ชันในขณะที่กดปุ่มทัชแพด
วิธีที่ 2: การเปิดใช้งานทัชแพดจากแผงควบคุมหรือการตั้งค่า Dell
ผู้ใช้ที่รายงานการสูญเสียฟังก์ชันการทำงานของทัชแพดหลังจากติดตั้งการอัปเดต Windows มีการจัดการเพื่อแก้ไขปัญหาหลังจากพบว่าทัชแพดของตนถูกปิดใช้งานภายใน แผงควบคุม สาเหตุนี้ไม่ชัดเจนสาเหตุส่วนใหญ่ผู้ใช้สงสัยว่าปัญหานี้เกิดจากการปรับปรุง Windows ที่ไม่เหมาะสม
ต่อไปนี้เป็นคำแนะนำอย่างย่อเกี่ยวกับวิธีเปิดใช้งานฟังก์ชันทัชแพดของคอมพิวเตอร์ Dell ผ่านทางแผงควบคุม:
- กดปุ่ม Windows + R เพื่อเปิดช่อง Run จากนั้นพิมพ์ control และกด Enter เพื่อเปิด Control Panel
- ใน Control Panel นำทางไปยัง Hardware and Sound จากนั้นคลิก เมาส์และทัชแพด
- จากนั้นคลิกที่ ตัวเลือกเมาส์เพิ่มเติม และดูว่าทัชแพดของคุณเปิดใช้งานอยู่ภายใน คุณสมบัติเมาส์ หรือไม่ ถ้าไม่ใช่ให้คลิกที่ เปิดใช้งานอุปกรณ์ ภายใต้แท็บ Dell TouchPad และรีสตาร์ทเครื่องคอมพิวเตอร์ของคุณ
หมายเหตุ: หากคุณไม่พบตัวเลือกการตั้งค่าที่ระบุไว้ด้านบนให้เปิดกล่อง Run ( Windows key + R ) พิมพ์ main.cpl และกด Enter เพื่อเปิดหน้าต่าง Mouse Properties จากนั้นไปที่ Dell Touchpad และคลิกที่ Click เพื่อเปลี่ยน การตั้งค่า Dell TouchPad ถัดไปจากส่วน Dell Touchpad เฉพาะให้เปลี่ยนทัชแพดสลับจาก ปิด เป็น เปิด และกดปุ่ม บันทึก - เมื่อเริ่มต้นถัดไปดูว่าปัญหาได้รับการแก้ไขหรือไม่และคุณสามารถใช้ทัชแพดได้ หากคุณยังมีปัญหาอยู่ให้ย้ายไปที่วิธีต่อไปนี้
วิธีที่ 3: โปรแกรมควบคุม TouchPad ปรับปรุง / ย้อนกลับผ่าน Device Manager
การสูญเสียฟังก์ชันการทำงานของทัชแพดของ Dell อาจเกิดจากไดรเวอร์ที่ติดตั้งไม่ถูกต้องหรือโดยการติดตั้งที่ไม่เหมาะสมของ WU ผู้ใช้บางคนที่ประสบปัญหาเดียวกันได้จัดการฟังก์ชันการทำงานของทัชแพดบนแล็ปท็อป Dell โดยการอัปเดตไดรเวอร์ทัชแพดหรือย้อนกลับไปเป็นเวอร์ชันก่อนหน้าที่ทำงานได้อย่างถูกต้อง
PRO TIP: หากปัญหาเกิดขึ้นกับคอมพิวเตอร์หรือแล็ปท็อป / โน้ตบุ๊คคุณควรลองใช้ซอฟต์แวร์ Reimage Plus ซึ่งสามารถสแกนที่เก็บข้อมูลและแทนที่ไฟล์ที่เสียหายได้ วิธีนี้ใช้ได้ผลในกรณีส่วนใหญ่เนื่องจากปัญหาเกิดจากความเสียหายของระบบ คุณสามารถดาวน์โหลด Reimage Plus โดยคลิกที่นี่ต่อไปนี้เป็นคำแนะนำอย่างรวดเร็วเกี่ยวกับวิธีใช้ Device Manager เพื่ออัพเดตหรือยกเลิกไดรเวอร์ทัชแพดบนแล็ปท็อปหรือโน้ตบุ๊กของ Dell:
- กดปุ่ม Windows + R เพื่อเปิดช่อง Run จากนั้นพิมพ์ devmgmt.msc และกด Enter เพื่อเปิด Device manager
- ใน Device Manager ให้ขยายเมนูแบบเลื่อนลง เมาส์และอุปกรณ์ชี้ตำแหน่งอื่น ๆ ให้ คลิกขวาที่ Dell Touchpad และเลือก Properties
- ในหน้าต่าง คุณสมบัติ Dell Touchpad Properties คลิกที่แท็บ Driver เพื่อนำมาไว้ข้างหน้าจากนั้นคลิกที่กล่อง Update Driver
- ที่หน้าต่างถัดไปคลิกที่ช่อง ค้นหาโดยอัตโนมัติสำหรับซอฟต์แวร์ไดรเวอร์ที่อัพเดตแล้ว และรอให้โปรแกรมควบคุมใหม่ถูกติดตั้งลงในคอมพิวเตอร์ของคุณ
หมายเหตุ: ในกรณีที่วิซาร์ดกลับมาบอกว่าคุณมีไดรเวอร์ล่าสุดให้กลับไปที่แท็บ Driver (Driver) และคลิกที่ Roll Back Driver
เมื่อไดรฟ์เวอร์ทัชแพดได้รับการปรับปรุงหรือย้อนกลับให้รีสตาร์ทเครื่องคอมพิวเตอร์และดูว่าคุณจัดการแก้ไขปัญหานี้เมื่อเริ่มต้นระบบครั้งถัดไปหรือไม่ หากคุณยังมีปัญหากับทัชแพดบนแล็ปท็อปหรือโน้ตบุ๊กของ Dell ให้เลื่อนลงไปที่วิธีการขั้นสุดท้าย
วิธีที่ 4: การสร้างดีวีดีสำหรับเริ่มระบบ Linux
นี่อาจดูเหมือนเป็นการแก้ไขแปลก ๆ แต่ผู้ใช้จำนวนมากก็สามารถใช้งานได้สำเร็จเพื่อรับฟังก์ชันการทำงานของทัชแพดบนคอมพิวเตอร์ Dell ของตน วิธีนี้เกี่ยวข้องกับการสร้างแผ่นบูทลินุกซ์สำหรับบูตโดยใช้มันเพื่อบูตใน Linux จากนั้นจะบูตเครื่องใน Windows 10
ผู้ใช้จำนวนมากได้รายงานว่าวิธีนี้ประสบความสำเร็จในการนำฟังก์ชันการทำงานของทัชแพดมาใช้ ต่อไปนี้เป็นคำแนะนำอย่างรวดเร็วเกี่ยวกับการสร้างแผ่นบูทลินุกบูตและบูตเครื่องคอมพิวเตอร์จากเครื่องดังกล่าวเพื่อแก้ไขปัญหา Dell TouchPad:
- ดาวน์โหลด ISO การกระจาย Linux ใด ๆ หากคุณไม่ทราบว่าใครไปที่ลิงค์นี้ ( ที่นี่ ) และดาวน์โหลดรุ่นล่าสุดของ Ubuntu LTS
- เมื่อ Linux ISO ถูกดาวน์โหลดลงในคอมพิวเตอร์ของคุณให้ใส่แผ่น DVD เปล่าแล้วเขียน ISO Linux ลงในนั้น
หมายเหตุ: หากคุณไม่มีดีวีดีพร้อมแล้วคุณสามารถคัดลอกการแจกจ่าย Linux ลงในแฟลชไดรฟ์โดยใช้คู่มือนี้ ( ที่นี่ ) - รีสตาร์ทเครื่องและบูตจากสื่อ Linux ที่คุณเพิ่งสร้างขึ้น หากไดรฟ์ดีวีดีของคุณ (หรือช่อง USB) ไม่ได้ถูกกำหนดค่าเป็นตัวเลือกการบู๊ตคุณอาจต้องเปลี่ยนจากการตั้งค่า BIOS ของคุณ
- เมื่อคอมพิวเตอร์ของคุณสามารถบูตจาก Ubuntu ISO ได้ให้เลือก ลองใช้อูบุนตูโดยไม่ติดตั้ง และกด Enter
- รอจนกว่าระบบของคุณจะได้รับการบูตระบบใน Linux แล้วรีสตาร์ทเครื่องคอมพิวเตอร์และนำออก Linux Media เพื่อให้ระบบของคุณสามารถบูตกลับสู่ Windows ได้
- ในการเริ่มต้นถัดไปรอจนกว่าระบบของคุณจะบู๊ตขึ้นมาและตรวจสอบว่าคุณสามารถคืนค่า ฟังก์ชันการทำงาน ของ ทัชแพด ของคุณได้หรือไม่
PRO TIP: หากปัญหาเกิดขึ้นกับคอมพิวเตอร์หรือแล็ปท็อป / โน้ตบุ๊คคุณควรลองใช้ซอฟต์แวร์ Reimage Plus ซึ่งสามารถสแกนที่เก็บข้อมูลและแทนที่ไฟล์ที่เสียหายได้ วิธีนี้ใช้ได้ผลในกรณีส่วนใหญ่เนื่องจากปัญหาเกิดจากความเสียหายของระบบ คุณสามารถดาวน์โหลด Reimage Plus โดยคลิกที่นี่