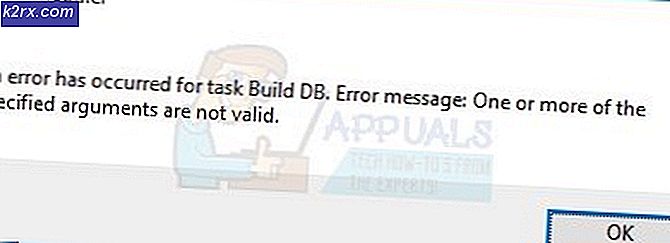แก้ไข: asana ไม่ทำงานบน Google Chrome
Asana อาจหยุดทำงานบน Google Chrome เนื่องจากข้อ จำกัด ของ ISP การตั้งค่าวันที่ / เวลาที่ไม่ถูกต้องข้อ จำกัด ของโปรแกรมป้องกันไวรัส / ไฟร์วอลล์แคชที่เสียหาย / ขัดแย้งและปัญหาเกี่ยวกับ Chrome เอง
ข้อกำหนดเบื้องต้น
ก่อนลองใช้วิธีแก้ปัญหาใด ๆ
- ตรวจสอบ Asana ใน เบราว์เซอร์อื่น หากทำงานได้ตามปกติ
- เปิดหน้าตัวตรวจจับการลงและป้อน "Asana" ในช่องค้นหาเพื่อตรวจสอบว่า Asana ไม่ทำงานหรือไม่
- เปิด Asana Trust Page เพื่อดูว่า Asana หยุดทำงานเนื่องจากการบำรุงรักษาหรือการปรับปรุง
- อย่าใช้ไฟล์ URL ที่บันทึกไว้ แต่พิมพ์ที่อยู่ต่อไปนี้:
https: app.asana.com.
- ใช้ ที่อยู่อีเมลเดียวกัน กับ Asana ขณะเข้าถึงผ่านเว็บ Chrome และส่วนขยาย Asana Chrome
- อาสนะใช้ WebSockets เพื่อเชื่อมต่อกับเซิร์ฟเวอร์ ทดสอบการเชื่อมต่อระบบของคุณที่นี่ หากไซต์นี้แจ้งว่าระบบของคุณไม่มีการเชื่อมต่อ WebSocket ที่ประสบความสำเร็จให้ทำตามคำแนะนำในโซลูชันที่ 3 ของการปิดใช้งานโปรแกรมป้องกันไวรัสและไฟร์วอลล์ชั่วคราว
วิธีแก้ไข Asana ใน Google Chrome
1: อัปเดต Google Chrome เป็นรุ่นล่าสุด
Asana ไม่รองรับ Google Chrome เวอร์ชันที่ล้าสมัย หากคุณใช้ Chrome เวอร์ชันเก่า แต่เวอร์ชันของ Asana เป็นเวอร์ชันล่าสุดก็จะไม่สามารถใช้งานได้ใน Chrome ในกรณีนี้การอัปเดต Google Chrome เป็นรุ่นล่าสุดอาจช่วยแก้ปัญหาได้
- เปิดโครเมียม.
- จากนั้นคลิกที่ 3 จุด (เมนู Hemberger) จากนั้นคลิกที่ การตั้งค่า.
- จากนั้นคลิกที่ เกี่ยวกับ Chrome.
- คลิกที่ อัปเดต Chrome.
- หลังจากอัปเดต Chrome แล้ว เริ่มต้นใหม่ โครเมียม.
- แล้ว เข้าไป อาสนะและดูว่าทำงานได้อย่างถูกต้องโดยไม่มีปัญหาหรือไม่
2: เปลี่ยนเป็นเครือข่ายอื่น
ISP ใช้เทคโนโลยีและโปรโตคอลที่แตกต่างกันเพื่อ จำกัด การเข้าถึงคุณลักษณะและบริการเครือข่ายที่แตกต่างกันซึ่งอาจทำให้ Asana ไม่สามารถทำงานใน Chrome ได้ เป็นความคิดที่ดีที่จะเปลี่ยนไปใช้เครือข่ายอื่น (ชั่วคราว) เพื่อดูว่า ISP เป็นสาเหตุของปัญหาหรือไม่
- เชื่อมต่อ ไปยังเครือข่ายอื่น คุณอาจใช้โทรศัพท์มือถือเป็นฮอตสปอต คุณยังสามารถใช้ VPN
- ตอนนี้ เข้าไป อาสนะและตรวจสอบว่าทำงานได้ตามปกติหรือไม่
3: เปลี่ยนการตั้งค่าวันที่และเวลา
หากวันที่ / เวลาของระบบของคุณไม่ถูกต้องหรือไม่ได้รับการกำหนดค่าอย่างเหมาะสม Chrome จะทริกเกอร์การป้องกันชนิดหนึ่งที่สามารถหยุดทั้งเบราว์เซอร์หรือแอปพลิเคชันบางอย่าง (เช่น Asana) ไม่ให้ทำงาน ในกรณีนี้การปิดวันที่และเวลาอัตโนมัติและแก้ไขเวลาอาจช่วยแก้ปัญหาได้
- กด Windows คีย์และประเภท วันที่ จากนั้นในรายการผลลัพธ์ให้คลิกที่ การตั้งค่าวันที่และเวลา.
- สลับสวิตช์ของ ตั้งเวลาโดยอัตโนมัติ ถึง ปิด.
- เริ่มต้นใหม่ ระบบ.
- กด Windows คีย์และประเภท วันที่ จากนั้นในรายการผลลัพธ์ให้คลิกที่ การตั้งค่าวันที่และเวลา.
- สลับสวิตช์ของ ตั้งเวลาโดยอัตโนมัติ ถึง บน.
- เปิด Chrome และ เข้าไป อาสนะ. ตรวจสอบว่า Asana ทำงานได้อย่างถูกต้องโดยไม่มีปัญหาใด ๆ
4: ปิดโปรแกรมป้องกันไวรัสและไฟร์วอลล์ชั่วคราว
โปรแกรมป้องกันไวรัสและไฟร์วอลล์ช่วยปกป้องระบบของผู้ใช้จากภัยคุกคามและการโจมตีที่เป็นอันตราย แต่บางครั้งแอปพลิเคชันเหล่านี้ก็สร้างอุปสรรคในการทำงานของซอฟต์แวร์อย่างแท้จริง นอกจากนี้ยังสามารถหยุด Asana จากการทำงานใน Chrome ในกรณีนี้การปิดใช้งานโปรแกรมป้องกันไวรัสและไฟร์วอลล์อาจช่วยแก้ปัญหาได้
- ปิดโปรแกรมป้องกันไวรัสของคุณ
- ปิดการใช้งาน ไฟร์วอลล์
- เปิด Chrome และเข้าถึง Asana และตรวจสอบว่าทำงานได้ดีหรือไม่
- หากใช้งานได้ดีคุณต้องสร้างไฟล์ ข้อยกเว้น สำหรับ Asana ในไฟร์วอลล์และโปรแกรมป้องกันไวรัส ในกรณีนี้การอนุญาต
* .asana.com
และ
* .sync.app.asana.com
ควรเพียงพอหรือแทนที่แอปพลิเคชันเหล่านี้ด้วยแอปพลิเคชันที่ไม่ขัดแย้งกัน
คำเตือน: เปลี่ยนการตั้งค่าโปรแกรมป้องกันไวรัส / ไฟร์วอลล์โดยยอมรับความเสี่ยงเองเนื่องจากขั้นตอนนี้จะทำให้ระบบของผู้ใช้เสี่ยงต่อการฉ้อโกงไวรัสหรือการโจมตีที่เป็นอันตราย
5: ล้างแคชของ Chrome
เว็บเบราว์เซอร์ของคุณเก็บส่วนต่างๆของหน้าเว็บไซต์และจัดเก็บไว้ในไดรฟ์ภายในระบบของคุณซึ่งเรียกว่าแคชของเบราว์เซอร์ แคชของเว็บไซต์จะไม่เปลี่ยนแปลงจากการเยี่ยมชมของผู้ใช้ทุกครั้ง หากแคชมีข้อมูลที่เสียหายหรือมีเนื้อหาที่ขัดแย้งกันอาจทำให้ Asana ไม่ทำงานใน Chrome ในกรณีดังกล่าว การล้างแคชของเว็บเบราว์เซอร์สามารถแก้ปัญหาได้ เพื่อเป็นภาพประกอบเราจะใช้ Google Chrome คุณอาจใช้คำแนะนำเฉพาะสำหรับเว็บเบราว์เซอร์ของระบบของคุณ
- เปิด Google Chrome จากนั้นคลิกที่จุด 3 จุด (เมนูแฮมเบอร์เกอร์) ใกล้กับมุมขวาบน
- ตอนนี้คลิกที่ เครื่องมือเพิ่มเติม, จากนั้นในเมนูย่อยให้คลิกที่ ล้างข้อมูลการท่องเว็บ.
- เลือกไฟล์ ช่วงเวลา ตามความสะดวกของคุณ หากต้องการลบทุกอย่างให้เลือกตลอดเวลา.
- ตอนนี้เลือกช่องทำเครื่องหมายของ คุกกี้และข้อมูลอื่น ๆ ของไซต์ และ รูปภาพและไฟล์ที่แคชไว้.
- คลิกข้อมูลชัดเจน. รีสตาร์ท Google Chrome และดูว่าปัญหาได้รับการแก้ไขหรือไม่
6: ปิดใช้งานส่วนขยายของ Chrome
Chrome ใช้ 3ถ- ส่วนขยายของบุคคลเพื่อปรับปรุงการทำงานและเพิ่มคุณสมบัติใหม่ ๆ ส่วนขยายที่ใช้ร่วมกันไม่ได้อาจทำลายการทำงานของ Asana และทำให้ Asana หยุดทำงานใน Chrome ในกรณีนี้การปิดใช้งานส่วนขยายทั้งหมดของ Chrome อาจช่วยแก้ปัญหาได้
- เปิดโครเมียม.
- ใกล้มุมบนขวาให้คลิกที่จุดสามจุด (เมนูแฮมเบอร์เกอร์) กว่าในเมนูที่แสดงให้คลิกที่ เครื่องมือเพิ่มเติม จากนั้นในเมนูย่อยที่ปรากฏขึ้นให้คลิกที่ส่วนขยาย.
- ไปที่ไฟล์ส่วนขยาย ที่คุณต้องการปิดใช้งานและที่ด้านล่างของกล่องให้สลับปุ่มที่มุมด้านล่างเพื่อปิดใช้งานส่วนขยาย
ตรวจสอบว่าคุณสามารถเข้าถึง Asana ใน Chrome ได้หรือไม่ หาก Asana เริ่มทำงานได้ดีให้เปิดใช้งานแต่ละส่วนขยายทีละรายการเพื่อแยกส่วนขยายที่มีปัญหาออก หลังจากระบุส่วนขยายที่มีปัญหาแล้วให้อัปเดตแล้วตรวจสอบว่าส่วนขยายเริ่มทำงานได้ดีกับ Asana หรือไม่
7: ใช้ Asana ในโหมดไม่ระบุตัวตนของ Chrome
Asana ยังสามารถหยุดทำงานใน Google Chrome ได้เนื่องจากปัญหาเกี่ยวกับข้อมูลผู้ใช้ที่ขัดแย้งกันข้อมูลรับรองการเข้าสู่ระบบหรือคุกกี้ที่จัดเก็บไว้ในพีซีของคุณ Chrome มีฟังก์ชันในตัวที่เรียกว่าโหมดไม่ระบุตัวตนซึ่ง Chrome ทำงานโดยไม่ใช้ข้อมูลนี้ ดังนั้นการเปิด Asana ในโหมดไม่ระบุตัวตนของ Chrome อาจช่วยแก้ปัญหาได้
- เปิด Chrome ใน โหมดไม่ระบุตัวตน.
- ไปที่ไฟล์ อาสนะ เว็บไซต์.
ตรวจสอบว่าคุณสามารถเข้าถึง Asana ได้โดยไม่มีปัญหาหรือไม่
8: รีเซ็ต Chrome เป็นค่าเริ่มต้นจากโรงงาน
การกำหนดค่าเบราว์เซอร์ไม่ถูกต้องหรือไฟล์การติดตั้งเบราว์เซอร์เสียหายอาจทำให้ Asana หยุดทำงานใน Chrome ข้อผิดพลาดนี้อาจเป็นผลมาจากการกำหนดค่าสถานะ Google Chrome หรือสิ่งที่คล้ายกัน ในกรณีนี้การรีเซ็ต Chrome เป็นค่าเริ่มต้นจากโรงงานสามารถแก้ปัญหาได้ โปรดทราบว่าการดำเนินการนี้จะลบข้อมูลผู้ใช้ทั้งหมดที่จัดเก็บไว้ใน Chrome และจะเปลี่ยนกลับสู่สถานะเมื่อมีการติดตั้งใหม่
- เปิด Google Chrome.
- ที่มุมขวาบนให้คลิก 3 จุด (เมนูแฮมเบอร์เกอร์).
- จากเมนูให้เลือกการตั้งค่า.
- ในบานหน้าต่างด้านซ้ายของหน้าต่างค้นหาและคลิกที่ไฟล์ ขั้นสูง.
- จากนั้นค้นหาและคลิกที่ รีเซ็ตและล้าง.
- คลิกตัวเลือก คืนค่าการตั้งค่า เป็นค่าเริ่มต้นเดิม
- จากนั้นเพื่อยืนยันการตั้งค่าใหม่ ให้คลิกที่ คืนค่าการตั้งค่า.
- Google Chrome จะเปิดขึ้นมาใหม่หลังจากเสร็จสิ้นกระบวนการรีเซ็ต
ตรวจสอบว่าคุณสามารถเข้าถึง Asana ใน Chrome ได้หรือไม่
หวังว่าคุณจะสามารถใช้ Asana ใน Chrome ได้โดยไม่มีปัญหา หากคุณยังคงมีปัญหาในการเข้าถึง Asana ให้ถอนการติดตั้งและติดตั้ง Chrome ใหม่จากนั้นเข้าถึง Asana