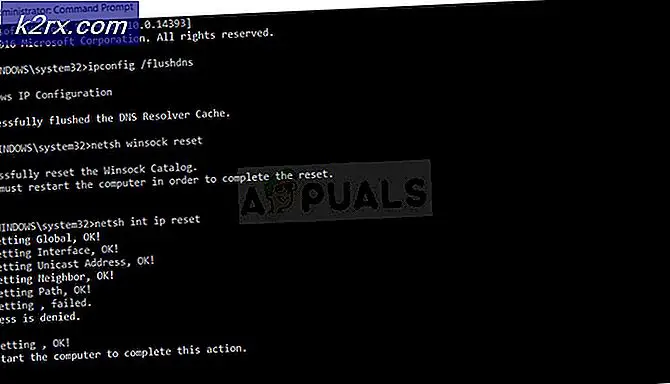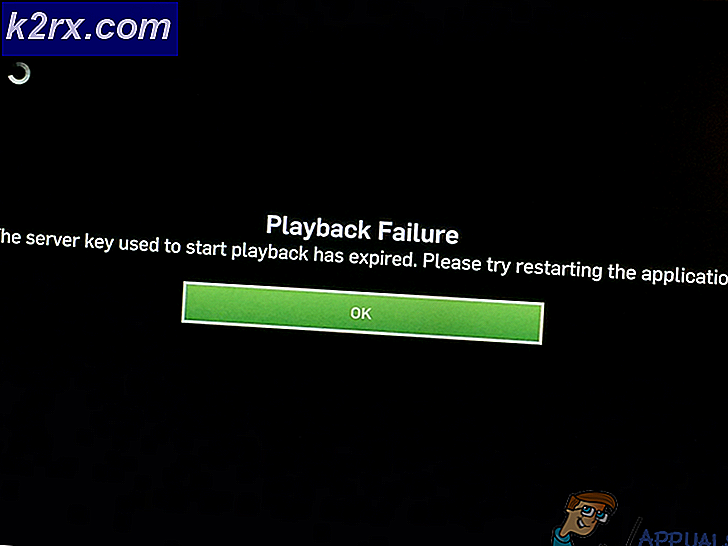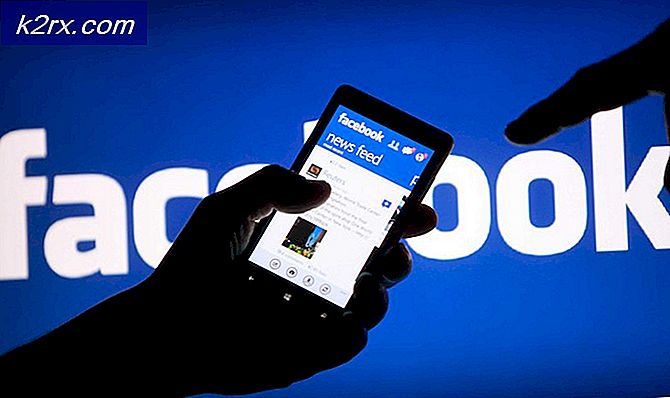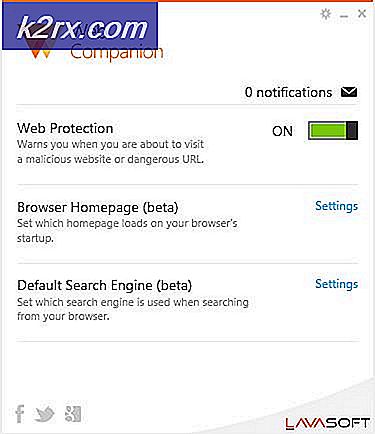แก้ไข: แอตทริบิวต์เพิ่มเติมมีข้อผิดพลาดที่ไม่สอดคล้องกันใน Windows 10
ผู้ใช้บางรายกำลังรายงานเกี่ยวกับ แอตทริบิวต์เพิ่มเติม ข้อผิดพลาดที่ ไม่สอดคล้องกัน ใน Windows 10 ในขณะที่ผู้ใช้บางรายพบข้อผิดพลาดนี้เมื่อเริ่มต้นแอพพลิเคชันของบุคคลที่สามหรือแอพพลิเคชันในตัวผู้ใช้รายอื่นรายงานว่า แอตทริบิวต์เพิ่มเติมมี ข้อผิดพลาดที่ ไม่สอดคล้องกัน เกิดขึ้นเมื่อใดก็ตาม พยายามเปิดสิ่งที่มีสิทธิ์ระดับผู้ดูแลระบบ
สาเหตุของปัญหานี้มีความหลากหลายและทริกเกอร์สามารถทำอะไรได้จากตัวแปลงสัญญาณเสียงที่เสียหายไปจนถึงการติดตั้งแอปของบุคคลที่สาม หากคุณกำลังกำลังดิ้นรนกับปัญหานี้การแก้ไขในบทความนี้จะช่วยได้
ด้านล่างนี้คุณมีชุดวิธีที่ผู้ใช้ในสถานการณ์เดียวกันได้ใช้ในการแก้ไขปัญหา โปรดปฏิบัติตามคำแนะนำที่อาจเป็นไปได้ตามคำสั่งจนกว่าคุณจะพบการแก้ไขที่จัดการเพื่อแก้ไขข้อผิดพลาดของ แอตทริบิวต์เพิ่มเติมเป็น ข้อผิดพลาดที่ ไม่สอดคล้องกัน เอาล่ะ.
วิธีที่ 1: ปิดเสียงควบคุมบัญชีผู้ใช้ Windows
ปรากฎว่าปัญหานี้มักเกิดจากตัวแปลงสัญญาณเสียงสองตัวที่เป็นบุคคลที่สามซึ่งมักจะมาพร้อมกับโปรแกรมฟรีแวร์ที่ผู้ใช้ Windows ใช้งานอยู่เป็นประจำ ได้แก่ : msacm.avis และ msacm.lameacm
เห็นได้ชัดว่าทั้งสองคนนี้สามารถทำลายกล่องโต้ตอบการยินยอมของ UAC ทำให้ผู้ใช้ไม่สามารถเปิดโปรแกรมที่มีสิทธิ์ระดับผู้ดูแลระบบได้ เหตุการณ์นี้เกิดขึ้นเนื่องจากเมื่อ Windows โหลดกล่องโต้ตอบ permission.exe ที่ใช้สำหรับพรอมต์ UAC จะมีผลเสียงที่ต้องใช้ตัวแปลงสัญญาณเพื่อถอดรหัสไฟล์เสียง
ผู้ใช้บางรายพบว่าการปิดใช้งานเสียงควบคุมบัญชีผู้ใช้ของ Windows ประสบความสำเร็จในการลบ แอตทริบิวต์แบบขยายออกเป็น ข้อผิดพลาดที่ ไม่สอดคล้องกัน แต่โปรดจำไว้ว่าการแก้ไขนี้ส่วนใหญ่มีรายงานว่ามีประสิทธิภาพในกรณีที่ผู้ใช้ไม่สามารถเปิดแอ็พพลิเคชันที่มีสิทธิ์ระดับผู้ดูแลระบบโดยมี แอตทริบิวต์เพิ่มเติมไม่ถูก ต้อง
ต่อไปนี้คือคำแนะนำอย่างย่อเกี่ยวกับการปิดใช้งานเสียงควบคุมบัญชีผู้ใช้ Windows เพื่อแก้ไขข้อผิดพลาดที่ ไม่สอดคล้องกันของแอตทริบิวต์เพิ่มเติม :
- กดปุ่ม Windows + R เพื่อเปิดช่อง Run จากนั้นพิมพ์ mmsys.cpl แล้วกด Enter เพื่อเปิดเมนู เสียง
- ในเมนู เสียง ให้คลิกที่แท็บ เสียง และเลื่อนดูรายการ Windows User Account Control ภายใต้ Program Events
- คลิกที่รายการ การควบคุมบัญชีผู้ใช้ Windows เพื่อเลือกจากนั้นใช้เมนูแบบเลื่อนลงภายใต้ เสียง เพื่อตั้งค่าเสียงเป็น None
- กดปุ่ม Apply เพื่อบันทึกการเปลี่ยนแปลงจากนั้นลองเปิดโปรแกรมที่มีสิทธิ์ระดับผู้ดูแลเพื่อดูว่าปัญหาได้รับการแก้ไขหรือไม่
หมายเหตุ: หากคุณยังเห็น แอตทริบิวต์แบบขยาย เดียวกันอยู่ผิดพลาด ไม่สอดคล้องกัน ให้กลับไปที่หน้าจอเสียงและตั้งค่า Sound Scheme เป็น No sounds จากนั้นกดปุ่ม Apply เพื่อบันทึกการเปลี่ยนแปลงของคุณ
หากวิธีนี้ไม่สามารถช่วยแก้ปัญหาข้อผิดพลาดที่ ไม่สอดคล้องกันได้ ให้ดำเนินการต่อด้วยวิธีการอื่นด้านล่าง
วิธีที่ 2: การยกเลิกการเข้าสู่ระบบการเข้าสู่ระบบ Windows ใน HP ProtectTools (ถ้ามี)
ผู้ใช้ HP บางรายสามารถแก้ไขข้อผิดพลาดที่ ไม่สอดคล้องกันได้ หลังจากปิดใช้งานคุณลักษณะการเข้าสู่ระบบ Windows Security จาก ProtectTools ของ HP
เห็นได้ชัดว่าอุปกรณ์ HP ที่ใช้คุณลักษณะลายนิ้วมือสามารถรับข้อผิดพลาดที่แสดง แอตทริบิวต์แบบขยายเป็น ข้อผิดพลาดที่ ไม่สอดคล้องกัน เมื่อใดก็ตามที่ผู้ใช้เข้าสู่ข้อความแจ้ง UAC การปิดใช้งานคุณลักษณะนี้ในอุปกรณ์ HP จะทำให้การใช้เครื่องอ่านลายนิ้วมือผ่าน ProtectTools ไม่สามารถแก้ปัญหาได้
ในการปิดใช้งานคุณลักษณะการ เข้าสู่ระบบ Windows Logon Security ให้เปิด ProtectTools และไปที่ Security> Features แล้วคลิก Settings ในเมนูการตั้งค่าให้ยกเลิกการเลือกช่องที่เชื่อมโยงกับ Windows Logon Security และบันทึกการเปลี่ยนแปลงของคุณ
หากวิธีการนี้ไม่สามารถแก้ไข แอตทริบิวต์แบบขยายได้ ข้อผิดพลาดที่ ไม่สอดคล้องกัน หรือไม่สามารถใช้งานได้ให้ย้ายไปที่ วิธีที่ 3
วิธีที่ 3: ถอนการติดตั้งโปรแกรมประยุกต์ที่ติดตั้งล่าสุด
ผู้ใช้บางรายพบว่าแอปพลิเคชันที่ติดตั้งเมื่อเร็ว ๆ นี้เป็นสาเหตุของปัญหาจริงๆ โปรแกรมที่รายงานโดยทั่วไปที่ทราบว่าต้องเรียกใช้ แอตทริบิวต์เพิ่มเติม ข้อผิดพลาดที่ ไม่สอดคล้องกัน คือ Point Cloud Library, OpenNI และ PrimeSense
หากคุณสงสัยว่าหนึ่งในโปรแกรมที่คุณเพิ่งติดตั้งก่อให้เกิดปัญหานี้ไม่มีวิธีใดที่จะยืนยันได้มากกว่าการถอนการติดตั้งซอฟต์แวร์แต่ละเครื่องอย่างเป็นระบบ ต่อไปนี้เป็นคำแนะนำโดยย่อเกี่ยวกับวิธีการดำเนินการนี้:
- กดปุ่ม Windows + R เพื่อเปิดช่อง Run จากนั้นพิมพ์ appwiz.cpl และกด Enter เพื่อเปิด โปรแกรมและคุณลักษณะ
- ใน โปรแกรมและคุณลักษณะ คลิกที่คอลัมน์ ติดตั้งบน ที่ด้านบนเพื่อสั่งซื้อโดยการติดตั้งล่าสุด
- ถอนการติดตั้งซอฟต์แวร์ที่ติดตั้งซอฟต์แวร์ที่ติดตั้งเมื่อเร็ว ๆ นี้ซึ่งคุณคิดว่าอาจก่อให้เกิด แอตทริบิวต์เพิ่มเติมเป็น ข้อผิดพลาดที่ ไม่สอดคล้องกัน
- เมื่อคุณถอนการติดตั้งเสร็จแล้วรีบูตเครื่องคอมพิวเตอร์และดูว่าได้รับการแก้ไขข้อผิดพลาดที่ ไม่สอดคล้องกันของ Extended Attributes แล้วหรือไม่
หากคุณยังพบข้อผิดพลาดที่ ไม่สอดคล้องกันของแอตทริบิวต์เพิ่มเติม ให้ดำเนินการตามวิธีต่อไปนี้
PRO TIP: หากปัญหาเกิดขึ้นกับคอมพิวเตอร์หรือแล็ปท็อป / โน้ตบุ๊คคุณควรลองใช้ซอฟต์แวร์ Reimage Plus ซึ่งสามารถสแกนที่เก็บข้อมูลและแทนที่ไฟล์ที่เสียหายได้ วิธีนี้ใช้ได้ผลในกรณีส่วนใหญ่เนื่องจากปัญหาเกิดจากความเสียหายของระบบ คุณสามารถดาวน์โหลด Reimage Plus โดยคลิกที่นี่วิธีที่ 4: การเรียกใช้การตรวจสอบตัวตรวจสอบไฟล์ระบบ
ตามที่ปรากฎ แอตทริบิวต์เพิ่มเติม ข้อผิดพลาดที่ ไม่สอดคล้องกัน อาจเกิดขึ้นได้หากไฟล์ระบบไม่ตรงกัน ผู้ใช้บางรายที่พบว่าตัวเองอยู่ในสถานการณ์ที่คล้ายคลึงกันได้มีการจัดการเพื่อแก้ไขปัญหาโดยเรียกใช้การสแกน SFC (System File Checker)
การสแกน SFC มีบทบาทในการซ่อมแซมไฟล์ Windows ที่เสียหายโดยแทนที่ด้วยสำเนาใหม่ที่สะอาด แต่โปรดจำไว้ว่าไฟล์ใด ๆ ที่ได้รับความเสียหายหรือไม่ตรงกันจะถูกล้างและแทนที่ดังนั้นอาจมีโอกาสเกิดการสูญหายของข้อมูล
ต่อไปนี้เป็นคำแนะนำอย่างรวดเร็วเกี่ยวกับวิธีเรียกใช้การสแกน SFC (System File Checker) เพื่อแก้ไขข้อผิดพลาดที่ ไม่สอดคล้องกันของ Extended Attributes :
- กดปุ่ม Windows + R เพื่อเปิดช่อง Run จากนั้นพิมพ์ cmd และกด Ctrl + Shift + Enter เพื่อเปิด Elevated Command Prompt
- ในพรอมต์คำสั่งที่สูงขึ้นให้พิมพ์ sfc / scannow แล้วกด Enter เพื่อเริ่มการสแกน System File Checker
- รอจนเสร็จสิ้นขั้นตอนแล้วปิด Command Prompt ขึ้นและรีสตาร์ทเครื่องคอมพิวเตอร์ของคุณ
- เมื่อเริ่มต้นระบบครั้งถัดไปตรวจสอบว่ามีการแก้ข้อผิดพลาด Extended Attributes ที่ไม่สอดคล้องกันหรือไม่
หากการสแกน SFC ไม่ได้ผลในการแก้ไขปัญหาหรือคุณไม่สามารถเข้าถึงยูทิลิตี้ได้ให้ดำเนินการตาม วิธีที่ 5
วิธีที่ 5: การซ่อมแซมภาพระบบ
หากการสแกน SFC ไม่สำเร็จคุณยังสามารถลองเรียกใช้การซ่อมแซม DISM เพื่อแก้ไขไฟล์อิมเมจระบบที่เสียหายซึ่งอาจทำให้เกิดข้อผิดพลาดในการ ขยายแอตทริบิวต์ที่ไม่สอดคล้อง
ผู้ใช้บางรายมีการแก้ไขปัญหาโดยการเรียกใช้คำสั่งซ่อมแซม DISM (Deployment Image Servicing and Management) ซึ่งคล้ายกับการสแกน SFC ในระดับหนึ่ง แต่ใช้ WU (Windows Update) เพื่อแทนที่ไฟล์ใด ๆ ที่เสียหาย ด้วยเหตุนี้สิ่งสำคัญคือคุณมีการเชื่อมต่ออินเทอร์เน็ตที่มีเสถียรภาพผ่านทางการดำเนินการทั้งหมด
ต่อไปนี้เป็นคำแนะนำโดยละเอียดเกี่ยวกับการปรับใช้คำสั่งซ่อมแซม DISM ใน Command Prompt ที่ยกระดับขึ้น:
- กดปุ่ม Windows + R เพื่อเปิดช่อง Run จากนั้นพิมพ์ cmd แล้วกด Ctrl + Shift + Enter เพื่อเปิดหน้าต่างคำสั่ง Elevated Command
- ในคำสั่ง Command Prompt พิมพ์ (หรือวาง) คำสั่งต่อไปนี้และกด Enter เพื่อเริ่มต้นการสแกน DISM:
Dism / Online / Cleanup- ภาพ / RestoreHealth
- เมื่อการดำเนินการเสร็จสิ้นให้รีสตาร์ทเครื่องคอมพิวเตอร์และดูว่ามีการแก้ไขข้อผิดพลาดที่ ไม่สอดคล้องกัน ในการเริ่มต้นระบบครั้งถัดไปหรือไม่
วิธีที่ 6: ใช้ NETPLWIZ เพื่อเปลี่ยนการเป็นสมาชิกกลุ่ม
ผู้ใช้บางรายมีสิทธิ์แก้ไข แอตทริบิวต์แบบขยายเป็น ข้อผิดพลาดที่ ไม่สอดคล้อง โดยใช้เมนูบัญชีผู้ใช้เพื่อสั่งซื้อแต่ละบัญชี Windows ไปยังกลุ่มที่เกี่ยวข้อง หากปัญหาเกิดจากความผิดพลาด UAC ขั้นตอนต่อไปนี้จะเป็นการเลี่ยง:
- กดปุ่ม Windows + R เพื่อเปิดช่อง Run จากนั้นพิมพ์ netplwiz แล้วกด Enter เพื่อเปิดหน้าต่าง บัญชีผู้ใช้
- ในหน้าต่าง บัญชีผู้ใช้ เลือกบัญชี Windows หลักของคุณและคลิกที่ Properties (คุณสมบัติ )
- ในหน้าต่างที่เพิ่งเปิดใหม่คลิกแท็บ สมาชิกกลุ่ม เลือก อื่น ๆ และใช้เมนูแบบเลื่อนลงเพื่อเลือก ผู้ดูแลระบบ
- กดปุ่ม Apply เพื่อบันทึกการเปลี่ยนแปลงของคุณจากนั้นกลับไปที่หน้าต่าง User Accounts และตรวจดูให้แน่ใจว่าแต่ละบัญชีเป็นของกลุ่ม
- รีสตาร์ทเครื่องคอมพิวเตอร์และดูว่ามีการแก้ไขข้อผิดพลาดที่ ไม่สอดคล้องกัน ในการเริ่มต้นครั้งถัดไปหรือไม่
หากคุณยังดิ้นรนกับข้อผิดพลาดเดียวกันให้เลื่อนลงไปที่วิธีสุดท้าย
วิธีที่ 7: การใช้จุดคืนค่าระบบ
ถ้าคุณมาไกลโดยไม่ได้ผลคุณมีโอกาสสุดท้ายก่อนที่จะต้องทำบางสิ่งบางอย่างรุนแรงเช่นการตั้งค่า Windows
หากคุณโชคดีพอสมควรคุณอาจยังคงสามารถหลีกเลี่ยงการติดตั้งใหม่ได้โดยใช้จุดคืนค่าระบบก่อนหน้าเพื่อเปลี่ยนเครื่องของคุณกลับสู่สถานะที่มีข้อผิดพลาดที่ ไม่สอดคล้องกัน ไม่ได้แสดงขึ้น แต่โปรดจำไว้ว่านี่ใช้ได้เฉพาะถ้าคุณมีจุดคืนค่าก่อนวันที่คุณเริ่มเห็นข้อผิดพลาดนี้เป็นครั้งแรก
ต่อไปนี้คือคำแนะนำอย่างย่อเกี่ยวกับวิธีใช้จุดคืนค่าระบบก่อนหน้าเพื่อแก้ไขข้อผิดพลาดที่ ไม่สอดคล้องกันของ Extended Attributes :
- เปิดช่อง Run โดยกดปุ่ม Windows + R จากนั้นพิมพ์ rstrui และกด Enter เพื่อเปิดหน้าต่าง System Restore
- ในหน้าต่าง System Restore คลิก Next ที่พรอมต์แรกจากนั้นคลิกที่ช่องที่เชื่อมโยงกับ Show more restore points
- จากนั้นให้เลือกจุดคืนค่าก่อนวันที่ที่คุณเริ่มประสบปัญหาข้อผิดพลาดที่ ไม่สอดคล้องกันเป็น ครั้งแรกและคลิก ถัดไป เพื่อดำเนินการต่อ
- เมื่อทุกอย่าง เสร็จสิ้นแล้ว ให้คลิก Finish เพื่อเริ่มต้นกระบวนการคืนค่า หลังจากผ่านไปสองสามนาทีพีซีของคุณจะรีสตาร์ทและสถานะเดิมจะถูกติดตั้งเมื่อเริ่มต้นระบบครั้งถัดไป
PRO TIP: หากปัญหาเกิดขึ้นกับคอมพิวเตอร์หรือแล็ปท็อป / โน้ตบุ๊คคุณควรลองใช้ซอฟต์แวร์ Reimage Plus ซึ่งสามารถสแกนที่เก็บข้อมูลและแทนที่ไฟล์ที่เสียหายได้ วิธีนี้ใช้ได้ผลในกรณีส่วนใหญ่เนื่องจากปัญหาเกิดจากความเสียหายของระบบ คุณสามารถดาวน์โหลด Reimage Plus โดยคลิกที่นี่