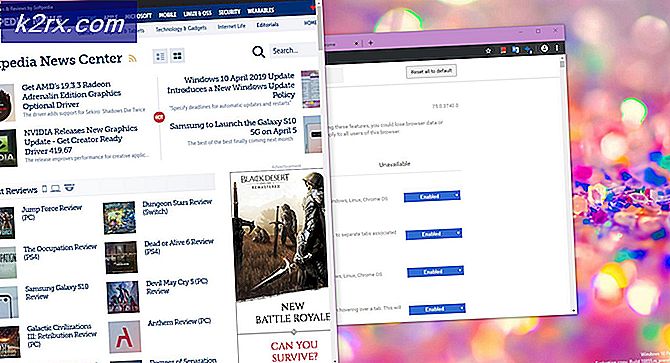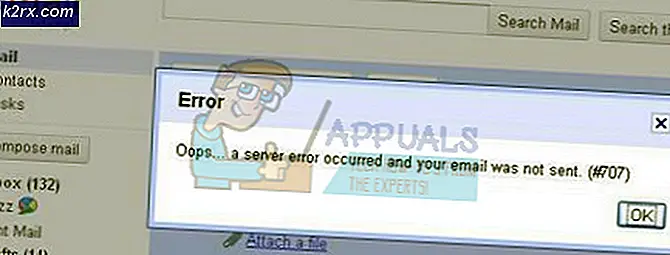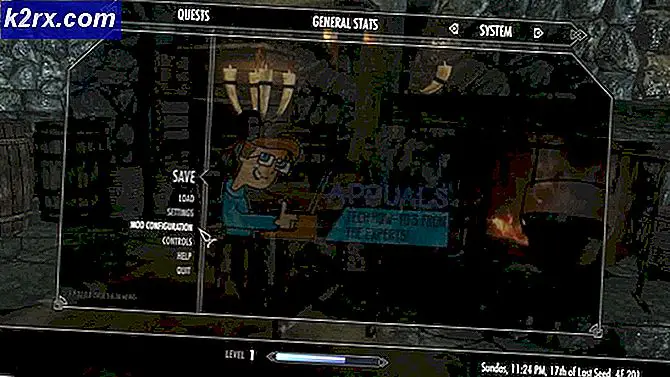วิธีแก้ไขข้อผิดพลาด 0x000006BA บน Windows 10
Windows 10 บางรุ่นกำลังพบกับไฟล์ 0x000006BA รหัสข้อผิดพลาดเมื่อพยายามพิมพ์เอกสารใหม่บน Windows 10 ผู้ใช้รายอื่นกำลังพบกับรหัสข้อผิดพลาดนี้เมื่อพยายามเชื่อมต่อเครื่องพิมพ์กับคอมพิวเตอร์โดยใช้ เพิ่มเครื่องพิมพ์ ฟังก์ชันที่มาพร้อมกับ Windows 10
ปรากฎว่ามีสาเหตุหลายประการที่อาจเป็นสาเหตุของรหัสข้อผิดพลาดนี้ นี่คือรายชื่อผู้กระทำผิดที่อาจต้องรับผิดชอบต่อข้อผิดพลาดนี้:
ตอนนี้คุณรู้แล้วว่าผู้กระทำผิดที่อาจเกิดขึ้นทั้งหมดและสาเหตุพื้นฐานที่พบบ่อยที่สุดที่อาจทำให้เกิด 0x000006BA ข้อผิดพลาดนี่คือรายการการแก้ไขที่ได้รับการยืนยันซึ่งผู้ใช้รายอื่นที่ได้รับผลกระทบใช้สำเร็จแล้ว:
วิธีที่ 1: เรียกใช้ตัวแก้ไขปัญหาเครื่องพิมพ์
หากคุณประสบปัญหานี้ใน Windows 10 และคุณยังไม่ได้เริ่มการแก้ไขปัญหาวิธีที่ดีที่สุดในการเริ่มต้นคือการเรียกใช้ตัวแก้ไขปัญหาเครื่องพิมพ์ในตัวที่รวมอยู่ใน Windows 10 และใช้การแก้ไขที่แนะนำ
โปรดทราบว่า Microsoft อัปเดตตัวแก้ไขปัญหาเหล่านี้เป็นประจำด้วยการแก้ไขอัตโนมัติใหม่ ๆ เพื่อให้ครอบคลุมปัญหาที่พบบ่อยที่สุด ดังนั้นหาก Microsoft ทราบถึงปัญหานี้แล้ว โอกาสที่คุณจะสามารถใช้ ตัวแก้ไขปัญหาเครื่องพิมพ์ เพื่อแก้ไขปัญหาของคุณโดยอัตโนมัติ
หากคุณไม่แน่ใจว่าคุณสามารถเรียกใช้ไฟล์ ตัวแก้ไขปัญหาเครื่องพิมพ์ทำตามคำแนะนำด้านล่างสำหรับคำแนะนำทีละขั้นตอน:
- กด คีย์ Windows + R เพื่อเปิด a วิ่ง กล่องโต้ตอบ ในกล่องข้อความพิมพ์ ” ms-settings: แก้ไขปัญหา” แล้วกด ป้อน เพื่อเปิดไฟล์ การแก้ไขปัญหา แท็บของ การตั้งค่า แอพใน Windows 10.
- เมื่อคุณอยู่ใน การแก้ไขปัญหา ให้เลื่อนลงไปทางด้านขวามือแล้วคลิกที่ เครื่องพิมพ์ ไอคอน (ใต้ เริ่มต้นและใช้งานส่วน)
- จากเมนูบริบทที่เพิ่งปรากฏขึ้นให้คลิกที่ เรียกใช้ตัวแก้ไขปัญหา.
- เมื่อยูทิลิตี้เปิดขึ้นให้เริ่มต้นด้วยการเลือกเครื่องพิมพ์ของคุณจากรายการตัวเลือกจากนั้นรอให้การสแกนครั้งแรกเสร็จสมบูรณ์ หากระบุกลยุทธ์การซ่อมแซมที่ใช้งานได้ให้คลิกที่ ใช้การแก้ไขนี้ เพื่อปรับใช้การแก้ไขโดยอัตโนมัติ
บันทึก: ขึ้นอยู่กับปัญหาที่คุณกำลังเผชิญอยู่คุณอาจต้องทำตามขั้นตอนเพิ่มเติมบางอย่าง
- เมื่อติดตั้งโปรแกรมฟิกซ์สำเร็จแล้วให้รีสตาร์ทคอมพิวเตอร์และรอให้การเริ่มต้นครั้งถัดไปเสร็จสมบูรณ์ เมื่อคอมพิวเตอร์บูทสำรองแล้ว ให้ทำซ้ำการกระทำที่เคยทริกเกอร์ 0x000006BAข้อผิดพลาดและดูว่าปัญหาได้รับการแก้ไขแล้วหรือไม่
ในกรณีที่ปัญหาเดิมยังคงเกิดขึ้นให้เลื่อนลงไปที่การแก้ไขที่เป็นไปได้ถัดไปด้านล่าง
วิธีที่ 2: เริ่มบริการ Print Spooler ใหม่
หากตัวแก้ไขปัญหาเครื่องพิมพ์ไม่สามารถระบุปัญหาที่เป็นสาเหตุของไฟล์ 0x000006BAข้อผิดพลาดของเครื่องพิมพ์ในคอมพิวเตอร์ของคุณสิ่งต่อไปที่คุณควรทำคือใช้การแก้ไขแบบสากลซึ่งเป็นที่ทราบกันดีว่าเพื่อแก้ไขสถานการณ์ประเภทนี้: การเริ่มบริการสพูลเลอร์ใหม่จากหน้าจอบริการ
การแก้ไขนี้ได้รับการยืนยันว่าได้ผลโดยผู้ใช้ที่ได้รับผลกระทบจำนวนมากซึ่งก่อนหน้านี้ไม่สามารถพิมพ์เอกสารได้
หากคุณพบว่าตัวเองตกอยู่ในสถานการณ์ที่คล้ายคลึงกันให้ทำตามคำแนะนำด้านล่างเพื่อเริ่มบริการ Print Spooler ใหม่ผ่านหน้าจอ Services:
- กด คีย์ Windows + R เพื่อเปิด a วิ่ง กล่องโต้ตอบ ข้างใน วิ่ง กล่องชนิด "services.msc" แล้วกด ป้อน เพื่อเปิดไฟล์ บริการ หน้าจอ เมื่อคุณได้รับแจ้งจาก UAC (การควบคุมบัญชีผู้ใช้) พร้อมท์ คลิก ใช่ เพื่อให้สิทธิ์ผู้ดูแลระบบ
- เมื่อคุณอยู่ใน บริการ เลื่อนไปทางด้านขวามือแล้วเลื่อนลงไปตามรายการบริการจนกว่าคุณจะระบุไฟล์ พิมพ์ Pooler sบริการ. หลังจากที่คุณค้นหาแล้วให้คลิกขวาที่ไฟล์แล้วเลือก คุณสมบัติ จากเมนูบริบท
- ภายในหน้าจอคุณสมบัติของ พิมพ์บริการ Spooler เข้าไปที่แท็บทั่วไปที่ด้านบนจากนั้นเปลี่ยนไฟล์ ประเภทการเริ่มต้น ถึง อัตโนมัติแล้วคลิก สมัคร เพื่อบันทึกการเปลี่ยนแปลง
- สุดท้ายถ้า สถานะการบริการ ของบริการแสดงเป็น หยุด คลิกที่เริ่มและรอจนกว่าบริการจะเริ่มสำเร็จ
- เมื่อคุณจัดการเพื่อรีสตาร์ท Spooler Service ให้ทำซ้ำการดำเนินการที่ทำให้เกิดข้อผิดพลาดและดูว่าปัญหาได้รับการแก้ไขแล้วหรือไม่
ในกรณีที่คุณยังคงเหมือนเดิม 0x000006BA แม้จะทำตามคำแนะนำข้างต้นแล้วให้เลื่อนลงไปที่การแก้ไขที่เป็นไปได้ถัดไปด้านล่างเนื่องจากคุณมีแนวโน้มที่จะต้องรับมือกับการทุจริตบางประเภท
วิธีที่ 3: การล้างโฟลเดอร์เครื่องพิมพ์
ปรากฎว่าคุณสามารถคาดหวังว่าจะได้พบกับไฟล์ 0x000006BA เกิดข้อผิดพลาดในกรณีที่เครื่องพิมพ์ที่เชื่อมต่อก่อนหน้านี้ของคุณทิ้งไฟล์ที่ติดตั้งไว้บางส่วน / เสียหายซึ่งป้องกันไม่ให้เครื่องพิมพ์ใหม่ใช้บริการตัวจัดคิวบน Windows 10
โดยทั่วไปสถานการณ์นี้จะเกิดขึ้นหลังจากการติดตั้งไดรเวอร์เครื่องพิมพ์ที่ไม่สมบูรณ์หรือหลังจากการหยุดชะงักที่ไม่คาดคิดในขณะที่โปรแกรมติดตั้ง Windows อยู่ระหว่างการติดตั้งไดรเวอร์เครื่องพิมพ์
หากคุณพบว่าตัวเองอยู่ในสถานการณ์ที่คล้ายคลึงกัน ในกรณีนี้ วิธีแก้ไขคือยกเลิกการเชื่อมต่อเครื่องพิมพ์ทุกเครื่องที่เชื่อมต่อและเข้าถึง เครื่องพิมพ์ โฟลเดอร์ภายใน ระบบ 32 และลบทุกไฟล์ภายในเพื่อลบสิ่งกีดขวางบนถนนที่เครื่องพิมพ์ที่เชื่อมต่อใหม่อาจมี
เพื่อให้เรื่องง่ายขึ้นสำหรับคุณเราได้รวบรวมคำแนะนำทีละขั้นตอนในการดำเนินการนี้:
- เริ่มต้นด้วยการตัดการเชื่อมต่อเครื่องพิมพ์ทุกเครื่องที่เชื่อมต่อแบบไร้สายหรือเชื่อมต่อผ่านสาย USB / อีเธอร์เน็ต
- เปิด File Explorer และไปที่ตำแหน่งต่อไปนี้:
C: \ Windows \ System32 \ spool
- เมื่อคุณพยายามเข้าถึงไฟล์ ระบบ 32 คุณจะได้รับแจ้งจากไฟล์ UAC (การควบคุมบัญชีผู้ใช้) พรอมต์ เมื่อสิ่งนี้เกิดขึ้นให้คลิก ใช่ เพื่อให้ตัวเองเข้าถึงผู้ดูแลระบบ
- เมื่อคุณอยู่ในโฟลเดอร์สปูลแล้วให้ดับเบิลคลิกที่ไฟล์ เครื่องพิมพ์ โฟลเดอร์
- ข้างใน เครื่องพิมพ์ โฟลเดอร์ กด Ctrl + A เพื่อเลือกทุกอย่างภายในจากนั้นคลิกขวาที่รายการที่เลือกแล้วเลือก ลบ จากเมนูบริบทหรือกดปุ่ม เดล สำคัญ.
- สุดท้ายยืนยันการลบไฟล์เครื่องพิมพ์จากนั้นรีสตาร์ทคอมพิวเตอร์เมื่อการดำเนินการเสร็จสิ้น
- หลังจากคอมพิวเตอร์ของคุณเริ่มระบบสำรองแล้วให้ลองติดตั้งเครื่องพิมพ์ของคุณอีกครั้งและดูว่าปัญหาได้รับการแก้ไขแล้วหรือไม่
หากคุณยังคงเห็นไฟล์ 0x000006baเมื่อพยายามพิมพ์เอกสารหรือเชื่อมต่อเครื่องพิมพ์กับคอมพิวเตอร์ Windows 10 ของคุณให้เลื่อนลงไปที่การแก้ไขปัญหาถัดไป
วิธีที่ 4: การเรียกใช้การสแกน SFC และ DISM
หากการแก้ไขที่เป็นไปได้ 3 รายการแรกข้างต้นไม่ได้ผลสำหรับคุณเป็นไปได้มากว่าคุณกำลังเผชิญกับความเสียหายของไฟล์ระบบบางอย่างที่ส่งผลกระทบต่อ บริการจัดคิว. โปรดทราบว่าองค์ประกอบการพิมพ์ของ Windows 10 นี้เป็นหนึ่งในแง่มุมที่สมเหตุสมผลที่สุดที่มีแนวโน้มที่จะได้รับผลกระทบจากความเสียหาย (โดยเฉพาะอย่างยิ่งหากสำเนา Windows 10 เป็นผลมาจากการอัปเกรดจาก Windows เวอร์ชันเก่า)
ในกรณีที่คุณพบว่าตัวเองตกอยู่ในสถานการณ์เดียวกันให้วิ่ง SFC (ตัวตรวจสอบไฟล์ระบบ) และ DISM (การปรับใช้การให้บริการและการจัดการอิมเมจ) การสแกนอย่างต่อเนื่องอย่างรวดเร็วจะช่วยให้คุณสามารถแก้ไขปัญหาได้หากความเสียหายเป็นเพียงผิวเผิน
เพื่อผลลัพธ์ที่ดีที่สุดให้เริ่มต้นด้วยไฟล์ สแกน SFC อย่างง่าย และอย่าปิด หน้าต่าง CMD ที่สูงขึ้น จนกว่าการสแกนจะเสร็จสิ้น การดำเนินการนี้ใช้โฟลเดอร์ที่แคชไว้ในเครื่องเพื่อแทนที่ไฟล์ระบบที่เสียหายด้วยความเท่าเทียมกันที่ดี
เมื่อการสแกน SFC เสร็จสิ้นให้รีสตาร์ทคอมพิวเตอร์และ เริ่มการสแกน DISM เมื่อการเริ่มต้นครั้งถัดไปเสร็จสมบูรณ์ แต่เนื่องจากการสแกนประเภทนี้ตระหนักใน Windows Update หากต้องการดาวน์โหลดสำเนาที่สมบูรณ์สำหรับไฟล์ที่เสียหายซึ่งจำเป็นต้องเปลี่ยน ตรวจสอบให้แน่ใจว่าการเชื่อมต่ออินเทอร์เน็ตของคุณเสถียร
หลังจากการสแกนครั้งที่สองเสร็จสิ้นให้รีสตาร์ทคอมพิวเตอร์ครั้งสุดท้ายและดูว่าปัญหาได้รับการแก้ไขแล้วหรือไม่
หากคุณยังคงพบเจอสิ่งเดิม ๆ 0x000006BAและคุณกำลังพยายามใช้ฟังก์ชันการแชร์เครื่องพิมพ์ให้เลื่อนลงไปที่การแก้ไขที่เป็นไปได้ถัดไปด้านล่าง
วิธีที่ 5: เปิดใช้งานการแชร์เครื่องพิมพ์
หากคุณพบปัญหานี้ขณะพยายามใช้เครื่องพิมพ์ผ่านเครือข่ายท้องถิ่นของคุณคุณสามารถดูไฟล์ 0x000006baเกิดข้อผิดพลาดเนื่องจากไม่ได้เปิดใช้งานฟังก์ชันการแชร์เครื่องพิมพ์บนคอมพิวเตอร์ Windows ที่ทำหน้าที่เป็นโฮสต์
ผู้ใช้ที่ได้รับผลกระทบหลายรายรายงานว่าพวกเขาสามารถแก้ไขปัญหานี้โดยใช้อินเทอร์เฟซเครื่องพิมพ์และเครื่องสแกนบนคอมพิวเตอร์ที่ได้รับผลกระทบเพื่อเปิดใช้งานฟังก์ชันการแชร์เครื่องพิมพ์บนคอมพิวเตอร์ของคุณ
แต่โปรดทราบว่าสิ่งนี้ต้องทำบนพีซีโฮสต์ไม่ใช่พีซีที่พยายามใช้เครื่องพิมพ์ผ่านเครือข่ายท้องถิ่นของคุณ -
ในการแก้ไขปัญหานี้ให้ทำตามคำแนะนำด้านล่างเพื่อใช้อินเทอร์เฟซแผงควบคุมแบบคลาสสิกเพื่อเปิดใช้งานฟังก์ชันการแชร์เครื่องพิมพ์บนคอมพิวเตอร์โฮสต์:
- บนคอมพิวเตอร์โฮสต์กด คีย์ Windows + R เพื่อเปิด a วิ่ง กล่องโต้ตอบ ในกล่องข้อความพิมพ์ "ms-settings: เครื่องพิมพ์" แล้วกด ป้อน เพื่อเปิดไฟล์ เครื่องพิมพ์และสแกนเนอร์ อินเทอร์เฟซของ การตั้งค่า แอป
- เมื่อคุณอยู่ใน เครื่องพิมพ์และสแกนเนอร์ เลื่อนไปที่เมนูด้านขวามือคลิกที่เครื่องพิมพ์ที่คุณต้องการแชร์จากนั้นคลิกที่ จัดการ จากเมนูบริบท
- จากเมนูถัดไปคลิกที่ไฟล์ คุณสมบัติเครื่องพิมพ์ ไฮเปอร์ลิงก์
- เมื่อคุณอยู่ใน คุณสมบัติเครื่องพิมพ์ หน้าจอเข้าถึงไฟล์ การแบ่งปัน แล้วเลือก แชร์เครื่องพิมพ์นี้.
- คลิก สมัคร เพื่อบันทึกการเปลี่ยนแปลง จากนั้นกด คีย์ Windows + R เพื่อเปิด a วิ่ง คำสั่ง ภายในกล่องข้อความพิมพ์ "control.exe / ชื่อ Microsoft.NetworkAndSharingCenter' แล้วกด ป้อน เพื่อเปิดไฟล์ ศูนย์เครือข่ายและการแบ่งปัน.
- เมื่อคุณอยู่ใน เครือข่ายและการแบ่งปัน ตรงกลาง คลิกที่ เปลี่ยนการตั้งค่าการแบ่งปันขั้นสูงเมนูไฮเปอร์ลิงก์จากเมนูด้านซ้ายมือ
- เมื่อคุณอยู่ใน ขั้นสูง ตั้งค่าการแชร์ เลื่อนลงไปที่ การแชร์ไฟล์และเครื่องพิมพ์ และตั้งค่าการสลับที่เกี่ยวข้องเป็นเปิดการแชร์ไฟล์และเครื่องพิมพ์
- สุดท้ายคลิก บันทึกการเปลี่ยนแปลง แล้วคลิก ใช่ ที่ UAC (การควบคุมบัญชีผู้ใช้) แจ้งก่อนที่จะรีสตาร์ทคอมพิวเตอร์ของคุณในที่สุด
- ทำซ้ำการดำเนินการที่เรียกใช้ก่อนหน้านี้ 0x000006BA ข้อผิดพลาดและดูว่าปัญหาได้รับการแก้ไขแล้วหรือไม่