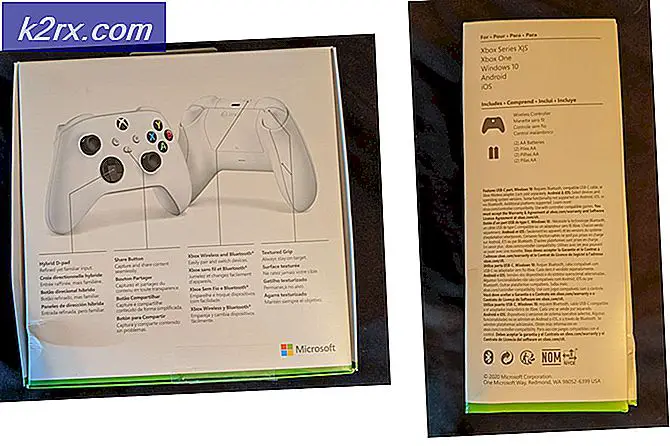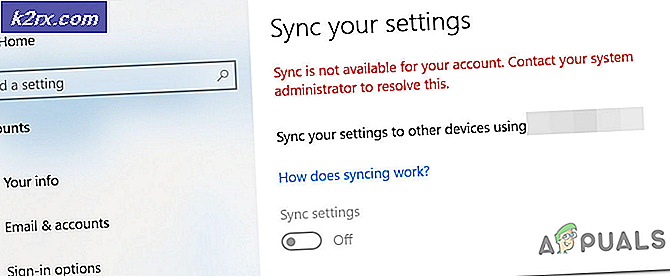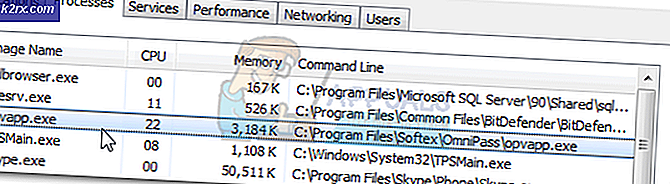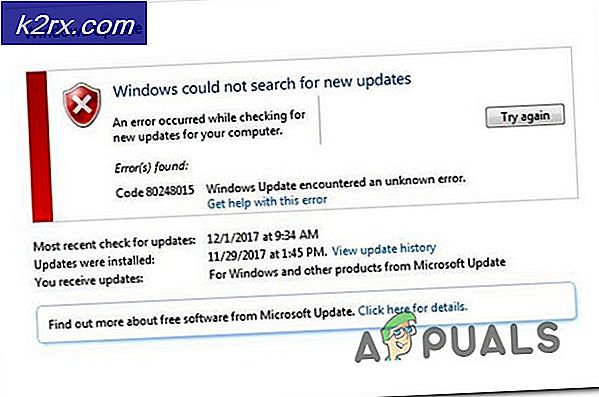คืออะไร: wuapihost.exe
Microsoft Windows เป็นระบบปฏิบัติการที่ใช้กันมากที่สุดในโลกซึ่งประกอบด้วยโมดูลหลายพันแบบที่ทำงานในซิงค์กัน อย่างไรก็ตามอาจมีกรณีเกิดขึ้นเมื่อหนึ่งโมดูล / แอ็พพลิเคชันไม่สามารถซิงโครไนซ์ได้อย่างถูกต้องซึ่งอาจตั้งค่าสถานะเป็น 'bug' แม้ว่าคอมพิวเตอร์อาจไม่ทำอันตรายใด ๆ แต่ผู้ใช้จำนวนมากก็เกี่ยวข้องกับไฟล์หรือแอพพลิเคชันบางอย่าง
ไฟล์เหล่านี้คือ 'wuapihost.exe' ย่อมาจาก (W) indows (U) pdate (API) (โฮสต์) เป็นไฟล์ปฏิบัติการที่เซ็นชื่อแบบดิจิทัลโดย Microsoft เอง ผู้ใช้หลายรายรายงานว่าไฟร์วอลล์ของพวกเขาถูกบล็อกการเข้าถึงไฟล์ปฏิบัติการซึ่งนำไปสู่คำถามนี้ปลอดภัยในการใช้งานได้หรือไม่? อนุญาตให้เข้าถึงหรือไม่? คำตอบสำหรับคำถามของคุณคือใช่และไม่ใช่ หากคุณสามารถตรวจสอบได้ว่าผู้เผยแพร่เป็นของ Microsoft เองนั่นหมายความว่าไฟล์ดังกล่าวปลอดภัยและไม่เป็นอันตรายต่อคอมพิวเตอร์ของคุณ ทำตามคำแนะนำด้านล่างเพื่อตรวจสอบปฏิบัติการ
- ดาวน์โหลด และเรียกใช้ ' Sigcheck v2.60 ' จากเว็บไซต์อย่างเป็นทางการของ Microsoft ตรวจสอบให้แน่ใจว่าได้ ดึงแอพพลิเคชันออกจากเดสก์ท็อปของคุณ เนื่องจากเราจะนำทางไปที่นั่นเพื่อตรวจสอบลายเซ็นดิจิทัล
- เมื่อคุณได้เรียกใช้งานโปรแกรมปฏิบัติการหนึ่งครั้งแล้วให้กด Windows + S เพื่อเปิดแถบค้นหา พิมพ์ command prompt ในกล่องโต้ตอบคลิกขวาที่แอพพลิเคชันและเลือก Run as administrator
- เมื่ออยู่ในโหมดผู้ดูแลระบบคุณจะต้องไปที่เดสก์ท็อปของคุณ เมื่อต้องการทำเช่นนั้นให้รันคำสั่งต่อไปนี้ในพรอมต์คำสั่ง:
cd \
ผู้ใช้ซีดี \ * USERNAME * \ Desktop
sigcheck.exe
- หลังจากที่คุณดำเนินการบรรทัดสุดท้ายคุณจะเห็นตัวอย่างแบบเต็มรูปแบบรวมถึงฟังก์ชันทั้งหมดของโปรแกรมดูลายเซ็น พิมพ์ y ในตอนท้ายเพื่อให้แน่ใจว่าคุณได้อ่านและยอมรับข้อตกลงทั้งหมดแล้ว
- ตอนนี้รันคำสั่งต่อไปนี้ในพรอมต์คำสั่งเดียวกัน ซึ่งจะแสดงรายละเอียดไฟล์ทั้งหมดของปฏิบัติการที่ต้องการ หากมีการลงนามแบบดิจิทัลโดย Microsoft หมายความว่าคุณไม่มีอะไรต้องเป็นห่วงและไฟล์มีความปลอดภัย
sigcheck -vc: \ windows \ system32 \ wuapihost.exe
PRO TIP: หากปัญหาเกิดขึ้นกับคอมพิวเตอร์หรือแล็ปท็อป / โน้ตบุ๊คคุณควรลองใช้ซอฟต์แวร์ Reimage Plus ซึ่งสามารถสแกนที่เก็บข้อมูลและแทนที่ไฟล์ที่เสียหายได้ วิธีนี้ใช้ได้ผลในกรณีส่วนใหญ่เนื่องจากปัญหาเกิดจากความเสียหายของระบบ คุณสามารถดาวน์โหลด Reimage Plus โดยคลิกที่นี่อย่างไรก็ตามหากไฟล์ไม่ได้รับการยืนยันแบบดิจิทัลอาจเป็นอันตรายต่อระบบและคอมพิวเตอร์ของคุณ หากมีการใช้ CPU / Disk สูงเราขอแนะนำให้คุณทำการบูตระบบของคุณอย่างถูกต้องและตรวจสอบว่าข้อผิดพลาดยังคงมีอยู่ ถ้าทำได้ให้เปิดคอมพิวเตอร์ของคุณในเซฟโหมดและลบไฟล์โดยใช้สิทธิ์ของผู้ดูแลระบบ ต่อไปนี้เป็นวิธีการบูตเครื่องคอมพิวเตอร์ของคุณในเซฟโหมด:
- กด Windows + R เพื่อเปิดแอ็พพลิเคชัน Run พิมพ์ msconfig ในกล่องโต้ตอบและกด Enter
- ไปที่แท็บบริการที่ด้านบนของหน้าจอ ตรวจสอบ บรรทัดที่ระบุว่า ซ่อนบริการทั้งหมดของ Microsoft เมื่อคุณคลิกเสร็จแล้วบริการที่เกี่ยวข้องกับ Microsoft ทั้งหมดจะถูกปิดการใช้งานซึ่งจะทำให้บริการของบุคคลที่สามทั้งหมดไม่สามารถใช้งานได้
- คลิกปุ่ม ปิดใช้งานทั้งหมด ที่ด้านล่างใกล้ด้านซ้ายของหน้าต่าง ขณะนี้บริการบุคคลที่สามทั้งหมดจะถูกปิดใช้งาน
- คลิก นำ ไป ใช้ เพื่อบันทึกการเปลี่ยนแปลงและออก
- ตอนนี้ไปที่แท็บ Startup และคลิกที่ตัวเลือก Open Task Manager คุณจะถูกเปลี่ยนเส้นทางไปยังผู้จัดการงานซึ่งจะมีการแสดงรายการแอ็พพลิเคชัน / บริการทั้งหมดที่ทำงานเมื่อคอมพิวเตอร์ของคุณเริ่มทำงาน
- เลือกแต่ละบริการทีละรายการและคลิก ปิดการใช้งาน ที่ด้านล่างขวาของหน้าต่าง
- ตอนนี้รีสตาร์ทเครื่องคอมพิวเตอร์ของคุณและตรวจสอบว่าปัญหายังคงมีอยู่ คุณสามารถเรียนรู้วิธีบูตเครื่องคอมพิวเตอร์ของคุณเข้าสู่โหมดปลอดภัยโดยอ้างถึงบทความของเรา
หมายเหตุ: โปรดทราบว่าวิธีการทั้งหมดที่ระบุในบทความนี้มีวัตถุประสงค์เพื่อเป็นข้อมูลเท่านั้น ความเป็นไปได้ไม่รับประกันความสมบูรณ์ของคอมพิวเตอร์ของคุณ แต่อย่างใด ทำตามขั้นตอนทั้งหมดข้างต้นโดยความเสี่ยงของคุณเอง ถ้าคุณรู้สึกว่าปฏิบัติการเป็นปัญหามัลแวร์ให้ทำการสแกนไวรัสโดยเร็วที่สุด
PRO TIP: หากปัญหาเกิดขึ้นกับคอมพิวเตอร์หรือแล็ปท็อป / โน้ตบุ๊คคุณควรลองใช้ซอฟต์แวร์ Reimage Plus ซึ่งสามารถสแกนที่เก็บข้อมูลและแทนที่ไฟล์ที่เสียหายได้ วิธีนี้ใช้ได้ผลในกรณีส่วนใหญ่เนื่องจากปัญหาเกิดจากความเสียหายของระบบ คุณสามารถดาวน์โหลด Reimage Plus โดยคลิกที่นี่