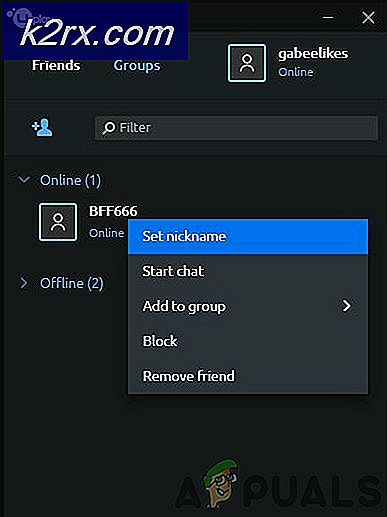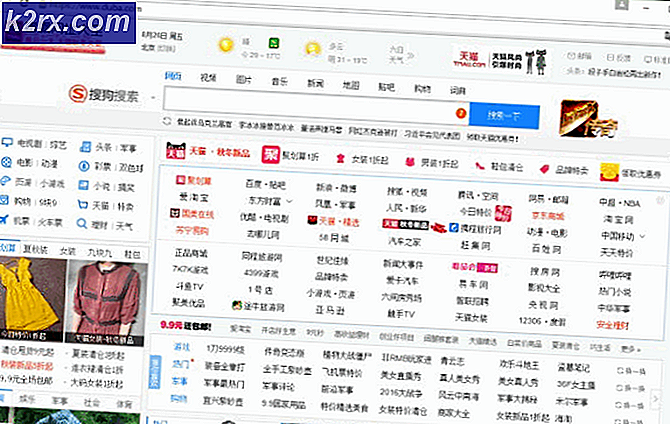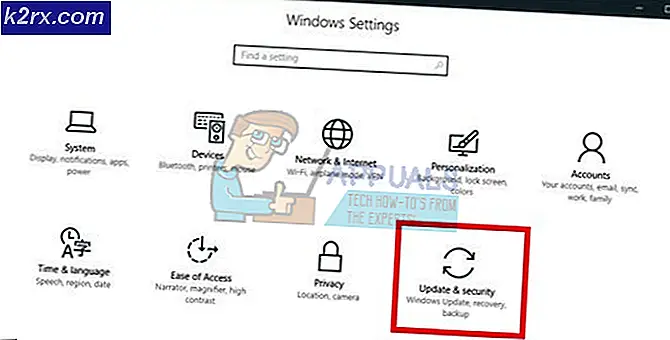แก้ไข: รหัสข้อผิดพลาดการปรับปรุง Windows 80070103
ข้อผิดพลาด 80070103 หรือ WindowsUpdate_80070103 มักเกิดขึ้นเมื่อ Windows พยายามปรับปรุงโปรแกรมควบคุมอุปกรณ์บนคอมพิวเตอร์ของคุณหรือหลังจากที่คุณอัปเดตเป็นระบบปฏิบัติการ Windows 10 และ Windows จะพยายามอัพเดตไดรเวอร์อุปกรณ์ทั้งหมดของคุณ ข้อผิดพลาดนี้เกิดขึ้นอย่างกว้างขวางและได้รับการตอบรับเป็นอย่างดีในขณะนี้
ข้อผิดพลาดนี้ ไม่เกี่ยวข้องกับ การอัพเดต ระบบปฏิบัติการ ของคุณ แทนข้อความแสดงข้อผิดพลาดนี้จะปรากฏขึ้นเมื่อคุณ พยายามอัปเดตไดรเวอร์ โดยใช้การอัปเดตของ Windows หรือเมื่อติดตั้งไดร์เวอร์ที่ติดตั้งไว้ในคอมพิวเตอร์ของคุณแล้ว
ข้อผิดพลาดนี้ยังปรากฏขึ้นหากคุณกำลังพยายามติดตั้งโปรแกรมควบคุมที่มีคะแนนความเข้ากันได้ต่ำกว่าระบบที่คุณมีอยู่ในคอมพิวเตอร์ของคุณ มีสองวิธีแก้ปัญหาสำหรับปัญหานี้ ทั้งคุณสามารถไปที่เว็บไซต์ของผู้ผลิตและดาวน์โหลดไดรเวอร์ล่าสุดจากที่นั่นและติดตั้งหรือปิดใช้งาน Windows เพื่อแจ้งให้คุณอัปเดตไดรเวอร์อุปกรณ์ของคุณ
ฉันจะทราบได้อย่างไรว่าไดรเวอร์อุปกรณ์ใดที่เป็นสาเหตุของปัญหา
เพื่อตรวจสอบว่าอุปกรณ์ใดเป็นสาเหตุของข้อผิดพลาดเราสามารถตรวจสอบประวัติการปรับปรุงของ Windows Update และตรวจสอบปัญหาได้ หากคุณไม่พบไดรเวอร์ในบรรทัดแรกของประวัติการอัพเดทให้เลื่อนลงมาเล็กน้อย
- กด Windows + S พิมพ์ Windows Update ในกล่องโต้ตอบและเปิดแอพพลิเคชัน
- เมื่ออยู่ในการอัพเดตของ Windows ให้คลิกที่ ดูประวัติการอัพเดตที่ติดตั้ง ไว้
- ตอนนี้รายการอัปเดตที่ล้มเหลวและประสบความสำเร็จทั้งหมดจะอยู่ข้างหน้าคุณ ดังที่คุณเห็นในภาพด้านล่างไดรเวอร์แสดงผลของ NVIDIA ก่อให้เกิดปัญหา ตอนนี้คุณสามารถไปที่โซลูชันได้เนื่องจากคุณได้ระบุว่าไดรเวอร์ใดเป็นผู้กระทำผิด
โซลูชันที่ 1: การติดตั้งไดร์เวอร์ด้วยตนเอง
ปัญหานี้เกิดขึ้นส่วนใหญ่เมื่อผู้ใช้พยายามติดตั้งไดรเวอร์ NVIDIA ในคอมพิวเตอร์ หากคุณติดตั้งไดรเวอร์กราฟฟิกในคอมพิวเตอร์ของคุณขอแนะนำอย่างยิ่งว่าคุณจะไม่พึ่งพา Windows Update และติดตั้งไดรเวอร์ที่เข้ากันได้ล่าสุดกับตัวคุณเองโดยใช้เว็บไซต์ของผู้ผลิตอย่างเป็นทางการ ที่นี่เราจะถอนการติดตั้งไดร์เวอร์ที่ติดตั้งไว้อย่างสมบูรณ์ก่อนโดยใช้ DDU (Display Driver Uninstaller) จากนั้นให้ติดตั้งไดรเวอร์ด้วยตนเองโดยใช้ตัวจัดการอุปกรณ์ เปิดโปรแกรมควบคุมและติดตั้งแอพพลิเคชันก่อนที่จะดำเนินการตามขั้นตอนด้านล่างนี้
หมายเหตุ: เราได้อธิบายถึงวิธีการติดตั้งโปรแกรมควบคุมการแสดงผลล่าสุดในโซลูชันนี้ คุณสามารถใช้หลักการเดียวกันนี้ได้หากมีไดรเวอร์อื่นในกรณีของคุณ (เช่น Realtek drivers เป็นต้น) คุณสามารถข้ามส่วน DDU และทำตามขั้นตอนอื่น ๆ ได้
- ก่อนที่คุณจะถอนการติดตั้งโปรแกรมควบคุมกราฟิกปัจจุบันให้ ดาวน์โหลด ไดรเวอร์ล่าสุด จาก เว็บไซต์ ของผู้ผลิตของ คุณ ตรวจสอบให้แน่ใจว่าคุณดาวน์โหลดรุ่นที่ถูกต้องของไดรเวอร์ที่สอดคล้องกับรุ่นของระบบปฏิบัติการและชนิดของระบบของคุณ (32 หรือ 64 บิต)
- หลังจากติดตั้ง Display Driver Uninstaller (DDU) ให้เปิดคอมพิวเตอร์ของคุณใน เซฟโหมด คุณสามารถเรียนรู้วิธีการบูตเครื่องให้ปลอดภัยโดยการอ่านบทความของเรา
- หลังจากเริ่มระบบคอมพิวเตอร์ของคุณไปยังเซฟโหมดแล้วให้เปิดแอพพลิเคชันที่เพิ่งติดตั้งไว้
- หลังจากเปิดตัวแอพพลิเคชันแล้วให้เลือกตัวเลือกแรก Clean and restart แอ็พพลิเคชันจะถอนการติดตั้งไดรเวอร์ที่ติดตั้งไว้โดยอัตโนมัติและรีสตาร์ทเครื่องคอมพิวเตอร์ของคุณตามลำดับ
- กด Windows + R พิมพ์ devmgmt msc ในกล่องโต้ตอบและกด Enter
- เมื่ออยู่ในเครื่องมือจัดการอุปกรณ์ให้ขยายหมวดหมู่ของ อะแดปเตอร์ดิสเพลย์ คลิกขวาที่อุปกรณ์และเลือก Update driver
- เลือกตัวเลือกที่สอง เรียกดูโปรแกรมควบคุมสำหรับคอมพิวเตอร์ของฉัน ไปที่ตำแหน่งที่คุณดาวน์โหลดไดรเวอร์แล้วติดตั้งตามคำแนะนำบนหน้าจอ
- รีสตาร์ทคอมพิวเตอร์หลังจากอัปเดตไดรเวอร์และตรวจสอบว่าปัญหาในมือได้รับการแก้ไขแล้วหรือไม่
วิธีที่ 2: ซ่อนการอัปเดต
หากคุณได้อัปเดตไดรเวอร์ล่าสุดสำหรับอุปกรณ์ของคุณแล้วและยังพบข้อความแสดงข้อผิดพลาดในการอัพเดต Windows อยู่คุณสามารถซ่อนการปรับปรุงโปรแกรมควบคุมบนคอมพิวเตอร์ของคุณได้ชั่วคราว โปรดทราบว่าการดำเนินการนี้จะบล็อกการอัปเดตไดรเวอร์ ทั้งหมด ในคอมพิวเตอร์ของคุณไม่ใช่เฉพาะการอัปเดตไดรเวอร์การแสดงผล (หรืออื่น ๆ ) โปรดทราบว่าคุณอาจต้องการสิทธิ์ของผู้ดูแลระบบในการดำเนินการแก้ไขนี้
- กด Windows + S พิมพ์ system ในกล่องโต้ตอบและเปิดแอพพลิเคชั่น หรือคลิกขวาที่ พีซีเครื่องนี้ และเลือก คุณสมบัติ
- คลิก การตั้งค่าระบบขั้นสูง ที่ด้านซ้ายของหน้าต่าง
- เปิด แท็บ "ฮาร์ดแวร์" และคลิกที่การ ตั้งค่าการติดตั้งอุปกรณ์
- เลือก ไม่ (อุปกรณ์ของคุณอาจทำงานไม่ปกติตามที่ต้องการ) และคลิก บันทึกการเปลี่ยนแปลง
รีสตาร์ท คอมพิวเตอร์หลังจากทำการเปลี่ยนแปลงที่จำเป็น
ขณะนี้ Windows จะไม่แจ้งให้คุณทราบเกี่ยวกับการอัปเดตไดรเวอร์ในคอมพิวเตอร์ของคุณ สิ่งสำคัญคือต้องเปิดใช้งานตัวเลือกนี้อีกครั้งในภายหลังเมื่อปัญหาได้รับการแก้ไขโดย Windows Update เนื่องจากคุณไม่สามารถมองหาไดรเวอร์ล่าสุดสำหรับอุปกรณ์ของคุณได้เสมอ
PRO TIP: หากปัญหาเกิดขึ้นกับคอมพิวเตอร์หรือแล็ปท็อป / โน้ตบุ๊คคุณควรลองใช้ซอฟต์แวร์ Reimage Plus ซึ่งสามารถสแกนที่เก็บข้อมูลและแทนที่ไฟล์ที่เสียหายได้ วิธีนี้ใช้ได้ผลในกรณีส่วนใหญ่เนื่องจากปัญหาเกิดจากความเสียหายของระบบ คุณสามารถดาวน์โหลด Reimage Plus โดยคลิกที่นี่