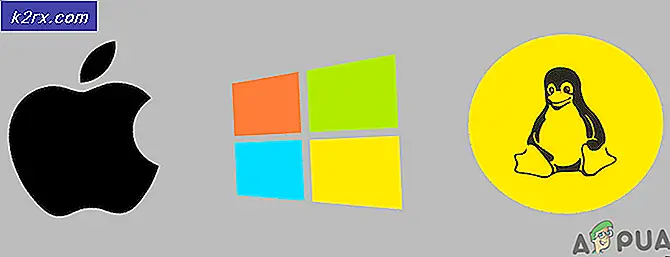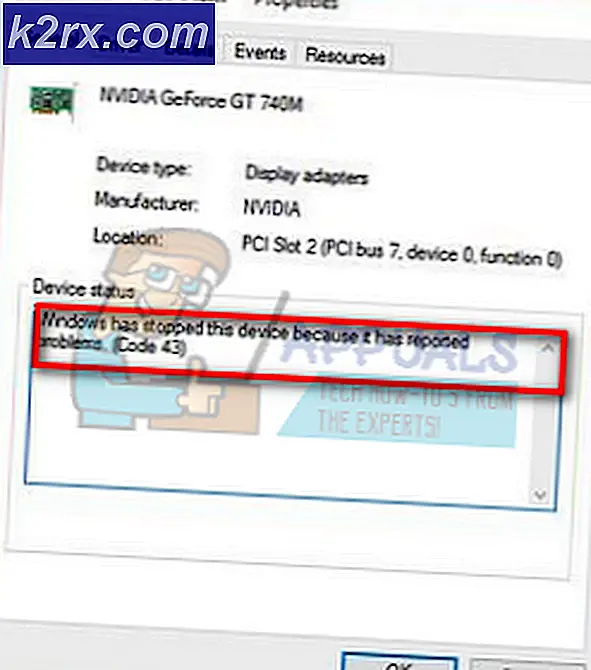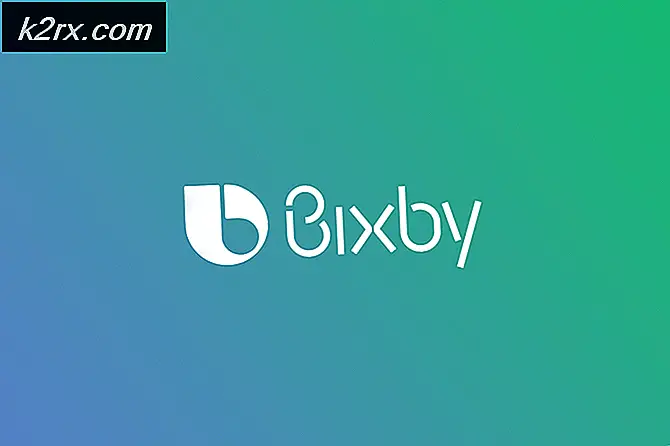แก้ไขข้อผิดพลาดหน้าจอสีน้ำเงิน 0x00000109
ข้อผิดพลาด 0x00000109 (BSOD) เกิดขึ้นระหว่างลำดับการเริ่มต้นระบบและป้องกันไม่ให้ผู้ใช้ที่ได้รับผลกระทบใช้คอมพิวเตอร์ของตน ในกรณีส่วนใหญ่ข้อผิดพลาดนี้จะเกิดขึ้นระหว่างการเริ่มต้นระบบทุกครั้งทำให้พีซีที่ได้รับผลกระทบไม่สามารถใช้งานได้อย่างสมบูรณ์
อะไรเป็นสาเหตุของข้อผิดพลาด 0x00000109 และจะแก้ไขปัญหาได้อย่างไร
วิธีที่ 1: การบูตในเซฟโหมด
สำหรับผู้ใช้ที่ได้รับผลกระทบส่วนใหญ่ปัญหาจะไม่กลับมาอีกเมื่อพวกเขาจัดการเพื่อบูตคอมพิวเตอร์ในเซฟโหมด นี่เป็นการยืนยันว่าปัญหาเกิดขึ้นเนื่องจากแอปพลิเคชันของบุคคลที่สามหรือเนื่องจากไดรเวอร์ที่เพิ่งติดตั้งซึ่งรบกวนการทำงานของ BCD (ข้อมูลการกำหนดค่าการบูต).
หากสถานการณ์นี้ใช้ได้คุณควรบูตเครื่องคอมพิวเตอร์ใน Safe Mode และดูว่าข้อผิดพลาด 0x00000109 ยังคงเกิดขึ้นระหว่างลำดับการเริ่มต้นระบบหรือไม่ หากไม่เกิดขึ้นใน Safe Mode คุณจะยืนยันว่าไดรเวอร์หรือแอปพลิเคชันทำให้เกิดข้อผิดพลาดในการหยุด
ในกรณีนี้คุณสามารถแก้ไขปัญหาได้โดยการเปลี่ยนสถานะเครื่องกลับเป็นสถานะก่อนหน้าหรือโดยการระบุและระบุไดรเวอร์ / แอปพลิเคชันที่มีปัญหา
คำแนะนำโดยย่อเกี่ยวกับการบูตคอมพิวเตอร์ใน Safe Mode มีดังนี้
- เปิดคอมพิวเตอร์ของคุณ
- ทันทีที่คุณเห็นหน้าจอเริ่มต้นเริ่มต้นให้เริ่มกดปุ่ม F8 ซ้ำ ๆ จนกว่าคุณจะเห็นว่าไฟล์ ตัวเลือกการบูตขั้นสูง เมนูขึ้นมา
- เมื่อคุณอยู่ใน ตัวเลือกการบูตขั้นสูง ใช้ปุ่มลูกศรเพื่อเลือก Safe Mode หรือกดปุ่มที่เกี่ยวข้อง (F4).
- รอจนกว่าลำดับการบูตจะเสร็จสมบูรณ์ หากคุณไม่เห็นไฟล์ หยุดข้อผิดพลาด 0x00000109Blue Screen of Death คุณสามารถสรุปได้ว่าปัญหาเกิดจากไดรเวอร์หรือแอปพลิเคชันของบุคคลที่สาม
บันทึก: ถ้าเหมือนกัน หยุดข้อผิดพลาด 0x00000109เกิดขึ้นแม้ใน Safe Mode ให้ย้ายไปที่ วิธีที่ 3.
หากสถานการณ์นี้เป็นไปได้และข้อผิดพลาดไม่เกิดขึ้นในขณะที่คุณบูตใน Safe Mode ให้ทำตามวิธีการด้านล่างเพื่อระบุหลายวิธีในการระบุตำแหน่งและการดูแลผู้กระทำผิด
วิธีที่ 2: การใช้ System Restore
หากการตรวจสอบข้างต้นพบว่าไดรเวอร์หรือบริการหรือกระบวนการที่เพิ่งติดตั้งลงเอยด้วยการสร้างรหัสข้อผิดพลาดในระหว่างขั้นตอนการเริ่มต้นระบบมีเพียงวิธีเดียวที่จะช่วยให้คุณสามารถจัดการปัญหาได้อย่างรวดเร็ว
แน่นอนว่าคุณอาจพยายามระบุตัวผู้กระทำผิดโดย ดูบันทึกข้อขัดข้องแต่ทั้งนี้ขึ้นอยู่กับไฟล์ที่รับผิดชอบคุณอาจไม่ได้รับโอกาสในการขายใด ๆ
การแก้ไขสากลอย่างหนึ่งที่มีศักยภาพในการแก้ไขไฟล์ หยุดข้อผิดพลาด 0x00000109โดยไม่คำนึงถึงผู้กระทำผิดที่รับผิดชอบคือการใช้ยูทิลิตี้ System Restore เพื่อคืนสถานะพีซีของคุณให้กลับสู่สภาวะปกติซึ่งในสถานการณ์เดียวกันกับที่ก่อให้เกิดปัญหาจะไม่เกิดขึ้น
นี่คือคำแนะนำโดยย่อเกี่ยวกับการใช้ยูทิลิตี้ System Restore เพื่อหลีกเลี่ยงไฟล์ หยุดข้อผิดพลาด 0x00000109:
- หากคุณยังไม่ได้อยู่ใน Safe Mode ให้ทำตาม วิธีที่ 1 อีกครั้งเพื่อบูตอย่างปลอดภัยและหลีกเลี่ยงข้อผิดพลาดในการหยุด
- กด คีย์ Windows + R เพื่อเปิดไฟล์ วิ่ง กล่องโต้ตอบ ถัดไปพิมพ์ ‘rstrui’ แล้วกด ป้อน เพื่อเปิดไฟล์ ระบบการเรียกคืน ตัวช่วย
- เมื่อคุณอยู่ในหน้าจอวิซาร์ดการคืนค่าระบบแรกให้คลิก ต่อไป ที่หน้าจอแรก
- หลังจากที่คุณจัดการเพื่อไปยังหน้าจอถัดไปให้เริ่มต้นด้วยการทำเครื่องหมายในช่องที่เกี่ยวข้องกับ แสดงจุดคืนค่าเพิ่มเติม. จากนั้นเลือกจุดคืนค่าที่ลงวันที่ก่อนที่คุณจะเริ่มจัดการกับข้อผิดพลาดในการเริ่มต้นนี้โดยเฉพาะ เมื่อเลือกจุดคืนค่าที่ถูกต้องแล้วให้คลิก ต่อไป เพื่อไปยังเมนูถัดไป
- เมื่อคุณมาไกลขนาดนี้ยูทิลิตี้ก็พร้อมใช้งาน สิ่งที่คุณต้องทำตอนนี้คือคลิกที่ เสร็จสิ้น เพื่อเริ่มกระบวนการ
บันทึก: ก่อนที่คุณจะเริ่มกระบวนการนี้คุณต้องเข้าใจว่าทุกการเปลี่ยนแปลงที่คุณดำเนินการหลังจากบังคับใช้การเปลี่ยนแปลง (รวมถึงไดรเวอร์แอพและอื่น ๆ ที่ติดตั้งไว้) จะหายไปในกระบวนการนี้
- เมื่อกระบวนการเสร็จสมบูรณ์คอมพิวเตอร์ของคุณจะรีสตาร์ทโดยอัตโนมัติและสถานะเก่าจะถูกบังคับใช้ในระหว่างการเริ่มต้นครั้งถัดไป
หากปัญหาเดิมยังคงเกิดขึ้นในระหว่างการเริ่มต้นระบบครั้งถัดไปให้เลื่อนลงไปที่วิธีการถัดไปด้านล่าง
วิธีที่ 3: เรียกใช้คำสั่ง SFC และ DISM
หากการตรวจสอบข้างต้นพบว่าปัญหาไม่ได้เกิดจากแอปพลิเคชันที่ติดตั้งหรือการเปลี่ยนแปลงไดรเวอร์ล่าสุดมีโอกาสสูงที่ปัญหาจะเกิดจากความเสียหายของไฟล์ระบบบางประเภท
เนื่องจากข้อผิดพลาดในการหยุดนี้ไม่อนุญาตให้คุณผ่านลำดับการบูตคุณจะต้องทำการซ่อมแซมโดยไม่ต้องบูตการติดตั้ง Windows จริงๆ วิธีเดียวที่จะทำได้คือเปิด Command Prompt ที่ยกระดับโดยใช้ไฟล์ ตัวเลือกขั้นสูง เมนู.
ในการแก้ไขไฟล์ที่เสียหายของระบบปฏิบัติการเราจะใช้ยูทิลิตี้ในตัวสองตัวที่สามารถจัดการกับความเสียหายของไฟล์ระบบ - DISM (การปรับใช้การให้บริการและการจัดการอิมเมจ) และ SFC (ตัวตรวจสอบไฟล์ระบบ).
DISM ดีกว่าในการแก้ไขการอ้างอิงที่เสียหายในขณะที่ SFC พร้อมเพื่อจัดการกับข้อผิดพลาดทางตรรกะดังนั้นคำแนะนำของเราคือเรียกใช้ยูทิลิตี้ทั้งสองตามลำดับ
นี่คือคำแนะนำโดยย่อเกี่ยวกับการเรียกใช้การสแกน SFC และ DISM จาก CMD ที่เปิดอยู่ในเมนูตัวเลือกขั้นสูง:
- เริ่มต้นด้วยการใส่สื่อการติดตั้งที่เข้ากันได้กับคอมพิวเตอร์ของคุณ จากนั้นรีสตาร์ทคอมพิวเตอร์และกดปุ่มใด ๆ เมื่อคุณเห็นข้อความแจ้ง
บันทึก: หากคุณไม่ได้เป็นเจ้าของสื่อการติดตั้งที่เข้ากันได้คุณยังสามารถบังคับให้เมนูตัวเลือกการเริ่มต้นขั้นสูงปรากฏขึ้นโดยบังคับให้มีการขัดจังหวะการเริ่มต้นสามครั้งติดต่อกัน ในการดำเนินการนี้ให้ปิดคอมพิวเตอร์ของคุณในระหว่างขั้นตอนการบูต ในกรณีนี้ให้ข้ามไปที่ ขั้นตอนที่ 3.
- เมื่อคุณจัดการบูตจากสื่อการติดตั้งแล้วให้คลิกที่ ซ่อมคอมพิวเตอร์ของคุณ (มุมล่างซ้ายของหน้าจอ)
- ที่เมนูถัดไปเลือกไฟล์ การแก้ไขปัญหา จากรายการตัวเลือกที่มีจากนั้นเลือกตัวเลือกขั้นสูง จากนั้นเลือก Command Prompt เพื่อเปิด CMD ที่ยกระดับ
- เมื่อคุณจัดการเพื่อเข้าไปในหน้าต่างพรอมต์คำสั่งที่ยกระดับแล้วให้พิมพ์คำสั่งต่อไปนี้แล้วกด ป้อน เพื่อเริ่มการสแกน System File Checker:
sfc / scannow
บันทึก: SFC ใช้โฟลเดอร์ที่จัดเก็บไว้ในเครื่องเพื่อแทนที่ไฟล์ที่เสียหายด้วยความเท่าเทียมกันที่ดีต่อสุขภาพ ไม่แนะนำให้ขัดจังหวะกระบวนการนี้จนกว่ากระบวนการจะเสร็จสมบูรณ์ การทำเช่นนี้หมายความว่าคุณปล่อยให้ระบบของคุณมีข้อผิดพลาดทางตรรกะเพิ่มเติม
- เมื่อการสแกนเสร็จสิ้นให้รีสตาร์ทคอมพิวเตอร์และทำตามขั้นตอนด้านบนอีกครั้งเพื่อกลับไปที่หน้าจอ CMD ที่ยกระดับเหมือนเดิม หลังจากที่คุณจัดการเพื่อส่งคืนแล้วให้พิมพ์คำสั่งต่อไปนี้ตามลำดับและกด Enter หลังจากแต่ละคำสั่งเพื่อตรวจสอบและแก้ไขปัญหาความเสียหายโดยใช้ DISM:
Dism / Online / Cleanup-Image / CheckHealth Dism / Online / Cleanup-Image / ScanHealth Dism / Online / Cleanup-Image / RestoreHealth
บันทึก: DISM ใช้ส่วนประกอบย่อยของ Windows update เพื่อดาวน์โหลดสำเนาของไฟล์ที่เสียหายและจำเป็นต้องเปลี่ยนใหม่ ก่อนที่คุณจะเริ่มขั้นตอนนี้ตรวจสอบให้แน่ใจว่าคุณเชื่อมต่อกับเครือข่ายที่เสถียร
- หลังจากการสแกนครั้งที่สองเสร็จสิ้นให้รีสตาร์ทคอมพิวเตอร์และดูว่าปัญหาได้รับการแก้ไขหรือไม่
หากข้อผิดพลาด Stop 0x00000109 เดียวกันยังคงเกิดขึ้นให้เลื่อนลงไปที่การแก้ไขที่เป็นไปได้ถัดไปด้านล่าง
วิธีที่ 4: ดำเนินการติดตั้งซ่อมแซม / ติดตั้งใหม่ทั้งหมด
หากวิธีการใดข้างต้นไม่อนุญาตให้คุณแก้ไขปัญหาเป็นที่ชัดเจนว่าคุณกำลังจัดการกับความเสียหายของไฟล์ระบบบางประเภทที่ไม่สามารถแก้ไขได้ด้วยวิธีการที่ไม่ล่วงล้ำ หากสถานการณ์นี้ใช้ได้วิธีเดียวที่จะช่วยให้คุณแก้ไขการติดตั้ง Windows ของคุณและอนุญาตให้บูตได้โดยไม่มีข้อผิดพลาด 0x00000109 คือการรีเฟรชทุกองค์ประกอบของ Windows และข้อมูลที่เกี่ยวข้องกับการบู๊ต
เมื่อดูตัวเลือกของคุณมีสองวิธีที่จะช่วยให้คุณทำสิ่งนี้:
- ซ่อมติดตั้ง - นี่เป็นกระบวนการที่น่าเบื่อที่คุณต้องใช้สื่อการติดตั้ง แต่ข้อดีที่สำคัญคือจะช่วยให้คุณสามารถเก็บไฟล์ส่วนตัวทั้งหมดของคุณได้โดยไม่ต้องสำรองข้อมูลล่วงหน้า ซึ่งรวมถึงแอปพลิเคชันเกมสื่อส่วนตัวและแม้แต่การตั้งค่าบางอย่างของผู้ใช้
- ติดตั้ง Windows ใหม่ - ทำได้ง่ายกว่าและไม่ต้องใช้สื่อการติดตั้งใด ๆ บน Windows 10 แต่เตรียมพร้อมสำหรับการสูญหายของข้อมูลหากจัดเก็บไว้ในไดรฟ์ OS (จะถูกล้างข้อมูลทั้งหมดในระหว่างการดำเนินการนี้)