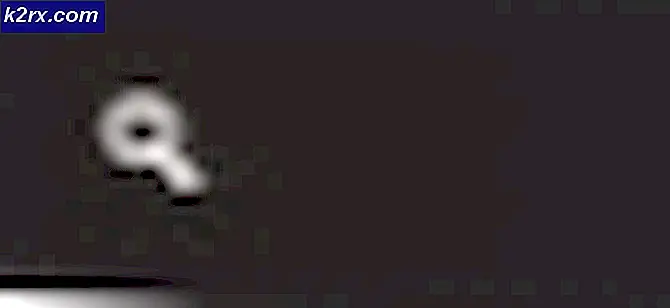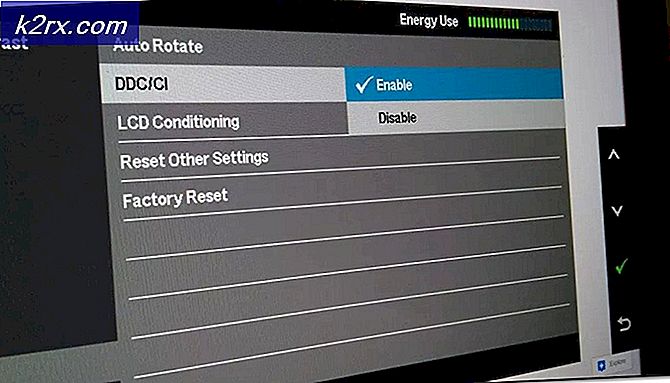แก้ไข: Steam Download Slow
Steam คำนวณการดาวน์โหลดเป็นทวีคูณของไบต์ต่อวินาทีแทนที่จะเป็นบิตต่อวินาที ผู้ให้บริการเครือข่ายส่วนใหญ่ใช้บิตต่อวินาทีเป็นตัววัดเพื่อโฆษณาการเชื่อมต่ออินเทอร์เน็ตของตน ไบต์คือกลุ่ม 8 บิต
ถ้าคุณรู้สึกว่าความเร็วในการดาวน์โหลด Steam ของคุณช้าเกินไปคุณควรเปรียบเทียบความเร็วในการดาวน์โหลด Steam กับการดาวน์โหลดเครือข่ายในระดับ เดียวกัน ตัวอย่างเช่นถ้าคุณได้รับ 768KB / s (กิโลไบต์ต่อวินาที) บนไคลเอ็นต์ Steam ของคุณนั่นหมายความว่าความเร็วเครือข่ายของคุณคือ 6144Kb / s (กิโลบิตต่อวินาที) กล่าวอีกนัยหนึ่งคือ 6 เมกะบิตต่อวินาที หลายคนสับสนและรักษาทั้งสองมาตรการเหมือนกัน เราได้ระบุจำนวนบทสนทนาเพื่อให้คุณเข้าใจได้ดียิ่งขึ้น
ความเร็วอินเทอร์เน็ตของ ISP ความเร็วในการดาวน์โหลดสูงสุดของ Steam
3 เมกะบิตต่อวินาที 384 KB / s
15 เมกะบิตต่อวินาที 1.9MB / s
20 เมกะบิตต่อวินาที 2.5 MB / s
50 เมกะบิต / วินาที 6.25 MB / s
อย่างไรก็ตามหากคุณรู้สึกว่ามีความแตกต่างในความเร็วและไคลเอ็นต์ Steam ของคุณไม่ได้ดาวน์โหลดที่ความเร็วที่ควรจะเป็นคุณสามารถทำตามขั้นตอนด้านล่าง ขอแนะนำให้คุณเริ่มต้นจากโซลูชันอันดับต้น ๆ และหาทางลง
โซลูชันที่ 1: ตัดการเชื่อมต่ออุปกรณ์อื่น ๆ ทั้งหมดที่เชื่อมต่อจากเครือข่ายของคุณ
ถ้าคุณใช้เราเตอร์ Wi-Fi สำหรับการเชื่อมต่ออินเทอร์เน็ตและมีอุปกรณ์ / คนอื่นที่เชื่อมต่ออยู่คุณจะไม่ได้รับความเร็วสูงสุดสำหรับการดาวน์โหลดของคุณ มีความเข้าใจผิดทั่วไปว่าผู้คนจะได้รับความเร็วมากขึ้นหากเชื่อมต่อกันก่อนหน้านี้ ความเร็วขึ้นอยู่กับหลายปัจจัยที่แตกต่างกัน:
- ระยะทางจากจุดเชื่อมต่อของคุณ : พีซี / อุปกรณ์ที่อยู่ใกล้กับจุดเข้าใช้งานจะได้รับสัญญาณที่ดีขึ้นและแฝงที่ดีกว่าเมื่อเทียบกับที่อยู่ห่างออกไป หากคุณมีคอมพิวเตอร์อยู่ห่างจากจุดเข้าใช้งานควรแจ้งให้คุณทราบ
- โปรโตคอล : ทุกแพ็คเก็ตจะได้รับการจัดลำดับโดยเราเตอร์ในบริเวณโปรโตคอล สมมติว่าคุณกำลังรับชมวิดีโอขณะที่เพื่อนของคุณกำลังโทรวิดีโอ โดยค่าเริ่มต้นแพ็คเก็ตของเขาจะได้รับความสำคัญมากขึ้นเนื่องจาก VoIP เป็นโปรโตคอลที่มีความต้องการมากขึ้นเมื่อเทียบกับ HTTP ต้องมีแบนด์วิดท์น้อยกว่าและมีแบนด์วิธสูงกว่า นี่คือ predefined ในส่วนของเราเตอร์ สิ่งที่คุณสามารถทำได้คือถามคนที่ใช้ Wi-Fi เพื่อหลีกเลี่ยงกิจกรรมเหล่านี้
- torrents : ถ้าฝนตกหนักกำลังวิ่งอยู่บนเครือข่ายของคุณไม่มีทางใดที่คุณจะได้รับการเชื่อมต่อที่ถูกต้องเพราะมันดูดแบนด์วิดท์ของคุณ
- ปัจจัยทางภูมิศาสตร์ : ไกลออกไปคุณจะมาจากเซิร์ฟเวอร์โฮสต์การเชื่อมต่อที่ไม่ดีจะมีขึ้น ลองเปลี่ยน Region ดาวน์โหลดของคุณที่ระบุไว้ในโซลูชันด้านล่างนี้
โซลูชันที่ 2: เปลี่ยนตำแหน่งดาวน์โหลดของคุณ
หนึ่งในการแก้ไขขั้นพื้นฐานรวมถึงการเปลี่ยนภูมิภาคดาวน์โหลด
ระบบเนื้อหาไอน้ำแบ่งออกเป็นหลายภูมิภาค ไคลเอ็นต์ตรวจพบพื้นที่ของคุณโดยอัตโนมัติผ่านเครือข่ายของคุณและกำหนดให้เป็นค่าเริ่มต้น บางครั้งเซิร์ฟเวอร์ในภูมิภาคใดภูมิภาคหนึ่งอาจล้นหรืออาจเกิดความล้มเหลวของฮาร์ดแวร์ ดังนั้นการเปลี่ยนพื้นที่ดาวน์โหลดอาจช่วยแก้ปัญหาความเร็วในการดาวน์โหลดของคุณได้
- เปิด Steam แล้วคลิก ' Settings ' จากเมนูแบบเลื่อนลงที่มุมซ้ายบนของหน้าต่าง
- เลือก ' Downloads ' และไปที่ ' Download Region '
- เลือกภูมิภาคอื่นที่ไม่ใช่ของคุณเองและเริ่มต้นระบบ Steam ใหม่
โซลูชันที่ 3: การล้างแคชดาวน์โหลดของคุณ
การล้างแคชดาวน์โหลด Steam อาจช่วยแก้ปัญหาได้หากไฟล์ที่ดาวน์โหลดมาเสียหาย กระบวนการนี้จะไม่มีผลกับเกมปัจจุบันของคุณ คุณจะต้องลงชื่อเข้าใช้อีกครั้งเท่านั้น อย่าใช้วิธีนี้หากคุณไม่มีข้อมูลรับรองการเข้าสู่ระบบที่ถูกต้อง
- เปิดไคลเอ็นต์ Steam และไปที่การ ตั้งค่า ซึ่งอยู่ในเมนูด้านซ้ายบน
- ค้นหาการ ดาวน์โหลด ในแผงการตั้งค่า
- คลิก Clear Download Cache คลิกตกลงเพื่อยืนยันการเลือกของคุณและหลังจากผ่านไปแล้ว Steam จะขอข้อมูลรับรองการเข้าสู่ระบบของคุณ
- หลังจากเข้าสู่ระบบอีกครั้ง Steam จะหวังว่าจะได้ความเร็วสูงสุด
โซลูชันที่ 4: การตรวจสอบโปรแกรมป้องกันไวรัสของคุณ
ไวรัสส่วนใหญ่จะสแกนไฟล์ที่คุณดาวน์โหลดเพื่อให้แน่ใจว่าไม่มีการดาวน์โหลดมัลแวร์ พวกเขาไม่เพียงทำให้เครื่องพีซีของคุณช้าลงเท่านั้น แต่ยังส่งผลต่อความเร็วในการดาวน์โหลดของคุณอย่างมาก ขอแนะนำให้ระบุรายการไอน้ำในรายการข้อยกเว้นเพื่อให้โปรแกรมป้องกันไวรัสสามารถละเลย Steam และการดำเนินการได้
เราได้กล่าวถึงวิธีการเพิ่มไอน้ำเป็นข้อยกเว้นในบทความนี้ เรามีรายละเอียดเกี่ยวกับวิธีการเพิ่มข้อยกเว้นในโปรแกรมป้องกันไวรัสที่ใช้กันมากที่สุด โปรดเลื่อนลงไปที่โซลูชัน 6 และทำตามขั้นตอนทั้งหมดที่จำเป็น
ตอนนี้เราจะพูดถึงวิธีการเพิ่มข้อยกเว้นถ้าคุณใช้ Windows Defender
PRO TIP: หากปัญหาเกิดขึ้นกับคอมพิวเตอร์หรือแล็ปท็อป / โน้ตบุ๊คคุณควรลองใช้ซอฟต์แวร์ Reimage Plus ซึ่งสามารถสแกนที่เก็บข้อมูลและแทนที่ไฟล์ที่เสียหายได้ วิธีนี้ใช้ได้ผลในกรณีส่วนใหญ่เนื่องจากปัญหาเกิดจากความเสียหายของระบบ คุณสามารถดาวน์โหลด Reimage Plus โดยคลิกที่นี่- คลิก ปุ่ม Windows ในแถบเครื่องมือค้นหา Windows Defender ในบรรดาตัวเลือกทั้งหมดจะมีแอปพลิเคชันชื่อ Windows Defender Security Center เปิด.
- เมื่อเปิดคุณจะพบรายการตัวเลือกที่พร้อมใช้งานในหน้าต่างใหม่ เลือกตัวเลือก การป้องกันไวรัสและภัยคุกคาม
- เมื่อเข้าสู่เมนูให้ไปที่ การตั้งค่าการป้องกันไวรัสและการคุกคาม Windows อาจพร้อมท์ให้คุณอนุญาตให้ผู้ดูแลระบบสามารถเข้าถึงคุณลักษณะนี้ได้ ถ้าใช่ให้กดใช่
- หลังจากเข้าสู่เมนูที่ต้องการคุณควรค้นหาหน้าต่างซึ่งระบุว่า เพิ่มหรือลบการยกเว้น คลิกและคุณจะเข้าสู่เมนูที่คุณสามารถเพิ่มการยกเว้นได้ คุณสามารถยกเว้นโฟลเดอร์ส่วนขยายและแม้แต่ไฟล์ได้ ในกรณีนี้เราจะยกเว้นโฟลเดอร์ Steam ทั้งหมดซึ่งอยู่ในไดเร็กทอรีที่คุณดาวน์โหลด
- คลิกตัวเลือกที่ระบุว่า ยกเว้นโฟลเดอร์ และนำทางไปยังไดเรกทอรี Steam ของคุณ ตำแหน่งเริ่มต้นสำหรับโฟลเดอร์ไอน้ำของคุณควรเป็น C: \ Program Files (x86) \ Steam เมื่อคุณไปถึงตำแหน่งแล้วเลือกโฟลเดอร์และบันทึกการเปลี่ยนแปลง
- รีสตาร์ทเครื่องคอมพิวเตอร์และเรียกใช้ Steam ด้วยสิทธิ์ระดับผู้ดูแลระบบ หวังว่าปัญหาความเร็วจะได้รับการแก้ไข
วิธีที่ 5: การเปลี่ยนแปลงขีด จำกัด การดาวน์โหลด
อีกเหตุผลหนึ่งที่ Steam อาจประสบกับความผันผวนของการดาวน์โหลดเนื่องจากแบนด์วิดท์ไม่สามารถ จำกัด ได้ นี้จะเลวร้ายยิ่งถ้าคุณยังมีการเชื่อมต่อที่ไม่เสถียร; ส่งผลให้ความเร็วในการดาวน์โหลดช้ามากใน Steam ทำตามขั้นตอนด้านล่าง
- เปิดไคลเอ็นต์ Steam ของคุณโดยใช้ตัวเลือก เรียกใช้เป็นผู้ดูแลระบบ
- ที่มุมบนซ้ายคุณจะเห็นปุ่มชื่อ Steam คลิกและจากกล่องแบบเลื่อนลงเลือก การตั้งค่า
- เมื่อคุณเปิดการตั้งค่าไปที่การ ดาวน์โหลดที่ นี่คุณจะพบหน้าต่างแบบเลื่อนลงซึ่งจะช่วยให้คุณสามารถ จำกัด แบนด์วิดท์ ได้ เลือกดาวน์โหลดและดำเนินการต่อ
วิธีที่ 6: Steam สดชื่น
หากวิธีการเหล่านี้ไม่ได้ผลและคุณมั่นใจอย่างยิ่งว่าการเชื่อมต่ออินเทอร์เน็ตของคุณทำงานได้ดี หมายความว่ามีปัญหากับ Steam ของคุณ ทำตามขั้นตอนด้านล่างและเมื่อเสร็จสิ้น Steam จะดาวน์โหลดไฟล์เพิ่มเติมบางไฟล์และจะพร้อมใช้งาน
- ตำแหน่งเริ่มต้นสำหรับโฟลเดอร์ไอน้ำของคุณควรเป็น C: \ Program Files (x86) \ Steam
กดปุ่ม⊞ Win + R นี้ควรจะป๊อปอัพเรียกใช้โปรแกรมประยุกต์
ในกล่องโต้ตอบเขียน C: \ Program Files (x86) \ Steam
หรือถ้าคุณติดตั้ง Steam ในไดเร็กทอรีอื่นคุณสามารถเรียกดูไดเร็กทอรีนั้นและคุณสามารถดำเนินการตามขั้นตอนด้านล่าง
- ค้นหาโฟลเดอร์ต่อไปนี้:
Steam.exe (แอพพลิเคชัน)
SteamApps (โฟลเดอร์)
- ลบไฟล์ / โฟลเดอร์ / แอพพลิเคชันอื่น ๆ ยกเว้นไฟล์ที่กล่าวไว้ข้างต้นและเริ่มต้นระบบ Steam ใหม่
- ตอนนี้ Steam จะดาวน์โหลดไฟล์และโฟลเดอร์ทั้งหมดที่ขาดหายไปและเปิดขึ้นเมื่อพร้อม ขอแนะนำให้คุณรีสตาร์ทเครื่องคอมพิวเตอร์ก่อนที่จะเปิดตัว Steam อีกครั้งโดย ใช้ตัวเลือก Run as administrator
PRO TIP: หากปัญหาเกิดขึ้นกับคอมพิวเตอร์หรือแล็ปท็อป / โน้ตบุ๊คคุณควรลองใช้ซอฟต์แวร์ Reimage Plus ซึ่งสามารถสแกนที่เก็บข้อมูลและแทนที่ไฟล์ที่เสียหายได้ วิธีนี้ใช้ได้ผลในกรณีส่วนใหญ่เนื่องจากปัญหาเกิดจากความเสียหายของระบบ คุณสามารถดาวน์โหลด Reimage Plus โดยคลิกที่นี่