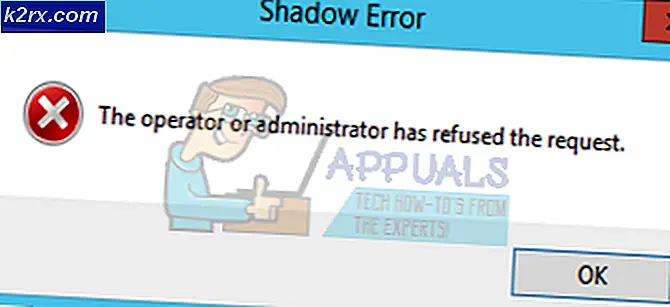วิธีใช้ Steam In Home Streaming
Steam มีคุณลักษณะที่เรียกว่า In-Home Streaming ช่วยให้คุณสามารถเล่นเกมบนคอมพิวเตอร์เครื่องหนึ่งได้ในขณะที่กระบวนการเกิดขึ้นจริงที่อื่น (คอมพิวเตอร์บางเครื่องในบ้านของคุณ) ผ่าน Steam จะมีการบันทึกเสียงและวิดีโอเกมไว้ในคอมพิวเตอร์ระยะไกลและโอนไปยังคอมพิวเตอร์ที่คุณต้องการเล่น ข้อมูลการป้อนข้อมูลของเกม (เมาส์คีย์บอร์ดและคอนโทรลเลอร์) จะถูกส่งจากคอมพิวเตอร์ของคุณไปยังคอมพิวเตอร์ระยะไกล
คุณลักษณะนี้ได้รับความนิยมอย่างมากโดยที่คุณสามารถเรียกใช้ Steam จากคอมพิวเตอร์ระยะไกลของคุณซึ่งมีข้อกำหนดที่สูงมากในขณะที่คุณสามารถเล่นเกมได้อย่างสบายใจในห้องนอนของคุณ คุณลักษณะนี้ให้ความสะดวกในการเข้าถึงและเข้าถึงได้ง่ายที่สุด บางอย่างที่ลูกค้าเกมอื่น ๆ ไม่สามารถจัดหาได้
สามารถใช้คอมพิวเตอร์สองเครื่องในบ้านเพื่อสตรีมช่วงการเล่นเกม คุณลักษณะนี้สามารถเปิดใช้งานการเล่นเกมบนระบบซึ่งโดยปกติแล้วจะไม่สามารถเรียกใช้เกมเหล่านั้นได้ ตัวอย่างเช่นเกม Windows ที่สามารถเล่นได้เฉพาะใน Windows OS เท่านั้นสามารถสตรีมจาก Windows PC ไปยังเครื่องที่ใช้ Steam OS ในห้องนั่งเล่นของคุณได้ เกมที่มีความละเอียดสูงสามารถสตรีมจากคอมพิวเตอร์ที่มีกำลังวังชาได้ที่สำนักงานของคุณไปยังแล็ปท็อปที่ใช้พลังงานต่ำในห้องนอนของคุณ
ฉันต้องการอะไรสำหรับสตรีมมิ่งในสตรีม?
ในขณะที่สตรีมมิ่งคุณจะเล่นเกมในเครื่องพีซีแบบปกติ มันจะแสดงบนหน้าจอของคุณและสามารถควบคุมได้อย่างง่ายดายผ่านทางแป้นพิมพ์และเมาส์ ตอนนี้ไอน้ำจะจับภาพเสียงและวิดีโอและนำทางไปยังเครื่องคอมพิวเตอร์เครื่องอื่น การใช้สตรีมมิงแบบหน้าแรกคุณสามารถเรียกใช้เกม Windows บน Mac หรือ Linux เรียกใช้เกมที่เรียกร้องความต้องการบนแล็ปท็อปรุ่นเก่าหรือเพียงแค่นำข้อมูลไปยัง LCD ในห้องนั่งเล่นของคุณ
หน่วยงานพื้นฐานที่คุณต้องการ:
- พีซีหลักที่ใช้ Steam (เฉพาะ Windows OS เท่านั้น)
- เครือข่ายที่สามารถเชื่อมต่อได้
- Steam Link หรือ PC ไคลเอ็นต์ที่ทำงานบนระบบปฏิบัติการใดก็ได้ (Windows, OS X, Linux)
ตอนนี้เรามาดูรายละเอียดกันเถอะ ความต้องการฮาร์ดแวร์และซอฟต์แวร์เบื้องต้นคืออะไร
พีซีโฮสต์
พีซีเครื่องโฮสต์ควรมีพลังเพียงพอที่จะใช้งานเกมในขณะเดียวกันเข้ารหัสสัญญาณวิดีโอและส่งต่อ บางส่วนของความต้องการที่เหมาะสมจะเป็น:
- CPU quad core (ควรเป็น i5 หรือ i7 กับรุ่นใหม่กว่า 2011)
- ชุดประมวลผลกราฟิก NVIDIA 600 series หรือ GPU AMD 7000 series
ทำไมเราต้องใช้การ์ดเหล่านี้? เนื่องจากขณะนี้สตรีมในสตรีมขณะนี้สนับสนุนการเข้ารหัสฮาร์ดแวร์ทั้ง GPU NVIDIA GTX 650 รองรับการเข้ารหัสฮาร์ดแวร์ได้อย่างยอดเยี่ยมในขณะที่ AMD ยังทำตาม
นอกจากนี้คุณยังสามารถใช้สตรีมมิ่งในบ้านได้โดยใช้ GPU ในตัวเช่นกราฟิก Intel-HD ฉันใช้สตรีมมิ่งโดยไม่เกิดปัญหาหรือการหน่วงเวลาโดยใช้ CPU i5 2500k ฉันต้องโอเวอร์คล๊อกโปรเซสเซอร์สักหน่อย แต่ประสบการณ์นี้ทำได้ดี โปรดทราบว่าถ้าคุณใช้ Intel-HD Graphics คุณต้องเปิดใช้งานการทำข้อมูลให้ตรงกันแบบรวดเร็วเพื่อหลีกเลี่ยงความขัดข้องหรือความล่าช้าในระหว่างนี้
Client PC หรือ Steam Link
Steam Link ของวาล์วเป็นตัวเลือกที่ง่ายหากคุณต้องการสตรีมบน LED หรือ LCD TV ของคุณ ราคาไม่แพง ($ 50) สามารถเข้าถึงได้และมีขนาดเล็ก นอกจากนี้ยังสามารถเชื่อมต่อคอนโทรลเลอร์ Steam หลายตัวแบบไร้สายได้ในทันที แม้ว่าเราจะแนะนำให้คุณเชื่อมต่อโดยใช้สายเพื่อหลีกเลี่ยงความสูญเสียหรือการขัดข้องของแพ็คเก็ต
แนวคิดหลักที่อยู่เบื้องหลัง Steam In-Home Streaming คือคอมพิวเตอร์โฮสต์ของคุณกำลังทำงานกล้ามเนื้อทั้งหมด ทำให้เราสามารถสตรีมไปยังแล็ปท็อปหรืออุปกรณ์เก่า ๆ โดยไม่กระทบกับคุณภาพของเกม แต่เครื่องยังคงต้องมีน้ำหนักเบาพอที่จะจัดการกับการถอดรหัสทั้งหมดที่เกิดขึ้นได้อย่างรวดเร็วดังนั้นจึงไม่มีความล่าช้า
Valve แนะนำให้ลูกค้าใช้ GPU ซึ่งสามารถถอดรหัสวิดีโอ H.264 ได้ อีกครั้งคุณสามารถใช้ Intel HD Graphics หลังจากเปิดใช้งานการซิงค์แบบรวดเร็ว คุณอาจไม่จำเป็นต้องมี GPU ที่ทุ่มเทเช่น AMD หรือ NVIDIA
เครือข่าย
เป็นที่ต้องการให้คุณได้รับเราเตอร์ที่มีเสถียรภาพซึ่งไม่ล่มตลอดเวลา แนะนำว่ามีพอร์ต Gigabyte (ไม่ใช่ 100MB) แม้ว่า Steam Link มีพอร์ตขนาด 100 MB ขอแนะนำให้คุณใช้ Gigabyte นี่คือเพื่อให้แน่ใจว่าคุณมีการสูญเสียแพ็กเก็ตต่ำสุดและเกือบจะเป็นศูนย์ล่าช้าในขณะที่เล่นเกม
วิธีเปิดใช้งานสตรีมมิ่งในหน้าแรก
ตอนนี้เรามาถึงส่วนที่แท้จริงแล้ว วิธีเปิดใช้งานสตรีมมิ่งในหน้าแรก กระบวนการนี้ใช้เวลาไม่นานสิ่งที่คุณต้องทำคือทำตามขั้นตอนอย่างระมัดระวัง
- เปิดไคลเอ็นต์ Steam ของคุณและไปที่การ ตั้งค่า (คลิกที่ Steam ที่ด้านซ้ายบนของหน้าจอและคลิกที่ Settings)
- คลิก แท็บการสตรีม ภายในหน้าจอที่ด้านซ้ายของหน้าจอ เลือกช่องทำเครื่องหมาย Enable Streaming
- ตอนนี้คลิกตัวเลือกที่ระบุว่า Advanced Host Options หลังจากเมนูใหม่ปรากฏขึ้นให้เลือกช่องทั้งหมดที่ เปิดใช้งานการเข้ารหัสฮาร์ดแวร์
- ตอนนี้คุณควรเชื่อมต่อ เครื่องรับสัญญาณ ของคุณบนเครือข่ายเดียวกันและ เข้าสู่ระบบโดยใช้บัญชีเดียวกัน (บัญชีเดียวกับบัญชี Steam ที่ใช้ในเครื่องโฮสต์)
- ไปที่แท็บสตรีมมิ่งในบ้านที่อยู่ใน การตั้งค่า หากพีซีโฮสต์ของคุณพร้อมใช้งานและกำหนดค่าอย่างถูกต้องชื่อจะปรากฏในรายการอุปกรณ์ที่มีอยู่ หากเปิดใช้งานสตรีมมิ่งคุณควรแสดงสถานะ ออนไลน์ เลือก และอัตโนมัติไคลเอ็นต์ Stream ของคุณจะเข้าสู่โหมดรูปภาพขนาดใหญ่
คุณพร้อมที่จะสตรีมแล้ว
ฉันจะควบคุมคอมพิวเตอร์ไคลเอ็นต์ของฉันได้อย่างไร?
สตรีมมิ่งในหน้าแรกได้รับการพัฒนาเพื่อให้ทำงานในโหมดรูปภาพขนาดใหญ่และมีหลายวิธีในการควบคุม แต่ไม่จำเป็นต้องใช้รูปภาพขนาดใหญ่เลย ตัวอย่างเช่นคุณกำลังสตรีมไปยังแล็ปท็อปคุณควรเลือกเกมจากห้องสมุด Steam เท่านั้น หากไม่มีการติดตั้งภายในระบบจะแสดง Steam แทนที่จะเป็น Play มาตรฐาน นอกจากนี้คุณยังสามารถใช้เมนูแบบเลื่อนลงที่ด้านข้างเพื่อติดตั้งเกมลงในเครื่องโฮสต์ของคุณ
ในลิงค์ Steam คุณสามารถเสียบคอนโทรลเลอร์ Xbox / Steam แนบแป้นพิมพ์และเมาส์แบบไร้สายผ่านทางบลูทู ธ หรือผ่านพอร์ต USB เราขอแนะนำให้คุณใช้การเชื่อมต่อ USB ในขณะที่สตรีมมิ่งเพื่อลดความไม่สะดวกทั้งหมด
ลูกค้าสตรีมมิ่งหน้าแรกของคุณสามารถตรวจจับอุปกรณ์ XInput ใด ๆ ที่เสียบอยู่ได้โดยอัตโนมัติ ตัวควบคุม Xbox 360 หรือตัวควบคุมไอน้ำเป็นตัวกำหนดค่าที่ง่ายที่สุด
PRO TIP: หากปัญหาเกิดขึ้นกับคอมพิวเตอร์หรือแล็ปท็อป / โน้ตบุ๊คคุณควรลองใช้ซอฟต์แวร์ Reimage Plus ซึ่งสามารถสแกนที่เก็บข้อมูลและแทนที่ไฟล์ที่เสียหายได้ วิธีนี้ใช้ได้ผลในกรณีส่วนใหญ่เนื่องจากปัญหาเกิดจากความเสียหายของระบบ คุณสามารถดาวน์โหลด Reimage Plus โดยคลิกที่นี่ในพีซีของคุณคุณสามารถแนบคอนโทรลเลอร์ DualShock ได้หากคุณมีไดรเวอร์ที่เหมาะสมสำหรับติดตั้ง บนแล็ปท็อปของคุณคุณอาจติดแป้นพิมพ์และเมาส์ แต่ในรูปภาพขนาดใหญ่คุณอาจต้องติดตั้งตัวควบคุมตามที่เหมาะสำหรับอุปกรณ์
ฉันจะเชื่อมต่อ Steam Controller ได้อย่างไร?
หากคุณใช้อุปกรณ์ Steam Link ให้เปิดเครื่อง ตอนนี้ในคอนโทรลเลอร์ของคุณให้กดปุ่ม X แล้วกดปุ่ม Steam เพื่อเปิดเครื่อง ซึ่งจะทำให้คอนโทรลเลอร์เข้าสู่โหมดจับคู่ ไม่จำเป็นต้องใช้ dongle เพื่อเข้าสู่โหมดการจับคู่แม้ว่าคุณจะสามารถทำได้ถ้าวิธีไร้สายกำลังก่อให้เกิดปัญหา
ในการต่อเครื่องควบคุมไอน้ำเข้ากับเครื่องคอมพิวเตอร์ให้เสียบ USB dongle จากนั้นให้เปิดเครื่องควบคุมไอน้ำโดยกดปุ่มไอน้ำที่มีอยู่ จากนั้นทำตามคำแนะนำที่ปรากฏบนหน้าจอสำหรับกระบวนการจับคู่ โปรดสังเกตว่าคุณจะต้องบูตเข้าสู่ Steam Big Picture เพื่อตั้งค่าคอนโทรลเลอร์ Steam และใช้อย่างถูกต้อง
ปรับแต่งการตั้งค่าสตรีมในบ้านแบบ Steam
เราเปลี่ยนการตั้งค่าภายในของ Steam ในแบบของคุณเพื่อให้แน่ใจว่าคุณจะได้รับประสิทธิภาพที่ดีที่สุดสำหรับเครื่องไคลเอ็นต์และพีซีโฮสต์ของคุณ
- เราควรตั้งค่า ประสิทธิภาพของไคลเอ็นต์ให้สมดุล เนื่องจาก สมดุล กับการเล่นเกมด้วยเอฟเฟ็กต์ภาพ นี่คือการตั้งค่าที่เหมาะสมที่สุดเนื่องจากคุณไม่ได้รับความล่าช้ามากนักในขณะที่ยังไม่กระทบกับรายละเอียดของเกม
- เมื่อ เปิดใช้การเข้ารหัสฮาร์ดแวร์ เราจะทำให้ GPU บนคอมพิวเตอร์แม่ข่ายของคุณทำงานพิเศษเพื่อแสดงเกมที่คุณสตรีม
- เราสามารถปรับปรุงการจัดสรรแบนด์วิธของคุณได้ด้วยการ เปิดใช้งานการจัดลำดับความสำคัญของเครือข่าย คุณลักษณะนี้จะช่วยให้คุณสามารถรับความเร็วได้เร็วขึ้นและลดความล่าช้าโดยให้ความสำคัญกับบริการอื่น ๆ เช่น Netflix
- การตั้งค่า แบนด์วิดท์อัตโนมัติ หมายความว่า Steam กำหนดแบนด์วิดท์เองและใช้ เป็นการตั้งค่าที่แนะนำและใช้งานได้กับเกมส่วนใหญ่ อย่างไรก็ตามเกมที่มีการเคลื่อนไหวแบบเรียลไทม์และเกมที่มีความเร็วสูงจะส่งผลให้เกิดสิ่งประดิษฐ์การบีบอัดบางอย่าง ในทางกลับกันแบนด์วิธไม่ จำกัด สามารถเพิ่มเวลาในการตอบสนองของคุณได้ตามที่นักพัฒนาระบบ Steam แต่คุณยังสามารถทดลองใช้และตรวจสอบว่าคุณพอใจกับคุณภาพของภาพหรือไม่
- คุณสามารถเลือก ความละเอียดได้ เองโดยขึ้นอยู่กับพีซีหรือเครื่องไคลเอ็นต์ของลูกค้า ทีวีสนับสนุน 1080p โดยทั่วไปเพื่อให้คุณสามารถเปลี่ยนไปใช้ หากคุณมีจอแสดงผลระดับไฮเอนด์ที่สนับสนุน 1440p คุณยังสามารถเปลี่ยนไปใช้เพื่อให้ได้ความละเอียดระดับไฮเอนด์ขณะสตรีม
- เมื่อเปิดใช้การ เข้ารหัสฮาร์ดแวร์ GPU บนคอมพิวเตอร์ไคลเอ็นต์จะช่วยถอดรหัสสัญญาณวิดีโอ H.264 ได้อย่างรวดเร็ว มิฉะนั้น CPU ของคุณต้องทำงานหนักทั้งหมดซึ่งอาจส่งผลต่อประสิทธิภาพการทำงาน หากคุณประสบปัญหาด้านประสิทธิภาพที่ไม่ดีคุณสามารถยกเลิกคำสั่งนี้และลองรีเฟรชการเชื่อมต่อของคุณได้
- หากคุณกำลังประสบกับความล่าช้าในการป้อนข้อมูลคุณสามารถลองเปลี่ยนจาก โหมดสมดุลเป็นเร็ว ซึ่งอาจลดคุณภาพของภาพหรือกราฟิก แต่จะลดความล่าช้าในการป้อนข้อมูลลงอย่างมาก สำหรับส่วนใหญ่เรานี่คือการค้าที่เป็นธรรม แต่ขึ้นอยู่กับความต้องการของคุณ
เราเตอร์และเครือข่ายภายในบ้านชนิดใดที่ฉันต้องการสำหรับสตรีมมิ่งในสตรีม?
สรุปเราเตอร์ให้เร็วยิ่งดีประสิทธิภาพยิ่งขึ้น
เพื่อประสิทธิภาพที่ดีที่สุดคุณจะต้องใช้อีเทอร์เน็ตแบบมีสายภายในบ้าน อุปกรณ์ทั้งสองควรเชื่อมต่อด้วยสายไปยังเครือข่ายแทนการเชื่อมต่อแบบไร้สาย เพื่อให้มั่นใจว่าคุณจะไม่ได้รับผลกระทบใด ๆ จากการรบกวนหรือความล่าช้าใด ๆ
ปัญหาการแก้ไขปัญหา
คอมพิวเตอร์ไม่เห็นกัน
ตรวจดูให้แน่ใจว่าทั้งสองเครื่องเชื่อมต่อกับเครือข่ายเดียวกัน นอกจากนี้โปรดทราบว่ากระบวนการสตรีมมิงต้องใช้พอร์ต UDP 27031 และ 27036 และพอร์ต TCP 27036 27037 หากคุณมีปัญหาเกี่ยวกับไฟร์วอลล์ Windows ที่บล็อกการเข้าถึงพอร์ตเหล่านี้คุณควรปิดใช้งานไฟร์วอลล์ของคุณก่อน
หากคุณมีเครื่อง Mac ให้รีบูตระบบหากมีการอัปเดต Steam อยู่ นอกจากนี้ยังอาจเป็นไปได้ว่าโปรแกรมประยุกต์และโปรแกรมป้องกันไวรัสอื่น ๆ ยังบล็อกการเข้าถึงพอร์ตเหล่านี้ ตรวจสอบให้แน่ใจว่าไม่มีการรบกวนหรือความขัดแย้ง
ฉันมีปัญหาทางกราฟิกขณะสตรีม
ตรวจสอบให้แน่ใจว่าคุณได้อัปเดตไดรเวอร์ GPU แล้ว การปรับปรุงจำนวนมากมีการแก้ไขปัญหาเหล่านี้และบกพร่องจะไม่หายไปเว้นแต่คุณจะมีซอฟต์แวร์และไดรเวอร์รุ่นล่าสุดที่ติดตั้งทั้งในเครื่องโฮสต์และเครื่องลูกข่ายไคลเอ็นต์
Steam มีขนาดเล็กมากใน Host PC หลังจากสตรีม
ซึ่งอาจเป็นไปได้เนื่องจากมีการตั้งค่าความเข้ากันไม่ถูกต้อง ปิด Steam ของคุณทั้งหมดหลังจากสิ้นสุดกระบวนการ Steamclientbootstrapper จากผู้จัดการงาน คลิกขวาที่ไคลเอ็นต์ Steam แล้วเลือก Properties เรียกดูแท็บความเข้ากันได้และยกเลิกการเลือกบรรทัดที่ระบุว่าปิดใช้งานการกำหนดระดับการแสดงผลในการตั้งค่า DPI สูง บันทึกการเปลี่ยนแปลงและเริ่มระบบ Steam ใหม่เพื่อให้เอฟเฟ็กต์เกิดขึ้น
ฉันมีหน้าจอสีดำเมื่อสตรีมเกม
คุณควรลองใช้วิธีการต่อไปนี้
- อัพเดตไดร์เวอร์วิดีโอและกราฟิกทั้งสองเครื่อง โดยเฉพาะในคอมพิวเตอร์ไคลเอ็นต์
- ปิดการเข้ารหัสฮาร์ดแวร์ในการตั้งค่าโฮสต์
- หากยังไม่สามารถใช้งานได้ให้ลองปิดการเข้ารหัสฮาร์ดแวร์บนคอมพิวเตอร์ไคลเอ็นต์ของคุณและตรวจสอบว่ามีการเปลี่ยนแปลงหรือไม่
หากคุณยังประสบปัญหาอยู่คุณควรตรวจสอบการเชื่อมต่อเครือข่ายของคุณพร้อมกับรายละเอียดเพิ่มเติม
หมายเหตุ: แม้ว่าคุณจะสามารถใช้ Steam In-Home Streaming ในคอมพิวเตอร์เครื่องใดก็ได้ แต่คุณควรปฏิบัติตามข้อกำหนดฮาร์ดแวร์ขั้นต่ำ หากไม่ทำเช่นนั้นอาจทำให้เกิดปัญหาในการเล่นเกม
PRO TIP: หากปัญหาเกิดขึ้นกับคอมพิวเตอร์หรือแล็ปท็อป / โน้ตบุ๊คคุณควรลองใช้ซอฟต์แวร์ Reimage Plus ซึ่งสามารถสแกนที่เก็บข้อมูลและแทนที่ไฟล์ที่เสียหายได้ วิธีนี้ใช้ได้ผลในกรณีส่วนใหญ่เนื่องจากปัญหาเกิดจากความเสียหายของระบบ คุณสามารถดาวน์โหลด Reimage Plus โดยคลิกที่นี่