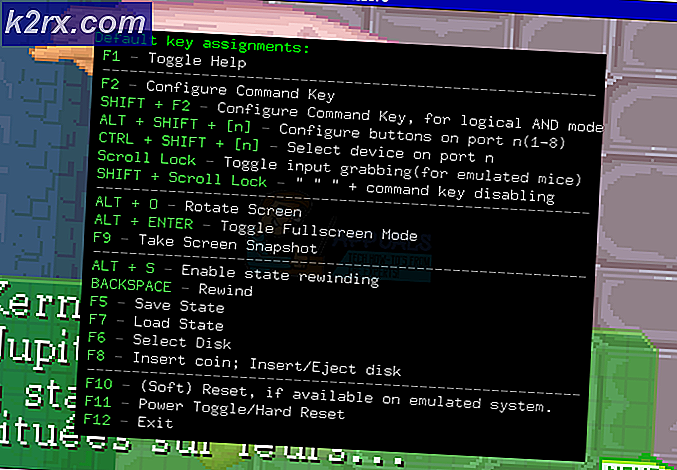แก้ไข: การทดสอบแบบสั้น DST Hard Drive ล้มเหลว
ส่วนประกอบฮาร์ดแวร์ทุกชิ้นมีความสำคัญต่อคอมพิวเตอร์หรือโน้ตบุ๊คที่ใช้งานได้ หากคอมโพเนนต์ไม่ทำงานดี BIOS หรือ UEFI จะแจ้งให้คุณทราบ เราได้พูดคุยเกี่ยวกับ BIOS และ UEFI ในบทความก่อนหน้านี้หากคุณอ่านบทความของเราคุณควรรู้ว่า BIOS หรือ UEFI คืออะไร BIOS (Basic Input Output System) จะโหลดเมื่อคุณเปิดคอมพิวเตอร์หรือโน้ตบุ๊คของคุณและ BIOS กำลังตรวจสอบส่วนประกอบฮาร์ดแวร์ของคุณว่าทำงานได้ดีหรือไม่สมบูรณ์ UEFI คือตัวต่อของ BIOS โดยมีวัตถุประสงค์เดียวกัน
ในบทความนี้เราจะเขียนเกี่ยวกับปัญหา HDD HDD คือส่วนประกอบฮาร์ดแวร์ที่จัดเก็บระบบปฏิบัติการโปรแกรมควบคุมโปรแกรมประยุกต์และข้อมูลของเรา หากคุณมีปัญหากับฮาร์ดดิสก์คุณจะไม่สามารถโหลด Windows ของคุณเริ่มแอพพลิเคชันหรือเข้าถึงข้อมูลได้ มีปัญหา HDD แตกต่างกันรวมถึงเครื่องจักรกลไฟฟ้าและตรรกะ ดังนั้นความแตกต่างระหว่างพวกเขาคืออะไร? ปัญหาเชิงกลรวมถึงปัญหาเกี่ยวกับแผ่นเสียง, หัว, แขนตัวขับเคลื่อนหรือแกน ปัญหาอิเล็กทรอนิกส์รวมถึงปัญหาเกี่ยวกับบอร์ดและปัญหาตรรกะรวมถึงปัญหาเกี่ยวกับพาร์ติชันวอลุ่มและฮาร์ดดิสก์
ปัญหา HDD ข้อใดข้อหนึ่งเกิดขึ้น: 2000-0151 Hard Test DST Short Test Failure ข้อผิดพลาด 2000-0151 ระบุว่าฮาร์ดดิสก์ (HDD) ของคุณล้มเหลวและอาจใกล้ถึงจุดจบของอายุการใช้งาน ไม่ว่าคุณจะมีปัญหากับ HDD หรือไม่คุณควรใช้กลยุทธ์การสำรองข้อมูลและกู้คืน ในกรณีที่ล้มเหลวคุณสามารถคืนค่าข้อมูลจากการสำรองข้อมูลได้ ลองนึกภาพสถานการณ์ต่อไปว่าคุณกำลังใช้ HDD 2 TB เก็บข้อมูลส่วนตัวหรือข้อมูลธุรกิจของคุณทั้งหมด นอกจากนี้คุณยังใช้การสำรองข้อมูลแบบเรียลไทม์ใน NAS (Network Attached Storage) หรือระบบจัดเก็บข้อมูลแบบคลาวด์ ฮาร์ดดิสก์ของคุณหยุดทำงาน คุณไม่กังวลเพราะคุณมีข้อมูลสำรองที่สำรองไว้ซึ่งคุณสามารถเรียกคืนได้ในเวลาอันสั้น คุณจะเสียใจมากหากไม่มีการสำรองข้อมูลคุณอาจจะต้องเสียเงินเป็นจำนวนมากเพื่อเรียกคืนข้อมูลหรือจะดำเนินการต่อโดยไม่มีข้อมูล การสำรองข้อมูลคือแนวทางปฏิบัติที่ดีที่สุดสำหรับโครงสร้างพื้นฐานที่บ้านหรือธุรกิจของคุณดังนั้นโปรดอย่าสนใจที่จะทำเช่นนั้น คุณสามารถสำรองข้อมูลของคุณไปยังฮาร์ดดิสก์ภายนอก NAS หรือที่เก็บข้อมูลแบบคลาวด์ได้
ปัญหานี้เกิดขึ้นบนฮาร์ดดิสก์ไม่ว่าคุณจะใช้คอมพิวเตอร์หรือโน้ตบุ๊ค โปรดทราบว่าปัญหานี้ไม่ใช่ระบบปฏิบัติการที่อิงกับฮาร์ดแวร์ เราได้สร้างโซลูชันขึ้นมาให้คุณรวมถึงการแก้ปัญหาเกี่ยวกับตรรกะและปัญหาสุดท้ายคือการเปลี่ยนฮาร์ดดิสก์ของคุณด้วยฮาร์ดไดรฟ์ใหม่ ในตอนท้ายคุณควรพร้อมที่จะเปลี่ยนฮาร์ดดิสก์ของคุณเนื่องจากตามที่เรากล่าวไว้ว่าข้อผิดพลาด 2000-0151 ระบุว่าฮาร์ดดิสก์ (HDD) ของคุณล้มเหลวและอาจใกล้ถึงจุดจบของอายุการใช้งาน
วิธีที่ 1: เรียกใช้เครื่องมือวินิจฉัย
หากคุณไม่แน่ใจว่ามีปัญหากับฮาร์ดดิสก์ของคุณคุณควรใช้เครื่องมือวินิจฉัยสำหรับฮาร์ดดิสก์ของคุณ คุณจะทำอย่างไร? ผู้ขายทั้งหมดจัดหาซอฟต์แวร์อย่างเป็นทางการสำหรับทดสอบฮาร์ดดิสก์ของตน เราจะแสดงวิธีเรียกใช้ WD Diagnostic Tool ใน Windows 10 โดยใช้ฮาร์ดดิสก์ WD 1TB หากคุณสามารถบูต Windows บนคอมพิวเตอร์ได้คุณจะต้องดาวน์โหลดและเรียกใช้ซอฟต์แวร์นี้ หากคุณไม่สามารถบูต Windows บนคอมพิวเตอร์ได้คุณจะต้องเชื่อมต่อฮาร์ดดิสก์ของคุณกับคอมพิวเตอร์เครื่องอื่นหรือโน้ตบุ๊กและติดตั้งซอฟต์แวร์ลงในคอมพิวเตอร์หรือโน้ตบุ๊กนั้น
- เปิด เบราว์เซอร์อินเทอร์เน็ต (Google Chrome, Mozilla Firefox, Edge หรืออื่น ๆ )
- เปิด เว็บไซต์ WD บน LINK นี้
- ดาวน์โหลด Data Lifeguard Diagnostic สำหรับ Windows
- เรียกใช้ Data Lifeguard Diagnostic สำหรับ Windows
- เลือก ฮาร์ดดิสก์ของคุณ ในตัวอย่างของเราคือ WD10EFRX-68PJCN0
- คลิกขวาที่ WD10EFRX-68PJCN0 แล้วเลือก Run Diagnostic
- เลือก Quick scan แล้วคลิก Start นอกจากนี้คุณสามารถเลือก Extended test สำหรับฮาร์ดดิสก์ของคุณ เรากำลังแสดงวิธีการทดสอบฮาร์ดดิสก์ด้วยเครื่องมือนี้
- รอ จนกว่าเครื่องมือวินิจฉัย WD เสร็จสิ้น การสแกนอย่างรวดเร็ว
- ตรวจสอบ ผลการทดสอบ ในตัวอย่างของเรา HDD ทำงานได้ดีและเราไม่มีข้อผิดพลาดใด ๆ ในตัวอย่างของคุณคุณอาจเห็นข้อผิดพลาดที่ระบุว่าคุณต้องเปลี่ยนฮาร์ดดิสก์ของคุณ
- นอกจากนี้คุณสามารถตรวจสอบข้อมูลไดรฟ์ MART ได้ SMART คืออะไร? SMART (การตรวจสอบตัวเองการวิเคราะห์และรายงานเทคโนโลยี) จะตรวจสอบประสิทธิภาพของไดรฟ์และลักษณะการสอบเทียบที่เลือกไว้และคาดการณ์ความล้มเหลวของไดรฟ์ที่ใกล้เข้ามา ลักษณะการตรวจสอบแต่ละแบบเรียกว่าแอตทริบิวต์
- คลิก ตกลง
วิธีที่ 2: ติดตั้ง Windows ใหม่
นี้อาจเป็นทางออกที่แปลก แต่ผู้ใช้ไม่กี่แก้ปัญหากับฮาร์ดดิสก์ที่มีการจัดรูปแบบฮาร์ดดิสก์และการติดตั้งระบบปฏิบัติการที่สะอาดไดรเวอร์และการประยุกต์ใช้ เราแนะนำให้คุณลองใช้วิธีแก้ไขปัญหานี้ลองดีกว่าลองซื้อฮาร์ดดิสก์ตัวใหม่ เราขอแนะนำให้คุณติดตั้ง Windows 10 ถ้าคุณไม่ชอบ Windows 10 เนื่องจากเหตุผลของคุณเองโปรดอย่าติดตั้งระบบปฏิบัติการที่เก่ากว่า Windows 7 ทำไม? Microsoft หยุดสนับสนุน Windows XP และ Windows Vista
วิธีที่ 3: CHKDSK / R
เมื่อคุณตัดสินใจกำหนดค่าพาร์ติชันจดหมายวอลุ่มหรือการตั้งค่าอื่น ๆ บน HDD หรือ SSD คุณสามารถทำได้โดยใช้ส่วนติดต่อแบบกราฟิกหรือส่วนติดต่อบรรทัดคำสั่ง หนึ่งในเครื่องมือที่เราจะใช้ในวิธีนี้คือ CHECK DISK (CHKDSK / R) ในกรณีที่คุณมีปัญหาเกี่ยวกับความเสียหายของไฟล์ระบบหรือคุณไม่สามารถเขียนหรืออ่านข้อมูลจาก HDD คุณควรทำ CHKDSK / R ตรวจสอบดิสก์เป็นโปรแกรมอรรถประโยชน์ที่จะช่วยคุณค้นหาเซกเตอร์เสียและแก้ไขปัญหาเหล่านี้ในกรณีที่มีปัญหา ขั้นตอนการทำดิสก์ตรวจสอบจะเหมือนกันสำหรับระบบปฏิบัติการทั้งหมดจาก Windows XP ไปเป็น Windows 10
PRO TIP: หากปัญหาเกิดขึ้นกับคอมพิวเตอร์หรือแล็ปท็อป / โน้ตบุ๊คคุณควรลองใช้ซอฟต์แวร์ Reimage Plus ซึ่งสามารถสแกนที่เก็บข้อมูลและแทนที่ไฟล์ที่เสียหายได้ วิธีนี้ใช้ได้ผลในกรณีส่วนใหญ่เนื่องจากปัญหาเกิดจากความเสียหายของระบบ คุณสามารถดาวน์โหลด Reimage Plus โดยคลิกที่นี่หากต้องการทำดิสก์ตรวจสอบคุณต้องเปิด https://appuals.com/fix-reset-to-device-deviceraidport0-was-issued/ และทำตามขั้นตอนในวิธีที่ 10
วิธีที่ 3: กู้คืนข้อมูลของคุณ
ตามที่เรากล่าวไว้ในตอนต้นของบทความนี้ฮาร์ดดิสก์ของคุณจะไม่บูต Windows ของคุณหากมีปัญหาทางตรรกะ ในกรณีที่ฮาร์ดดิสก์ของคุณไม่ทำงานเนื่องจากปัญหาตรรกะคุณจะไม่สามารถเข้าถึงข้อมูลของคุณได้เนื่องจากปริมาณหรือความเสียหายของพาร์ติชัน หากคุณใช้กลยุทธ์การสำรองข้อมูลและเรียกคืนข้อมูลในธุรกิจหรือที่บ้านคุณควรมีความสุขและไม่สนใจวิธีการนี้
ในกรณีที่คุณไม่ได้ใช้กลยุทธ์การสำรองข้อมูลและกู้คืนข้อมูลและฮาร์ดดิสก์ของคุณยังคงทำงานอยู่คุณจะต้องกู้คืนข้อมูลจากพาร์ติชันหรือฮาร์ดดิสก์ที่เสียหาย แต่คุณจะทำอย่างไรถ้าไม่สามารถบูต Windows ได้? คุณจำเป็นต้องใช้ฮาร์ดดิสก์จากโน้ตบุ๊คหรือคอมพิวเตอร์ของคุณและเชื่อมต่อกับโน้ตบุ๊คหรือคอมพิวเตอร์เครื่องอื่น ในกรณีที่คุณไม่ทราบวิธีดำเนินการกรุณาปรึกษา IT Professional หากคุณรู้วิธีดำเนินการดังกล่าวโปรดปฏิบัติตามขั้นตอนด้านล่าง หลังจากที่คุณเชื่อมต่อฮาร์ดดิสก์ของคุณกับโน้ตบุ๊คหรือคอมพิวเตอร์คุณจะต้องใช้ซอฟต์แวร์เพื่อกู้คืนข้อมูลของคุณ วิธีนี้ใช้ได้กับระบบปฏิบัติการจาก Windows XP ถึง Windows 10
เราจะแสดงวิธีการใช้งานโดยใช้ซอฟต์แวร์ Recuva
- เปิด เบราว์เซอร์อินเทอร์เน็ต (Google Chrome, Mozilla Firefox, Edge หรืออื่น ๆ )
- เปิด เว็บไซต์ Recuva ใน LINK นี้และ ดาวน์โหลด Recuva
- ติดตั้ง Recuva
- เรียกใช้ Recuva
- คลิก ถัดไป ภายใต้ ยินดีต้อนรับสู่ Recuva Wizard
- ภายใต้ ประเภทไฟล์ เลือก ไฟล์ประเภท ใดที่คุณต้องการกู้คืนและคลิก ถัดไป ในวิธีนี้เราจะพยายามกู้คืนไฟล์ทั้งหมดรวมทั้งภาพเพลงเอกสารวิดีโอไฟล์บีบอัดและอีเมล คุณสามารถแสดงสิ่งที่คุณต้องการ
- ภายใต้ ตำแหน่งไฟล์ เลือกตำแหน่งที่มีไฟล์อยู่และคลิก ถัดไป ในตัวอย่างของเราเราต้องการกู้คืนข้อมูลจาก ถังรีไซเคิล ในตัวอย่างของเราเราต้องการเฉพาะข้อมูลที่เราลบไปก่อนที่ฮาร์ดดิสก์จะหยุดทำงาน คุณสามารถเลือกสิ่งที่คุณต้องการได้
- ในหน้าต่างถัดไปให้เลือก สแกนลึก และคลิก เริ่ม ดังนั้น Deep scan คืออะไร? ตัวเลือก Deep Scan ของ Recuva ช่วยให้คุณสามารถค้นหาไฟล์ที่ฝังอยู่ในฮาร์ดไดรฟ์หรือไดรฟ์แบบถอดได้ ใช้เวลานาน แต่ก็คุ้มค่า
- รอ จนกว่า Recuva จะทำการสแกนเสร็จสิ้น
- หลังจากการค้นหาเสร็จสิ้นคุณจะเห็นรายการไฟล์ Recuva ที่พบ เพียงตรวจสอบไฟล์ที่คุณต้องการกู้คืนแล้วคลิก กู้คืน
วิธีที่ 4: เปลี่ยนฮาร์ดดิสก์
ก่อนที่อุปกรณ์ของคุณจะซื้อฮาร์ดดิสก์ของคุณเราขอแนะนำให้คุณตรวจสอบฮาร์ดดิสก์ของคุณภายใต้การรับประกัน คุณจะทำอย่างไร? เราจะแสดงวิธีตรวจสอบการรับประกันสำหรับฮาร์ดดิสก์ WD ตอนแรกคุณต้องระบุหมายเลขซีเรียล คุณสามารถทำได้โดยใช้สองวิธี หนึ่งคือการอ่านหมายเลขจากหน้าปกบนฮาร์ดดิสก์ อีกวิธีหนึ่งคือการทำโดยใช้ซอฟต์แวร์ผู้ขาย เราจะแสดงวิธีการใช้งานโดยใช้ WD Data Lifeguard Diagnostic สำหรับ Windows ที่คุณดาวน์โหลดมาในวิธีที่ 1
- เรียกใช้ Data Lifeguard Diagnostic สำหรับ Windows และตรวจสอบอนุกรมในตัวอย่างของ WD 1 TB คือ WD-WCC4J2035069
- เปิด เบราว์เซอร์อินเทอร์เน็ต (Google Chrome, Mozilla Firefox, Edge หรืออื่น ๆ )
- เปิด เว็บไซต์ WD Support ที่ https://support.wdc.com/warranty/warrantystatus.aspx?lang=en
- เลือก ประเทศ และ พิมพ์ เลขที่ ประจำผลิตภัณฑ์ ของดิสก์ WD
- คลิก ส่ง และตรวจสอบสถานะการรับประกัน ในตัวอย่างของเราการรับประกันฮาร์ดดิสก์ WD 1 TB RED หมดอายุแล้ว 03.22.2017
เนื่องจากดิสก์ของเราไม่ได้รับการรับประกันเราจึงจำเป็นต้องซื้ออีกชิ้นหนึ่ง ก่อนซื้อ HDD เราขอแนะนำให้คุณตรวจสอบเอกสารทางเทคนิคของเมนบอร์ดของคุณ มีฮาร์ดดิสก์สองแบบ ได้แก่ ATA / IDE HDD และ SATA HDD ฮาร์ดดิสก์ ATA / IDE มีประวัติ แต่ถ้าคุณใช้คอมพิวเตอร์เครื่องเก่าคุณจะต้องซื้อ ATA / IDE HDD มีฮาร์ดไดรฟ์ SATA 4 ประเภท ได้แก่ SATA 1, SATA 2, SATA 3 และ SATA 3.1 ความแตกต่างหลักระหว่างพวกเขาอยู่ในความเร็วในการโอน หากเมนบอร์ดของคุณรองรับ SATA 2 HDD คุณไม่จำเป็นต้องซื้อ SATA 3 HDD เนื่องจาก SATA 3 HDD จะทำงานร่วมกับข้อ จำกัด ของพอร์ต SATA 2
ดังนั้นคุณจะรู้ได้อย่างไรว่าเมนบอร์ดของคุณสนับสนุนอะไร? โปรดตรวจสอบบทความเกี่ยวกับ https://appuals.com/fix-reset-to-device-deviceraidport0-was-issued/ วิธีที่ 13 ซึ่งเป็นคำแนะนำในการเลือกฮาร์ดดิสก์ที่เหมาะสมสำหรับเมนบอร์ดเฉพาะ
PRO TIP: หากปัญหาเกิดขึ้นกับคอมพิวเตอร์หรือแล็ปท็อป / โน้ตบุ๊คคุณควรลองใช้ซอฟต์แวร์ Reimage Plus ซึ่งสามารถสแกนที่เก็บข้อมูลและแทนที่ไฟล์ที่เสียหายได้ วิธีนี้ใช้ได้ผลในกรณีส่วนใหญ่เนื่องจากปัญหาเกิดจากความเสียหายของระบบ คุณสามารถดาวน์โหลด Reimage Plus โดยคลิกที่นี่