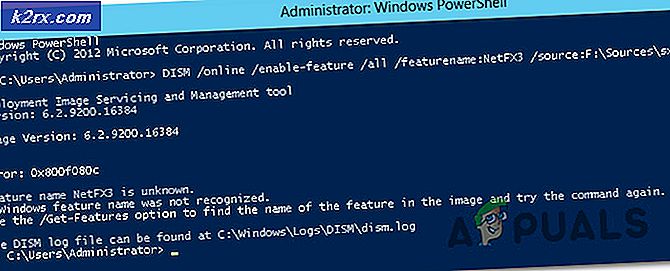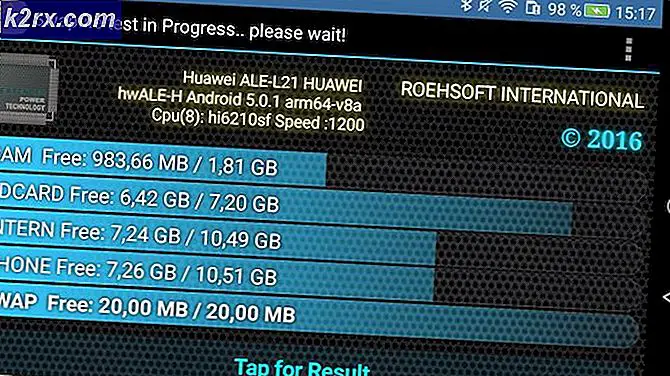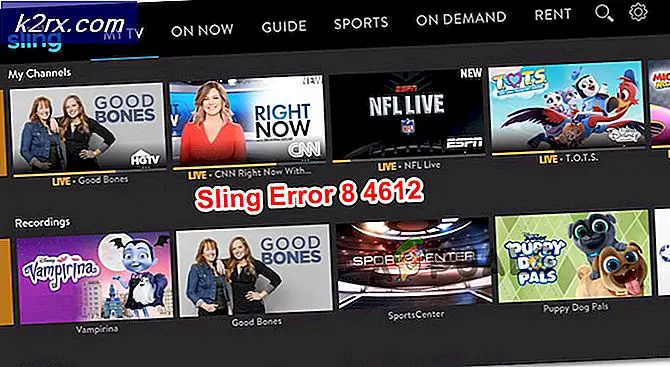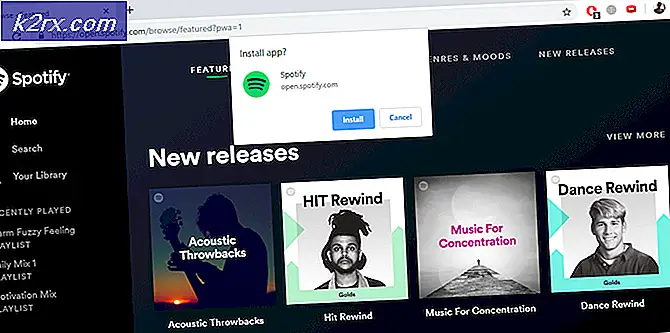แก้ไข: Synaptics WBDI (เปิดใช้งาน SGX) เครื่องอ่านลายนิ้วมือ "อุปกรณ์ไม่สามารถเริ่มทำงานได้ (รหัส 10)"
เครื่องอ่านลายนิ้วมือของคุณอาจแสดงข้อผิดพลาดรหัส 10 เนื่องจากโปรแกรมควบคุมลายนิ้วมือล้าสมัยเสียหายหรือเข้ากันไม่ได้ นอกจากนี้อุปกรณ์ระบบที่ขัดแย้งกันเช่นกล้องอาจทำให้เกิดข้อผิดพลาดระหว่างการสนทนา
ผู้ใช้ที่ได้รับผลกระทบพบข้อผิดพลาดเมื่อเขาพยายามใช้อุปกรณ์ไบโอเมตริกซ์ แต่ไม่สามารถทำได้ (แม้ว่าอุปกรณ์จะทำงานเป็นระยะ) และเมื่อตรวจสอบในตัวจัดการอุปกรณ์ อุปกรณ์จะแสดงข้อผิดพลาด "อุปกรณ์ไม่สามารถเริ่มทำงานได้ (รหัส 10)" ปัญหาลายนิ้วมือได้รับการรายงานในพีซีเกือบทุกยี่ห้อและทุกรุ่น (ที่มีตัวอ่านลายนิ้วมือ) โดยปกติหลังจากการอัปเดตระบบ / ไดรเวอร์
ก่อนดำเนินการตามขั้นตอนการแก้ไขปัญหาตรวจสอบให้แน่ใจ ไม่ได้ต่ออุปกรณ์ USB ไว้ ไปยังระบบของคุณ ยิ่งไปกว่านั้นลองให้ไฟล์ เสียงเคาะเบา ๆ ตำแหน่งที่ตัวอ่านลายนิ้วมืออยู่เนื่องจากปัญหาลายนิ้วมือในปัจจุบันอาจเป็นผลมาจากสายเคเบิลหลวม นอกจากนี้พยายามเรียกใช้“msdt.exe -id DeviceDiagnostic” ในพร้อมท์คำสั่งเพื่อเรียกใช้ตัวแก้ไขปัญหาฮาร์ดแวร์ นอกจากนี้ตรวจสอบว่าโปรไฟล์ผู้ใช้ที่เสียหายกำลังสร้างปัญหาหรือไม่โดยการสร้างโปรไฟล์ผู้ใช้ใหม่
โซลูชันที่ 1: ปิดใช้งานการจัดการพลังงานของอุปกรณ์ลายนิ้วมือ
คุณอาจพบข้อผิดพลาดในการสนทนาหากการจัดการพลังงานของระบบของคุณขัดขวางการทำงานของอุปกรณ์ลายนิ้วมือ (โดยเฉพาะอย่างยิ่งหากระบบของคุณมีปัญหาหลังจากตื่นจากโหมดสลีป) ในสถานการณ์นี้การปิดใช้งานการจัดการพลังงานของอุปกรณ์ลายนิ้วมือโดยคอมพิวเตอร์ของคุณอาจช่วยแก้ปัญหาได้
- คลิกขวาที่ปุ่ม Windows และในเมนูที่ปรากฏขึ้นให้เลือก Device Manager ตอนนี้ในผลลัพธ์ที่แสดงโดยการค้นหาให้เลือกตัวจัดการอุปกรณ์
- ตอนนี้ขยายอุปกรณ์ไบโอเมตริกซ์และคลิกขวาที่ อุปกรณ์ Synaptics WBDI.
- จากนั้น ในเมนูที่แสดง เลือก Properties จากนั้นไปที่ การจัดการพลังงาน แท็บ
- ตอนนี้ยกเลิกการเลือกตัวเลือก ‘อนุญาตให้คอมพิวเตอร์ปิดอุปกรณ์นี้เพื่อประหยัดพลังงาน’ จากนั้นคลิกที่ปุ่มใช้ / ตกลง
- จากนั้นรีสตาร์ทคอมพิวเตอร์และตรวจสอบว่าปัญหาเครื่องสแกนลายนิ้วมือได้รับการแก้ไขหรือไม่
- หากไม่เป็นเช่นนั้นให้ติดตั้งไดรเวอร์ใหม่และรีสตาร์ทเครื่อง
- เมื่อรีสตาร์ท ให้ตรวจสอบว่าปัญหาเครื่องสแกนลายนิ้วมือได้รับการแก้ไขแล้วหรือไม่
โซลูชันที่ 2: ปิดใช้งานคุณลักษณะ USB Selective Suspend
การระงับการเลือก USB ช่วยให้ไดรเวอร์ฮับสามารถระงับพอร์ตฮาร์ดแวร์แต่ละพอร์ตได้โดยไม่ส่งผลกระทบต่อพอร์ตอื่น ๆ บนฮับ USB คุณอาจพบข้อผิดพลาดนี้หากคุณสมบัติ USB Selective Suspend ขัดขวางการทำงานของอุปกรณ์ไบโอเมตริกซ์ ในบริบทนี้การปิดใช้งาน USB Selective Suspend อาจช่วยแก้ปัญหาได้
- เปิดเมนู Windows โดยกดปุ่ม Windows จากนั้นคลิกที่ไฟล์ เกียร์ / การตั้งค่า ไอคอน.
- ตอนนี้เปิด ระบบ, จากนั้นในครึ่งซ้ายของหน้าต่างให้เลือก พลังและการนอนหลับ.
- จากนั้นในครึ่งขวาของหน้าต่าง ให้คลิกที่ การตั้งค่าพลังงานเพิ่มเติม (ภายใต้การตั้งค่าที่เกี่ยวข้อง)
- ตอนนี้ ให้คลิกที่ Change Plan Settings (หน้าแผนที่เลือก) จากนั้นคลิกที่ Change Advanced Power Settings
- ตอนนี้ขยายการตั้งค่า USB จากนั้นเลือก USB Selective Suspend Settings
- แล้ว ปิดการใช้งาน ตัวเลือกดังกล่าวสำหรับทั้งสองอย่าง แบตเตอรี่ และ เสียบปลั๊ก ตัวเลือก.
- ตอนนี้ รีบูต พีซีของคุณและเมื่อรีบูตให้ตรวจสอบว่าอุปกรณ์ลายนิ้วมือทำงานได้ดีหรือไม่
โซลูชันที่ 3: อนุญาตให้ใช้อุปกรณ์ไบโอเมตริกซ์ผ่านนโยบายกลุ่ม
คุณอาจไม่สามารถใช้อุปกรณ์ไบโอเมตริกซ์ได้หากนโยบายกลุ่มของคุณกีดกันไม่ให้ดำเนินการ (นโยบายอาจถูกทริกเกอร์หลังจากการอัปเดตระบบ) ในบริบทนี้การอนุญาตให้ใช้อุปกรณ์ไบโอเมตริกซ์ผ่านนโยบายกลุ่มอาจช่วยแก้ปัญหาได้
- เปิดกล่องคำสั่งเรียกใช้โดยการกด Windows + R คีย์และ ดำเนินการ ต่อไปนี้:
gpedit.msc
- ตอนนี้ในบานหน้าต่างด้านซ้ายของหน้าต่างขยายการกำหนดค่าคอมพิวเตอร์และเทมเพลตการดูแลระบบ
- จากนั้นขยาย ส่วนประกอบ Windows และคลิกที่ ไบโอเมตริกซ์.
- ตอนนี้ในบานหน้าต่างด้านขวาของหน้าต่างดับเบิลคลิกที่ อนุญาตให้ใช้ไบโอเมตริกซ์ เพื่อเปิด
- จากนั้นในหน้าต่างแก้ไขการตั้งค่าเลือก เปิดใช้งาน และคลิกที่ไฟล์ สมัคร / ตกลง ปุ่ม
- ตอนนี้รีสตาร์ทระบบของคุณและเมื่อรีสตาร์ทกำหนดค่าตัวเลือกการลงชื่อเข้าใช้ของคุณใหม่จากนั้นตรวจสอบว่าเครื่องสแกนลายนิ้วมือทำงานได้ดีหรือไม่
แนวทางที่ 4: ปิด / เปิดใช้งานไดรเวอร์กล้องใหม่
คุณอาจพบข้อผิดพลาดนี้หากส่วนประกอบของระบบอื่น ๆ ขัดขวางการทำงานของเครื่องอ่านลายนิ้วมือ เหตุการณ์ที่รายงานดังกล่าวเกิดขึ้นใน Lenovo Yoga 720-13IKB ซึ่งกล้องของระบบรบกวนการทำงานของเครื่องอ่านลายนิ้วมือ ในกรณีนี้การปิดใช้งานอุปกรณ์ที่มีปัญหาอาจช่วยแก้ปัญหาได้
- เรียกใช้ Windows Search โดยกดปุ่ม Windows + S จากนั้นค้นหา Device Manager ตอนนี้คลิกที่ Device Manager (ในผลลัพธ์ที่แสดงโดยการค้นหา)
- จากนั้นขยาย อุปกรณ์ถ่ายภาพ จากนั้นคลิกขวาที่กล้อง
- ตอนนี้ เลือกเพื่อปิดใช้งานกล้องแล้วยืนยันเพื่อปิดใช้งาน
- ทำซ้ำเช่นเดียวกันเพื่อปิดใช้งานไฟล์ อุปกรณ์ WBDI (ภายใต้อุปกรณ์ไบโอเมตริกซ์) และรีบูตระบบของคุณ
- เมื่อรีบูต เปิดใช้งานอุปกรณ์ WBDI และตรวจสอบว่าปัญหาลายนิ้วมือได้รับการแก้ไขหรือไม่
แนวทางที่ 5: อัปเดต / ติดตั้งไดรเวอร์เครื่องอ่านลายนิ้วมือใหม่
เครื่องอ่านลายนิ้วมือของคุณอาจไม่ทำงานหากไดรเวอร์เสียหายล้าสมัยหรือเข้ากันไม่ได้ ในกรณีนี้การติดตั้งไดรเวอร์ตัวอ่านลายนิ้วมือใหม่อาจช่วยแก้ปัญหาได้ ก่อนดำเนินการต่อ ตรวจสอบให้แน่ใจว่าไดรเวอร์ระบบทั้งหมดโดยเฉพาะไดรเวอร์เมาส์และไดรเวอร์ชิปเซ็ต Intel ได้รับการติดตั้งและเป็นปัจจุบัน
- อัปเดต Windows ของระบบของคุณ (ตรวจสอบให้แน่ใจว่าไม่มีการอัปเดตเสริม / เพิ่มเติมที่รอดำเนินการ) และไดรเวอร์ระบบของคุณเป็นรุ่นล่าสุด
- หากผู้ผลิตระบบของคุณมียูทิลิตี้การอัปเดต (เช่น Dell Support Assistant หรือ Lenovo Vantage) ให้ใช้แอปพลิเคชันนั้นเพื่ออัปเดตไดรเวอร์ระบบ หรือไปที่เว็บไซต์ของผู้ผลิตระบบของคุณและตรวจสอบว่ามีไดรเวอร์ระบบเวอร์ชันที่อัปเดตแล้วหรือไม่ให้ดาวน์โหลดและติดตั้งไดรเวอร์ระบบเวอร์ชันล่าสุด
- ถ้าไม่กด Windows บนแป้นพิมพ์ของคุณและพิมพ์ ตัวจัดการอุปกรณ์. ตอนนี้ในผลลัพธ์ให้เลือก ตัวจัดการอุปกรณ์.
- ตอนนี้ขยายอุปกรณ์ไบโอเมตริกซ์จากนั้นคลิกขวาที่อุปกรณ์ WBDI แล้วเลือกปิดการใช้งานอุปกรณ์
- จากนั้น ยืนยัน เพื่อปิดการใช้งานอุปกรณ์และอีกครั้ง คลิกขวา บน อุปกรณ์ WBDI.
- ตอนนี้ในเมนูที่แสดงให้คลิกที่ ยูpdate Driver และเลือก Search Automatically for Drivers
- แล้ว รอ เพื่อให้กระบวนการอัพเดตเสร็จสมบูรณ์จากนั้น รีบูต ระบบของคุณ
- เมื่อรีบูตให้เปิดใช้งานอุปกรณ์ WBDI อีกครั้งและตรวจสอบว่าเครื่องอ่านลายนิ้วมือทำงานได้ดีหรือไม่
- หากไม่เป็นเช่นนั้นให้เปิดเว็บเบราว์เซอร์และเปิดเว็บไซต์ของผู้ผลิตระบบ
- จากนั้นค้นหาและ งownload ไดรเวอร์ลายนิ้วมือล่าสุดของระบบของคุณ
- เปิดให้บริการแล้ว ตัวจัดการอุปกรณ์ (ขั้นตอนที่ 3)
- จากนั้นขยาย Biometric Device และคลิกขวาที่อุปกรณ์ WBDI (หากไม่มีให้ตรวจสอบภายใต้ System Devices)
- ตอนนี้ในเมนูที่แสดงให้เลือกถอนการติดตั้งอุปกรณ์จากนั้นเลือกลบซอฟต์แวร์ไดรเวอร์สำหรับอุปกรณ์นี้
- จากนั้นคลิกที่ไฟล์ ถอนการติดตั้ง และปฏิบัติตามคำแนะนำบนหน้าจอเพื่อถอนการติดตั้งไดรเวอร์
- ตอนนี้รีบูตระบบของคุณและเมื่อรีบูตให้เปิดไฟล์ที่ดาวน์โหลดพร้อมสิทธิ์ระดับผู้ดูแลระบบเพื่อติดตั้งไดรเวอร์ล่าสุด
- เมื่อเสร็จสิ้นการติดตั้ง รีบูต พีซีของคุณและเมื่อรีบูตให้เปิด Windows Search โดยกดปุ่ม Windows + S
- ตอนนี้ค้นหา ตัวเลือกการลงชื่อเข้าใช้ จากนั้นในรายการผลลัพธ์ให้เลือก ตัวเลือกการลงชื่อเข้าใช้.
- จากนั้นลองเพิ่มลายนิ้วมือลงใน Windows สวัสดี และตรวจสอบว่าปัญหาตัวอ่านลายนิ้วมือได้รับการแก้ไขหรือไม่
- ถ้าไม่, ทำซ้ำขั้นตอนที่ 3 ถึง 7 เพื่อถอนการติดตั้งไดรเวอร์
- จากนั้นเปิดเว็บไซต์ Windows Update Catalog และค้นหาไดรเวอร์ที่เกี่ยวข้อง
- ตอนนี้ดาวน์โหลดไฟล์ไดรเวอร์จากนั้นเปิดใช้งานโดยใช้สิทธิ์ของผู้ดูแลระบบเพื่อติดตั้งไดรเวอร์ หากไฟล์นั้นเป็นไฟล์ cab หรือ zip ให้แตกไฟล์แล้วไปยังขั้นตอนที่ 13
- แล้ว รีบูต พีซีของคุณและเมื่อรีบูตตรวจสอบว่าปัญหาตัวอ่านลายนิ้วมือได้รับการแก้ไขหรือไม่
- หากไม่มีให้ค้นหาตำแหน่งไฟล์ที่ดาวน์โหลดมาของไดรเวอร์ (ขั้นตอนที่ 11)
- ตอนนี้เปิดตัวจัดการอุปกรณ์ (ขั้นตอนที่ 3)
- ตอนนี้ให้ขยายอุปกรณ์ไบโอเมตริกซ์แล้วคลิกขวาที่อุปกรณ์ WBDI
- จากนั้นเลือก Update Driver และเลือก Browse My Computer For Drivers
- ตอนนี้เลือกตัวเลือกให้ฉันเลือกจากรายการไดรเวอร์ที่มีอยู่ในคอมพิวเตอร์ของฉันจากนั้นคลิกที่ มีดิสก์.
- ตอนนี้คลิกที่ไฟล์ เรียกดู ปุ่มแล้ว นำทาง ไปยังตำแหน่งไฟล์ของไดรเวอร์ (ระบุไว้ในขั้นตอนที่ 13)
- จากนั้นเลือกไฟล์. inf ที่เหมาะสมของไดรเวอร์จากนั้นคลิกที่ปุ่มเปิด
- ตอนนี้ทำการติดตั้งไดรเวอร์ให้เสร็จสมบูรณ์แล้ว รีบูต พีซีของคุณ
- เมื่อรีบูตตรวจสอบว่าเครื่องอ่านลายนิ้วมือทำงานได้ดีหรือไม่ (ขั้นตอนที่ 8 ถึง 10)
- หากไม่มีให้ไปที่ศูนย์ดาวน์โหลด Intel และ ดาวน์โหลด ไดรเวอร์ของเครื่องอ่านลายนิ้วมือของคุณ (คุณสามารถลองใช้ Intel Driver & Support Assistant ได้เช่นกัน)
- ตอนนี้ทำซ้ำ ขั้นตอนที่ 11 ถึง 23 เพื่อตรวจสอบว่าปัญหาตัวอ่านลายนิ้วมือได้รับการแก้ไขหรือไม่
- ถ้าไม่เช่นนั้นลองทำ เปลี่ยนกลับเป็นเวอร์ชันเก่ากว่า ของไดรเวอร์และตรวจสอบว่าลายนิ้วมือใช้งานได้ดีหรือไม่
โซลูชันที่ 6: เปลี่ยนการตั้งค่า BIOS ของระบบของคุณ
ไบออสของระบบของคุณได้รับการอัพเดตเป็นประจำเพื่อปรนเปรอความก้าวหน้าทางเทคโนโลยีที่เปลี่ยนแปลงตลอดเวลาและแก้ไขจุดบกพร่องที่ทราบ คุณอาจล้มเหลวในการใช้ตัวอ่านลายนิ้วมือหาก BIOS ของระบบของคุณไม่ได้รับการอัปเดตเป็นรุ่นล่าสุดเนื่องจากอาจทำให้เกิดปัญหาความเข้ากันได้ระหว่างโมดูล OS ในกรณีนี้การอัปเดต BIOS ของระบบของคุณเป็นรุ่นล่าสุดอาจช่วยแก้ปัญหาได้
คำเตือน:
ดำเนินการด้วยความเสี่ยงของคุณเองเนื่องจากการอัปเดต BIOS ต้องใช้ความเชี่ยวชาญระดับหนึ่งและหากทำผิดพลาดคุณอาจทำให้ระบบของคุณเสียหายและทำให้ข้อมูลและระบบของคุณเสียหายตลอดไป
อัปเดต BIOS ของระบบของคุณโดยทำตามคำแนะนำที่เกี่ยวข้องกับยี่ห้อและรุ่นของระบบของคุณ
- ประตู
- Lenovo
- HP
- Dell
หลังจากอัปเดต BIOS ของระบบของคุณแล้วตรวจสอบว่าเครื่องอ่านลายนิ้วมือทำงานได้ดีหรือไม่
หากไม่เป็นเช่นนั้นให้เปิดใช้งานการตั้งค่า SGX BIOS โดยทำตามคำแนะนำที่ระบุด้านล่าง:
- บูต ระบบของคุณเป็น ไบออส และ นำทาง ไปที่ ความปลอดภัย แท็บ
- ตอนนี้เปลี่ยน SGX การตั้งค่าเป็น ปิดการใช้งาน และ ทางออก BIOS หลังจากบันทึกการเปลี่ยนแปลง
- แล้ว รีบูต ระบบของคุณและเมื่อรีบูตให้เปิด Windows Search โดยกด Windows + S กุญแจ
- ตอนนี้ค้นหา ตัวเลือกการลงชื่อเข้าใช้ จากนั้นในรายการผลลัพธ์ให้เลือก ตัวเลือกการลงชื่อเข้าใช้.
- จากนั้นลองเพิ่มไฟล์ PIN อีกครั้งกับเครื่อง Windows ของคุณ (หากเพิ่ม PIN แล้ว ให้ลบ PIN แล้วเพิ่มใหม่อีกครั้ง) และ รีบูต ระบบของคุณ
- เมื่อรีบูตให้เปิดตัวเลือกการลงชื่อเข้าใช้ (ขั้นตอนที่ 4) และตรวจสอบว่าคุณสามารถตั้งค่าลายนิ้วมือใน Windows Hello ได้หรือไม่
- ถ้าไม่ทำซ้ำขั้นตอนที่ 1 ถึง 6 แต่ในขั้นตอนที่ 3 เปลี่ยน SGX เป็น Enabled (หรือถึง ซอฟต์แวร์ควบคุม) และตรวจสอบว่าเครื่องอ่านลายนิ้วมือทำงานได้ดีหรือไม่
- ถ้าไม่เช่นนั้นให้บูตระบบของคุณเข้าสู่ ไบออส และนำทางไปยัง ความปลอดภัย แท็บ
- ตอนนี้ในส่วนลายนิ้วมือให้เปิดใช้งาน การตรวจสอบความถูกต้องของ Predesktop แล้ว รีเซ็ตข้อมูลลายนิ้วมือ.
- บันทึก / ออกจาก BIOS และ บูต ระบบของคุณเข้าสู่ Windows จากนั้น ทำซ้ำขั้นตอนที่ 3 ถึง 6และหวังว่าเครื่องอ่านลายนิ้วมือจะทำงานได้ดี
หากปัญหายังคงมีอยู่ให้เปิด Registry Editor และไปที่เส้นทางต่อไปนี้:
คอมพิวเตอร์ \ HKEY_LOCAL_MACHINE \ SOFTWARE \ Policies \ Microsoft \ Windows \ System
ตอนนี้เพิ่มไฟล์ ค่า DWORD (32 บิต), ชื่อ AllowDomainPINLogon, และตรวจสอบว่าเครื่องอ่านลายนิ้วมือทำงานได้ดีหรือไม่ ถ้าไม่เช่นนั้นคุณอาจต้องรีเซ็ตระบบของคุณเป็นค่าเริ่มต้นจากโรงงานหรือทำการติดตั้ง Windows ใหม่ทั้งหมด หากปัญหาลายนิ้วมือยังคงมีอยู่หลังจากการติดตั้ง Windows ใหม่คุณอาจต้องให้ระบบของคุณตรวจสอบปัญหาฮาร์ดแวร์ใด ๆ