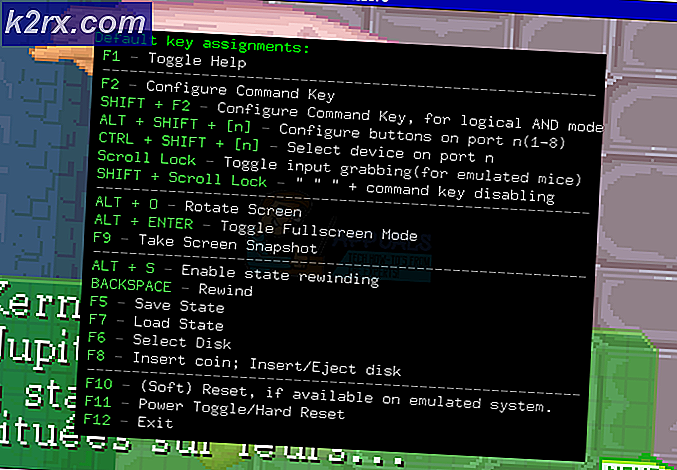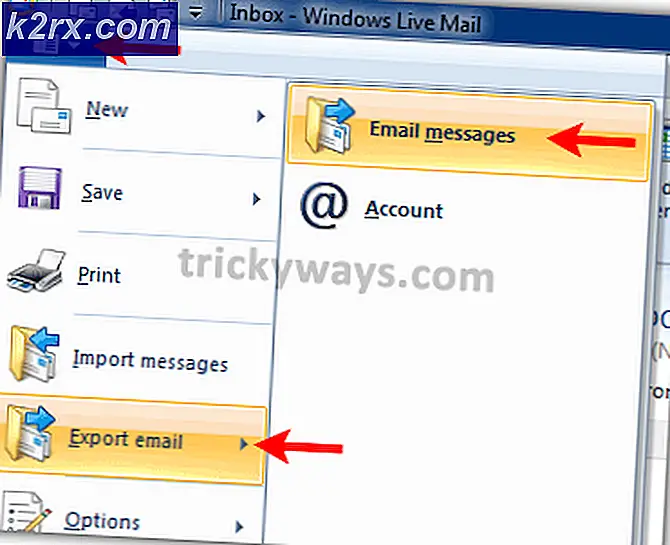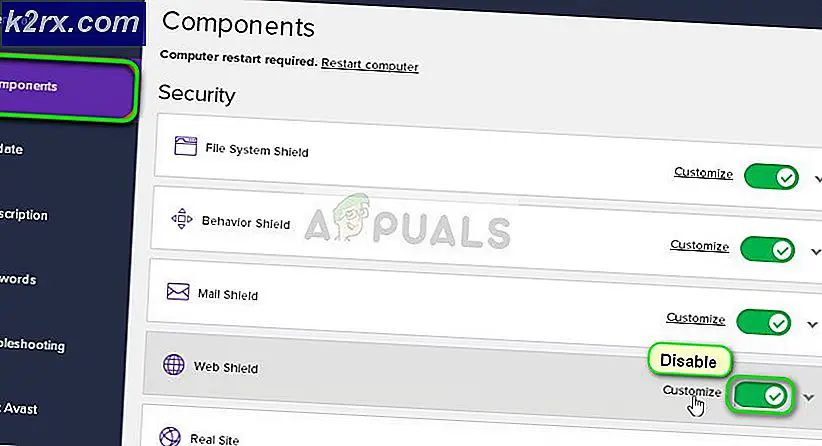แก้ไข: NVIDIA Code 43 (Windows หยุดอุปกรณ์นี้เนื่องจากมีปัญหา)
รหัส 43 มักจะหมายความว่าอุปกรณ์ที่ระบุไม่สามารถระบุตัวตนได้ คอมพิวเตอร์พยายามเข้าถึงและซิงโครไนซ์อย่างถูกต้องกับอุปกรณ์ แต่ไม่สามารถทำได้ ซึ่งมักเกิดขึ้นเมื่อคุณติดตั้งไดรเวอร์ใหม่ติดตั้งการปรับปรุงใหม่หรือกำลังเรียกใช้ Lucid Virtu MVP
เราจะเริ่มต้นด้วยการตรวจสอบว่าการ์ดใส่อยู่ในช่องเสียบอย่างถูกต้องหรือไม่ จากนั้นเราจะไปที่โซลูชันซอฟต์แวร์รวมทั้งถอนการติดตั้งอุปกรณ์และติดตั้งไดรเวอร์เริ่มต้น ในขั้นตอนสุดท้ายเราจะอัพเดตไบออสของคอมพิวเตอร์ของคุณยังปรับแต่งรอบ Windows Update
วิธีที่ 1: การตรวจสอบว่าใส่การ์ดกราฟิกอย่างถูกต้องหรือไม่
ก่อนที่เราจะดำเนินการวิเคราะห์ปัญหาด้วยวิธีแก้ไขปัญหาซอฟต์แวร์ก่อนอื่นคุณควรตรวจสอบว่าการ์ดแสดงผลถูกต้องหรือไม่ภายในสล็อต กดแน่นและตรวจสอบว่าหมุดทั้งหมดถูกใส่อย่างแน่นหนา หากคุณมีแล็ปท็อปเพียงทำวงจรไฟฟ้าตามที่อธิบายไว้ด้านล่าง
- กด Windows + R พิมพ์ devmgmt.msc ในกล่องโต้ตอบและกด Enter
- เมื่ออยู่ในเครื่องมือจัดการอุปกรณ์ให้ขยายประเภท อะแดปเตอร์ดิสเพลย์ แล้วคลิกขวาที่อุปกรณ์ของคุณและคลิก ปิดการใช้งาน
- ตอนนี้ ปิด เครื่องคอมพิวเตอร์ ของคุณ ถอดแบตเตอรี่ออก (ในกรณีที่ใช้แล็ปท็อป) หรือดึงสายไฟหลักออก (ในกรณีที่เครื่องคอมพิวเตอร์)
หากคุณมีพีซีให้เปิดฝาและตรวจสอบให้แน่ใจว่าการ์ดเชื่อมต่อกราฟิกถูกใส่เข้ากับหมุดอย่างสมบูรณ์
- หลังจากทำตามขั้นตอนข้างต้นแล้วให้เริ่มต้นใช้งานคอมพิวเตอร์ของคุณกลับมาใช้งานให้เปิดใช้งานฮาร์ดแวร์แบบเดียวกับที่เราปิดใช้งานและตรวจสอบว่าทำงานได้อย่างถูกต้องหรือไม่
โซลูชันที่ 2: การถอนการติดตั้งซอฟท์แวร์ VIRTU MVC แบบอ่อนแอ
หลังจากอัพเดต Windows ล่าสุด NVIDIA ได้ออกแถลงการณ์อย่างเป็นทางการว่าซอฟต์แวร์ Lucid VIRTU MVP ไม่สามารถทำงานร่วมกับอุปกรณ์ NVIDIA และก่อให้เกิดความคลาดเคลื่อนซึ่งเป็นผลให้เกิดปัญหาต่างๆรวมถึงปัญหาที่เรากำลังประสบอยู่ ซอฟต์แวร์นี้ส่วนใหญ่จะช่วยให้คุณสามารถสลับระหว่างกราฟิกบนเครื่องและการ์ดจอแยก เป็นเครื่องมือที่มีประโยชน์ แต่ดูเหมือนว่าจะไม่สามารถทำงานได้กับซอฟต์แวร์ของ NVIDIA
- กด Windows + R พิมพ์ appwiz.cpl แล้วกด Enter
- คุณจะเห็นแอปพลิเคชันทั้งหมดที่ติดตั้งไว้ในคอมพิวเตอร์ของคุณต่อหน้าคุณ ค้นหาผ่าน Lucid MVP ซอฟต์แวร์คลิกขวาและเลือก ถอนการติดตั้ง
- หลังจากถอนการติดตั้งแอพพลิเคชันแล้วรีสตาร์ทเครื่องคอมพิวเตอร์และตรวจสอบว่าปัญหาได้รับการแก้ไขแล้วหรือไม่ หากฮาร์ดแวร์ยังคงให้รหัสข้อผิดพลาด 43 ลองปิดการใช้งานและเปิดใช้งานอีกครั้ง
โซลูชันที่ 3: การติดตั้ง Windows Update ล่าสุด
Windows จะเปิดตัวการปรับปรุงที่สำคัญซึ่งกำหนดเป้าหมายการแก้ไขข้อบกพร่องในระบบปฏิบัติการ หนึ่งในข้อบกพร่องในกรณีของเรา; ฮาร์ดแวร์ NVIDIA ให้ข้อความแสดงข้อผิดพลาด ถ้าคุณกำลังถือครองและไม่ติดตั้งการปรับปรุง Windows เราขอแนะนำให้คุณทำ Windows 10 เป็นระบบปฏิบัติการ Windows ล่าสุดและระบบปฏิบัติการใหม่ใช้เวลาในการทำงานที่สมบูรณ์แบบในทุกๆด้าน
- กดปุ่ม Windows + S เพื่อเปิดแถบค้นหาของเมนูเริ่มต้น ในกล่องโต้ตอบชนิด Windows update คลิกผลการค้นหาแรกที่ส่งมา
- เมื่ออยู่ในการตั้งค่าการอัปเดตคลิกที่ปุ่ม " ตรวจสอบการอัปเดต " ตอนนี้ Windows จะตรวจสอบการปรับปรุงที่พร้อมใช้งานและติดตั้งโดยอัตโนมัติ อาจทำให้คุณรีสตาร์ทได้
- หลังจากอัปเดตแล้วรีสตาร์ทเครื่องคอมพิวเตอร์และตรวจสอบว่าปัญหาของคุณได้รับการแก้ไขหรือไม่
แนวทางที่ 4: การติดตั้งไดร์เวอร์กราฟิกที่เป็นค่าเริ่มต้น
ไดรเวอร์กราฟิกที่ไม่ถูกต้องเป็นที่รู้จักกันว่าเป็นสาเหตุของปัญหานี้ ไดรเวอร์เป็นแรงผลักดันหลักที่อยู่เบื้องหลังฮาร์ดแวร์ที่เชื่อมต่อกับคอมพิวเตอร์ของคุณ หากข้อมูลเสียหายหรือล้าสมัยอาจทำให้เกิดข้อผิดพลาดในการป๊อปอัปขึ้นอีกครั้งและอีกครั้ง
เราจะเริ่มต้นคอมพิวเตอร์ของคุณใน Safe Mode และลบไดรเวอร์ที่ติดตั้งไว้สำหรับการ์ดแสดงผลของคุณ เมื่อรีสตาร์ทไดรเวอร์แสดงผลเริ่มต้นจะได้รับการติดตั้งโดยอัตโนมัติเมื่อตรวจพบฮาร์ดแวร์แสดงผลของคุณ
- ทำตามคำแนะนำในบทความของเราเกี่ยวกับวิธีบูตเครื่องคอมพิวเตอร์ในเซฟโหมด
- เมื่อเริ่มระบบในเซฟโหมดแล้วให้คลิกขวาที่ปุ่ม Windows และเลือก Device Manager จากรายการตัวเลือกที่พร้อมใช้งาน
อีกวิธีหนึ่งเพื่อเปิดตัวจัดการอุปกรณ์คือการกด Windows + R เพื่อเปิดแอ็พพลิเคชัน Run และพิมพ์ devmgmt.msc
- เมื่ออยู่ในตัวจัดการอุปกรณ์ให้ขยาย ส่วนการ์ดแสดงผล และคลิกขวาบนฮาร์ดแวร์การแสดงผลของคุณ เลือกตัวเลือก ถอนการติดตั้งอุปกรณ์ Windows จะเปิดกล่องโต้ตอบเพื่อยืนยันการกระทำของคุณกด OK และดำเนินการต่อ
ตอนนี้รีสตาร์ทอุปกรณ์ของคุณ ตรวจสอบว่าข้อผิดพลาดได้รับการแก้ไขแล้วหรือไม่
แนวทางที่ 5: การอัพเดต / การย้อนกลับไดรเวอร์
หากโซลูชันทั้งหมดข้างต้นไม่ทำงานเราสามารถลองอัปเดตไดรเวอร์กราฟิก อาจเป็นไปได้ว่าไดรเวอร์กราฟิกของคุณไม่ได้รับการกำหนดค่าอย่างถูกต้องหรือล้าสมัย เราจำเป็นต้องลบไฟล์ไดรเวอร์ทั้งหมดก่อนที่เราจะติดตั้งไดร์เวอร์ใหม่ดังนั้นเราจำเป็นต้องใช้ยูทิลิตี้ Display Driver Uninstaller คุณสามารถดาวน์โหลดยูทิลิตี้ผ่านทางอินเทอร์เน็ตได้อย่างง่ายดาย
PRO TIP: หากปัญหาเกิดขึ้นกับคอมพิวเตอร์หรือแล็ปท็อป / โน้ตบุ๊คคุณควรลองใช้ซอฟต์แวร์ Reimage Plus ซึ่งสามารถสแกนที่เก็บข้อมูลและแทนที่ไฟล์ที่เสียหายได้ วิธีนี้ใช้ได้ผลในกรณีส่วนใหญ่เนื่องจากปัญหาเกิดจากความเสียหายของระบบ คุณสามารถดาวน์โหลด Reimage Plus โดยคลิกที่นี่- หลังจากติดตั้ง Display Driver Uninstaller (DDU) ให้เปิดคอมพิวเตอร์ของคุณใน เซฟโหมด คุณสามารถเรียนรู้วิธีการบูตเครื่องให้ปลอดภัยโดยการอ่านบทความของเรา
- หลังจากเริ่มระบบคอมพิวเตอร์ของคุณไปยังเซฟโหมดแล้วให้เปิดแอพพลิเคชันที่เพิ่งติดตั้งไว้ เลือกตัวเลือก Safe Mode
- หลังจากเปิดตัวแอพพลิเคชันแล้วให้เลือกตัวเลือกแรก Clean and restart แอ็พพลิเคชันจะถอนการติดตั้งไดรเวอร์ที่ติดตั้งไว้โดยอัตโนมัติและรีสตาร์ทเครื่องคอมพิวเตอร์ของคุณตามลำดับ
- เริ่มระบบคอมพิวเตอร์ของคุณให้เป็นโหมดปกติและเปิดแอพพลิเคชัน เปิดแอพพลิเคชัน GeForce เปิดแท็บ Drivers และคลิกที่ปุ่ม Driver Download ป้อนข้อกำหนดทางด้านขวาของหน้าจอและคลิก เริ่มค้นหา แอ็พพลิเคชันเพื่อค้นหาไดรเวอร์ที่ดีที่สุดสำหรับคอมพิวเตอร์ของคุณ
- หลังจากที่ไดร์เวอร์ได้รับการปรับปรุงแล้วให้ รีสตาร์ท คอมพิวเตอร์และตรวจสอบว่าปัญหาได้รับการแก้ไขแล้วหรือไม่
หากติดตั้งไดร์เวอร์รุ่นล่าสุดไม่ทำงาน (เช่นในหลาย ๆ กรณี) คุณควรทำตามขั้นตอนต่อไปนี้เพื่อตรวจสอบให้แน่ใจว่าไดร์เวอร์ไม่ได้รับการปรับปรุงโดยอัตโนมัติจาก Windows Update และติดตั้งไดร์เวอร์เวอร์ชั่นก่อนหน้า
- กด Windows + S เพื่อเปิดเมนูค้นหาของแถบเริ่มต้น พิมพ์ ระบบ ในกล่องโต้ตอบและเลือกรายการแรกที่ส่งคืนในผลลัพธ์
- เมื่ออยู่ในระบบให้คลิก การตั้งค่าระบบขั้นสูง ที่ด้านซ้ายของหน้าจอ
- ไปที่ แท็บฮาร์ดแวร์ และคลิกที่ การตั้งค่าการติดตั้งอุปกรณ์
- เลือกตัวเลือก No (อุปกรณ์ของคุณอาจทำงานไม่เป็นไปตามที่คาดหมาย) กดบันทึกการเปลี่ยนแปลงและออก การดำเนินการนี้จะปิดใช้งานการปรับปรุง Windows จากการอัพเดตไดรเวอร์กราฟิกโดยอัตโนมัติ
- ตอนนี้ให้กด Windows + X เพื่อเปิดเมนูเริ่มต้นอย่างรวดเร็วและเลือก Device Manager จากรายการตัวเลือกที่พร้อมใช้งาน
- เมื่ออยู่ใน Device manager ให้ขยายหมวด อะแดปเตอร์ดิสเพลย์ คลิกขวาที่ฮาร์ดแวร์และเลือก Update Driver Software
- เลือกตัวเลือกที่สอง เรียกดูโปรแกรมควบคุมสำหรับคอมพิวเตอร์ของฉัน ไปที่ตำแหน่งที่คุณดาวน์โหลดแพคเกจไดรเวอร์แล้วติดตั้ง
- หลังจากติดตั้งแล้วรีบูตเครื่องคอมพิวเตอร์ให้สมบูรณ์และตรวจดูว่าปัญหาได้รับการแก้ไขแล้วหรือไม่
แนวทางที่ 6: การอัพเดต BIOS ของคุณ
BIOS ย่อมาจาก Basic input / output System และเป็นเฟิร์มแวร์ที่ใช้ในการเริ่มต้นการทำางานของฮาร์ดแวร์ระหว่างขั้นตอนการบู๊ตเครื่องคอมพิวเตอร์ของคุณ ระบบ BIOS ได้รับการติดตั้งไว้ล่วงหน้าจากคอมพิวเตอร์ของคุณโดยผู้ผลิตของคุณและเป็นซอฟต์แวร์แรกที่รันเมื่อคอมพิวเตอร์ของคุณเริ่มทำงาน เป็นเหมือนกุญแจสำคัญที่เริ่มกระบวนการอื่น ๆ ทั้งหมดในคอมพิวเตอร์ของคุณ
นอกจากนี้ไบออสยังรับผิดชอบในการทดสอบส่วนประกอบฮาร์ดแวร์ในเครื่องคอมพิวเตอร์ของคุณและตรวจสอบให้แน่ใจว่าได้ทำงานอย่างถูกต้องโดยไม่มีข้อผิดพลาดใด ๆ BIOS ส่วนใหญ่ได้รับการออกแบบมาเฉพาะเพื่อทำงานร่วมกับรูปแบบหรือเมนบอร์ดที่เฉพาะเจาะจง ตามเนื้อผ้า BIOS ถูกเขียนขึ้นในรอมและฮาร์ดแวร์ที่จำเป็นต้องมีการเปลี่ยนเมื่ออัพเดตไบออส ในระบบคอมพิวเตอร์สมัยใหม่ไบออสจะถูกเก็บไว้ในหน่วยความจำแฟลชดังนั้นจึงสามารถเขียนใหม่ได้โดยไม่ต้องเป็นอันตรายต่อการเปลี่ยนฮาร์ดแวร์
มีรายงาน จำนวนมาก ที่การอัพเดตไบออสของคอมพิวเตอร์ช่วยแก้ปัญหาได้ทันที แต่เราเก็บไว้เป็นทางเลือกสุดท้ายเนื่องจากเป็นทางด้านเทคนิคมาก สำรองข้อมูลของคุณอย่างสมบูรณ์ก่อนที่จะใช้โซลูชันนี้ นอกจากนี้ให้พิจารณา ติดตั้ง BIOS ใหม่ แม้ว่าจะได้รับการอัปเดตเป็นเวอร์ชันล่าสุด เรามีบทความต่างๆมากมายที่กำหนดเป้าหมายเพื่อปรับปรุง BIOS ของเครื่องของคุณ (ค้นหาไซต์นี้เพื่ออัพเดตไบโอ)
บทความที่เกี่ยวข้อง:
Windows ได้หยุดการทำงานของอุปกรณ์นี้เนื่องจากมีรายงานปัญหา (รหัส 43) หน้าต่าง 10
PRO TIP: หากปัญหาเกิดขึ้นกับคอมพิวเตอร์หรือแล็ปท็อป / โน้ตบุ๊คคุณควรลองใช้ซอฟต์แวร์ Reimage Plus ซึ่งสามารถสแกนที่เก็บข้อมูลและแทนที่ไฟล์ที่เสียหายได้ วิธีนี้ใช้ได้ผลในกรณีส่วนใหญ่เนื่องจากปัญหาเกิดจากความเสียหายของระบบ คุณสามารถดาวน์โหลด Reimage Plus โดยคลิกที่นี่