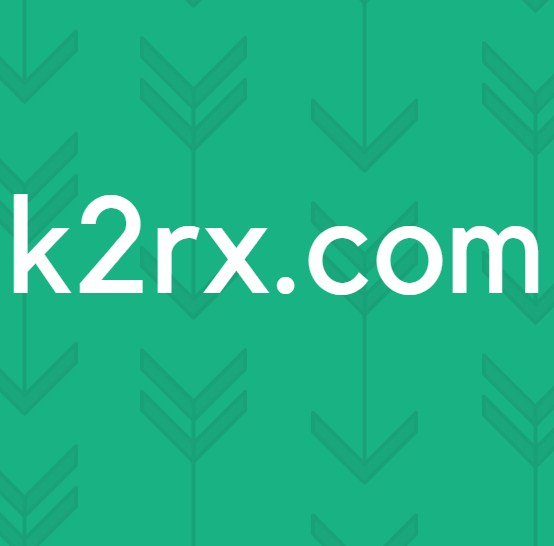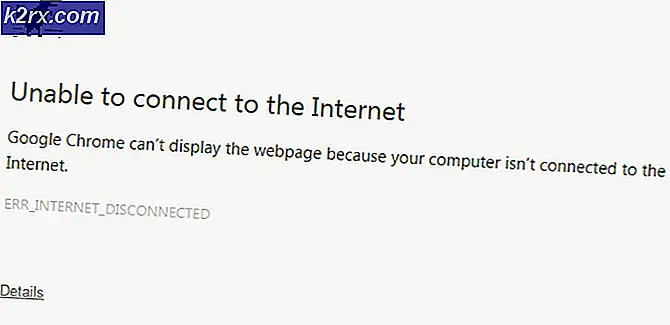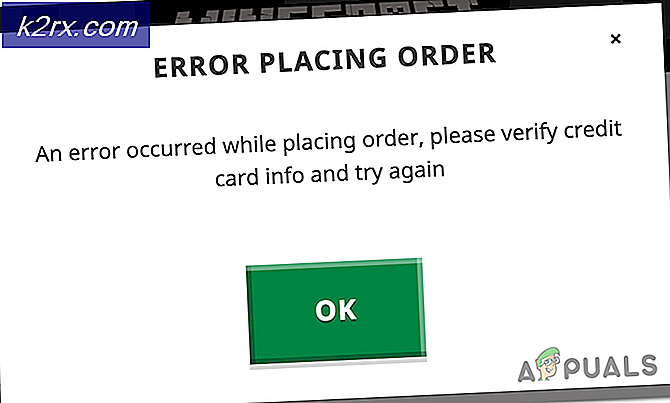รหัสข้อผิดพลาด Overwatch LC-202
รหัสข้อผิดพลาด LC-202 ย่อมาจากคำว่า "สูญเสียการเชื่อมต่อกับเซิร์ฟเวอร์‘. ปัญหานี้เกิดขึ้นสำหรับผู้ใช้ Overwatch บน PC, PlayStation 4, Xbox One และ Nintendo Switch ผู้ใช้ที่ได้รับผลกระทบส่วนใหญ่บอกว่าเมื่อลองอีกครั้งเกมจะโหลด แต่ไม่สามารถใช้การแชทด้วยเสียงในเกมได้
เมื่อแก้ไขปัญหานี้คุณควรเริ่มต้นด้วยการดูว่าคุณไม่ได้รับผลกระทบจากปัญหาเซิร์ฟเวอร์ที่แพร่หลายจริงหรือไม่
ในกรณีที่การตรวจสอบของคุณพบว่าปัญหาถูก จำกัด ไว้เฉพาะการกำหนดค่าปัจจุบันของคุณการพยายามแก้ไขปัญหาครั้งแรกของคุณควรเป็นการรีสตาร์ทหรือรีเซ็ตเราเตอร์ของคุณเพื่อล้างความไม่สอดคล้องกันของ TCP / IP ที่อาจทำให้เกิดข้อผิดพลาดนี้
อย่างไรก็ตามมีโอกาสที่คุณจะจัดการกับไฟล์ NAT (การแปลที่อยู่เครือข่าย) ปัญหาแทน หากคุณใช้เราเตอร์รุ่นเก่าคุณอาจต้องส่งต่อพอร์ตที่ Overwatch ใช้ด้วยตนเองเพื่อแก้ไขปัญหา แต่ถ้าคุณใช้เราเตอร์รุ่นใหม่ที่รองรับ UPnP สิ่งที่คุณต้องทำคือเปิดใช้งานตัวเลือกนี้ในไฟล์ การตั้งค่า เมนู.
ในบางกรณีความไม่สอดคล้องกันของ DNS (ระบบชื่อโดเมน) ยังสามารถรับผิดชอบต่อการปรากฏของไฟล์ รหัสข้อผิดพลาด LC-202ในกรณีนี้สิ่งที่คุณต้องทำคือเปลี่ยนไปใช้ DNS สาธารณะของ Google (ไม่ว่าจะเป็น IPV4 หรือ IPV6) แต่โปรดทราบว่าขั้นตอนที่แน่นอนในการดำเนินการนี้จะแตกต่างกันไปขึ้นอยู่กับว่าคุณพบปัญหาบนคอนโซล (PS4 หรือ Xbox One) หรือพีซี
ในกรณีที่คุณใช้ชุดโปรแกรมป้องกันไวรัสที่มีการป้องกันมากเกินไปคุณควรตรวจสอบเพื่อดูว่าปัญหาเกิดขึ้นหรือไม่เนื่องจากเกมไม่ได้รับอนุญาตให้สื่อสารกับเซิร์ฟเวอร์เกมเนื่องจากมีผลบวกที่ผิดพลาด ในกรณีนี้คุณควรจะสามารถแก้ไขปัญหาได้โดยการอนุญาตพิเศษตัวเปิดเกม + เกม (Battle.net) ในการตั้งค่า AV ของคุณหรือโดยการถอนการติดตั้งชุดของบุคคลที่สามที่มีการป้องกันมากเกินไป
ในกรณีที่คุณเห็นข้อผิดพลาดบนคอนโซลและไม่มีการแก้ไขใด ๆ ที่ได้ผลสำหรับคุณคุณควรลองติดตั้งเกมใหม่พร้อมกับส่วนเสริมและการอัปเดตทั้งหมด ผู้ใช้ที่ได้รับผลกระทบบางรายยืนยันว่าการดำเนินการนี้ทำให้สามารถเชื่อมต่อกับเกมออนไลน์ได้ในที่สุดโดยไม่เห็นรหัสข้อผิดพลาดเดียวกัน
กำลังตรวจสอบปัญหาเซิร์ฟเวอร์
ก่อนที่คุณจะพยายามแก้ไขปัญหาในพื้นที่คุณควรเริ่มต้นด้วยการแก้ไขปัญหาเซิร์ฟเวอร์เพื่อให้แน่ใจว่าปัญหาไม่ได้อยู่เหนือการควบคุมของคุณ ที่ผ่านมามีคนรับมือกับ ข้อผิดพลาด LC-202ในสถานการณ์ที่เซิร์ฟเวอร์เกม Overwatch ในพื้นที่ของตนได้รับผลกระทบจากช่วงเวลาหยุดทำงาน
หากคุณสงสัยว่านี่อาจเป็นสาเหตุของปัญหาคุณควรใช้บริการต่างๆเช่น DownDetector หรือ Outage.report เพื่อดูว่าผู้ใช้รายอื่นในพื้นที่ของคุณกำลังเผชิญกับรหัสข้อผิดพลาดเดียวกันกับคุณหรือไม่
หากคุณพบรายงานล่าสุดโดยผู้ใช้รายอื่นที่ประสบปัญหาเดียวกัน LC-202ข้อผิดพลาดคุณควรดูบัญชีทางการสองบัญชีที่โดยปกติ Blizzard จะโพสต์การอัปเดตที่เกี่ยวข้องกับปัญหาเกม - @PlayOverwatch และ @BlizzardCS).
ดูโพสต์ล่าสุดและดูว่ามีประกาศอย่างเป็นทางการที่เกี่ยวข้องกับรหัสข้อผิดพลาดนี้หรือไม่
บันทึก: ในกรณีที่การตรวจสอบที่คุณเพิ่งดำเนินการพบว่ามีปัญหาเซิร์ฟเวอร์ที่อยู่นอกเหนือการควบคุมของคุณไม่มีกลยุทธ์การซ่อมแซมอื่นใดนอกจากรอให้ปัญหาได้รับการแก้ไขโดยนักพัฒนาของ Blizzard
อย่างไรก็ตามในกรณีที่คุณเพิ่งยืนยันว่าปัญหาไม่ลุกลามดูเหมือนจะเกิดขึ้นกับคุณเท่านั้นมีโอกาสสูงที่การแก้ไขข้อใดข้อหนึ่งด้านล่างนี้จะช่วยให้คุณสามารถแก้ไขปัญหาได้ ในกรณีนี้ให้เลื่อนลงไปที่การแก้ไขที่เป็นไปได้ถัดไปด้านล่าง
การรีเซ็ตอุปกรณ์เครือข่ายของคุณ
หากก่อนหน้านี้คุณยืนยันว่า Blizzard ไม่ได้จัดการกับปัญหาที่แพร่หลายผู้กระทำผิดที่พบบ่อยที่สุดที่อาจต้องรับผิดชอบต่อ ข้อผิดพลาด LC-202เป็นความไม่สอดคล้องกับอุปกรณ์เครือข่ายที่คุณใช้งานอยู่
ตามรายงานของผู้ใช้ที่ได้รับผลกระทบเราเตอร์ของผู้ใช้ปลายทางที่ทำงานโดยใช้แบนด์วิดท์ที่ จำกัด มีแนวโน้มที่จะเต็มไปด้วยข้อมูลโดยกำหนดว่าไคลเอนต์เกมจะทริกเกอร์ข้อผิดพลาดหลังจากไม่สามารถเชื่อมต่อได้อย่างถูกต้องซึ่งโดยทั่วไปจะเกิดขึ้นเมื่ออุปกรณ์หลายเครื่องเชื่อมต่อกับเครือข่ายเดียวกันและ การแลกเปลี่ยนข้อมูลจึงเกิดขึ้นมากมาย
หากสถานการณ์นี้ใช้ได้มีสองกลยุทธ์ที่แตกต่างกันที่จะช่วยให้คุณแก้ไข ข้อผิดพลาด LC-202หากเกิดจากความไม่สอดคล้องกันของเราเตอร์ - A. การรีบูตเราเตอร์ และ B. การรีเซ็ตเราเตอร์
A. การรีบูตเราเตอร์
หากคุณคิดว่าเราเตอร์ของคุณอาจจะตำหนิสำหรับปัญหานี้คุณควรเริ่มต้นด้วยการรีบูตเราเตอร์ง่ายๆ การดำเนินการนี้ทำได้ค่อนข้างง่ายและจะไม่ทำให้ข้อมูลสูญหายใด ๆ
การรีบูตเครื่องควรเพียงพอในกรณีที่คุณใช้เราเตอร์รุ่นเก่า - สิ่งนี้ได้รับการยืนยันว่ามีประสิทธิภาพโดยผู้ใช้ที่ได้รับผลกระทบหลายรายซึ่งก่อนหน้านี้มีปัญหากับ ข้อผิดพลาด LC-202
ในการรีบูตเราเตอร์อย่างง่ายให้กดปุ่ม ปิด ปุ่มที่ด้านหลังของอุปกรณ์ เมื่อคุณปิดเครื่องแล้วปล่อยไว้แบบนี้เป็นเวลาหนึ่งนาทีเต็มก่อนที่จะเริ่มต้นใหม่อีกครั้ง ในขณะที่รอคุณสามารถถอดสายไฟออกได้ด้วยเพื่อให้แน่ใจว่าตัวเก็บประจุไฟหมด
หลังจากที่คุณรีบูตเราเตอร์ของคุณสำเร็จแล้วให้รอให้การเชื่อมต่ออินเทอร์เน็ตถูกสร้างขึ้นใหม่จากนั้นทำซ้ำการกระทำที่ทำให้เกิดข้อผิดพลาดใน Overwatch ก่อนหน้านี้และดูว่าปัญหาได้รับการแก้ไขแล้วหรือไม่
B. การรีเซ็ตเราเตอร์
หากการรีบูตเราเตอร์ของคุณไม่สามารถแก้ปัญหาให้คุณได้เนื่องจากคุณยังคงเห็นไฟล์ ข้อผิดพลาด LC-202ขั้นตอนต่อไปคือการรีเซ็ตเราเตอร์
แต่ก่อนที่คุณจะดำเนินการต่อลองพิจารณาข้อเท็จจริงที่ว่าการดำเนินการนี้จะจบลงด้วยการล้างการตั้งค่าส่วนบุคคลใด ๆ ที่คุณสร้างไว้ก่อนหน้านี้ซึ่งรวมถึงข้อมูลรับรองการเข้าสู่ระบบที่กำหนดเองพอร์ตที่อนุญาตพิเศษและช่วง IP รายการที่ถูกบล็อกพอร์ตที่ส่งต่อและอื่น ๆ
หากคุณเข้าใจผลที่ตามมาของทรายคุณยังคงต้องการดำเนินการนี้ต่อไปคุณต้องไปถึงปุ่มรีเซ็ตที่ด้านหลังของเราเตอร์ของคุณ แต่โปรดทราบว่าในรุ่นส่วนใหญ่คุณจะต้องใช้ไม้จิ้มฟันหรือไขควงขนาดเล็กเพื่อที่จะกดปุ่มนั้นเนื่องจากน่าจะติดตั้งอยู่ภายในเคส ผู้ผลิตส่วนใหญ่ใช้วิธีนี้เพื่อหลีกเลี่ยงการกดโดยไม่ได้ตั้งใจ
สำคัญ: เราเตอร์บางรุ่นจะ "ลืม" ข้อมูลประจำตัวของ ISP ที่เก็บไว้ก่อนหน้านี้เมื่อทำการรีเซ็ต ด้วยเหตุนี้จึงเป็นสิ่งสำคัญที่จะต้องตรวจสอบให้แน่ใจว่าคุณมีข้อมูลรับรอง ISP ของคุณให้พร้อมก่อนที่จะเริ่มการรีเซ็ตเราเตอร์
ในการรีเซ็ตเราเตอร์ให้กดปุ่ม รีเซ็ต เป็นเวลา 10 วินาทีขึ้นไปหรือจนกว่าคุณจะเห็นไฟ LED ด้านหน้ากะพริบพร้อมกัน เมื่อคุณเห็นลักษณะการทำงานนี้เกิดขึ้นให้ปล่อยปุ่มรีเซ็ตและรอให้การเชื่อมต่ออินเทอร์เน็ตถูกสร้างขึ้นใหม่หรือใส่ข้อมูลรับรองที่ ISP ของคุณให้มาอีกครั้งหากจำเป็น
หลังจากรีเซ็ตเสร็จสิ้นให้ทำซ้ำการดำเนินการที่เคยเป็นสาเหตุของไฟล์ ข้อผิดพลาด LC-202และดูว่าปัญหาได้รับการแก้ไขแล้วหรือยัง
ในกรณีที่คุณยังคงเห็นรหัสข้อผิดพลาดเดิมให้เลื่อนลงไปที่การแก้ไขที่เป็นไปได้ถัดไปด้านล่าง
การส่งต่อพอร์ตที่ Overwatch ใช้
หากการแก้ไขที่เป็นไปได้ข้างต้นไม่ได้ผลสำหรับคุณสาเหตุหนึ่งที่อาจทำให้เกิดปัญหานี้คือกรณีที่เซิร์ฟเวอร์เกมไม่เห็นด้วยกับข้อมูลที่เครื่องของคุณส่งมา
และในกรณีส่วนใหญ่ปัญหานี้จะเกิดขึ้นหากการเลือกพอร์ตเฉพาะที่ใช้โดย Overwatch ไม่ได้เปิดอยู่และเกมไม่สามารถใช้งานได้ หากสถานการณ์นี้ใช้ได้คุณควรจะสามารถแก้ไขปัญหาได้โดยการส่งต่อพอร์ตที่ต้องการโดยอัตโนมัติ (เฉพาะในกรณีที่เราเตอร์รองรับ UPnP) หรือโดยการส่งต่อพอร์ตด้วยตนเองผ่านเมนูการตั้งค่าเราเตอร์
ในกรณีที่คุณมีเราเตอร์ที่รองรับ UPnP (Universal Plug and Play) และคุณสงสัยว่าคุณสมบัตินี้อาจถูกปิดใช้งานคุณสามารถแก้ไขปัญหาได้โดยอำนวยความสะดวกในการส่งต่อพอร์ตอัตโนมัติโดยเปิดใช้ UPnP ในการตั้งค่าเราเตอร์ของคุณ (คู่มือย่อยก).
ในกรณีที่คุณใช้เราเตอร์รุ่นเก่าที่ไม่รองรับ UPnP ให้ปฏิบัติตาม คู่มือย่อย B เพื่อส่งต่อพอร์ตที่ Overwatch ใช้โดยอัตโนมัติ
A. การใช้ UPnP เพื่อส่งต่อพอร์ต Overwatch โดยอัตโนมัติ
- บนพีซีที่เชื่อมต่อกับเครือข่ายเดียวกับเครื่องที่คุณเล่นเกมให้เปิดเบราว์เซอร์ใดก็ได้และพิมพ์ที่อยู่ IP ต่อไปนี้ภายในแถบนำทางแล้วกด ป้อน:
192.168.0.1 192.168.1.1
บันทึก: หากไม่มีที่อยู่เหล่านี้สำหรับคุณให้ค้นหาขั้นตอนเฉพาะในการเข้าถึงเมนูการตั้งค่าของเราเตอร์ของคุณทางออนไลน์
- ที่หน้าจอเข้าสู่ระบบเริ่มต้นของเราเตอร์ของคุณให้ป้อนข้อมูลรับรองที่กำหนดเองของคุณหากคุณได้กำหนดไว้ก่อนหน้านี้ หากนี่เป็นครั้งแรกที่คุณเข้าถึงเมนูการตั้งค่าเราเตอร์ให้ลองใช้ข้อมูลรับรองการเข้าสู่ระบบทั่วไป - แอดมิน ในฐานะผู้ใช้และ 1234 เป็นรหัสผ่าน
บันทึก: มีความเห็นพ้องกันระหว่างผู้ผลิตส่วนใหญ่เกี่ยวกับข้อมูลรับรองทั่วไป แต่ในกรณีที่ใช้ไม่ได้ผลให้ค้นหาข้อมูลรับรองเริ่มต้นทางออนไลน์ตามรุ่นเราเตอร์ที่คุณใช้ - เมื่อคุณอยู่ในการตั้งค่าเราเตอร์ของคุณในที่สุดให้มองหาเมนูขั้นสูงและดูว่ามีเมนูที่ตั้งชื่อไว้หรือไม่ การส่งต่อ NAT หรือคล้ายกัน ภายในเมนู NAT Forwarding คุณจะพบตัวเลือกที่จะช่วยให้คุณสามารถเปิดใช้งาน UPnP ได้ เมื่อคุณเห็นให้ตรวจสอบว่าได้เปิดใช้งานแล้วจากนั้นบันทึกการกำหนดค่าปัจจุบัน
- เมื่อคุณแน่ใจว่าเปิดใช้งาน UPnP แล้วให้รีสตาร์ททั้งเราเตอร์และคอนโซล / พีซีที่คุณเล่นเกมและดูว่าคุณสามารถแก้ไขข้อผิดพลาดได้สำเร็จหรือไม่
ในกรณีที่สถานการณ์นี้ใช้ไม่ได้หรือคุณไม่สามารถเปิดใช้งาน UPnP จากการตั้งค่าเราเตอร์ของคุณให้เลื่อนลงไปที่การแก้ไขที่เป็นไปได้ถัดไปด้านล่าง
B. ส่งต่อพอร์ตที่ Overwatch ใช้ด้วยตนเอง
- ทำตามขั้นตอนที่ 1 และขั้นตอนที่ 2 จากคำแนะนำด้านบนเพื่อเข้าถึงเมนูการตั้งค่าเราเตอร์ของคุณ
- เมื่อเข้าไปข้างในแล้วให้เข้าไปที่ไฟล์ ขั้นสูง และมองหาตัวเลือกที่เรียกว่า การส่งต่อพอร์ต หรือคล้ายกัน
บันทึก: ชื่อที่แน่นอนของตัวเลือกเหล่านี้และหน้าจอที่คุณเห็นจะแตกต่างกันไปขึ้นอยู่กับผู้ผลิตเราเตอร์ของคุณ
- หลังจากคุณพบเมนูที่ให้คุณส่งต่อพอร์ตด้วยตนเองแล้วให้เริ่มเพิ่มพอร์ตที่ Overwatch ต้องการขึ้นอยู่กับแพลตฟอร์มที่คุณเลือก:
Overwatch - Playstation 4 TCP: 1935, 3478-3480 UDP: 3074, 3478-3479 Overwatch - Xbox One TCP: 3074 UDP: 88, 500, 3074, 3544, 4500 Overwatch - พีซี TCP: 1119, 3724, 6113 UDP: 5060, 5062, 6250, 3478-3479, 12000-64000
- เมื่อคุณส่งต่อพอร์ตที่ต้องการสำเร็จแล้วให้รีสตาร์ททั้งเราเตอร์และคอมพิวเตอร์ของคุณจากนั้นดูว่าปัญหาได้รับการแก้ไขแล้วหรือไม่
ในกรณีที่คุณยังคงเห็นรหัสข้อผิดพลาดเดิมเกิดขึ้นหรือพอร์ตที่จำเป็นถูกส่งต่อไปแล้วให้เลื่อนลงไปที่การแก้ไขที่เป็นไปได้ถัดไปด้านล่าง
การย้ายข้อมูลไปยัง DNS ของ Google
ตามที่ปรากฎความไม่สอดคล้องกับ DNS เริ่มต้นอาจทำให้เกิดการปรากฏตัวของไฟล์ ข้อผิดพลาด LC-202ผู้ใช้ที่ได้รับผลกระทบบางรายสามารถแก้ไขปัญหาได้โดยการย้ายไปยัง DNS (ระบบชื่อโดเมน) ที่ Google จัดหาให้และตามที่ผู้ใช้ทำเช่นนั้นข้อผิดพลาดก็หยุดเกิดขึ้นทั้งหมด
แต่โปรดทราบว่าขึ้นอยู่กับว่าคุณเห็นข้อผิดพลาดนี้บนพีซี Xbox One หรือ PlayStation 4 หรือไม่ขั้นตอนที่แน่นอนในการเปลี่ยน DNS เริ่มต้นให้เทียบเท่าของ Google จะแตกต่างกัน - นี่คือเหตุผลที่เราได้สร้าง 3 ย่อยแยกกัน - คำแนะนำที่จะแสดงวิธีตั้งค่า Google DNS บน PC, Xbox one และ Ps4
A. การใช้ Google DNS บนพีซี
- กด คีย์ Windows + R เพื่อเปิดไฟล์ วิ่ง กล่องโต้ตอบ ถัดไปพิมพ์ ‘ncpa.cpl’ แล้วกด ป้อน เพื่อเปิดไฟล์ เชื่อมต่อเครือข่าย หน้าต่าง.
- เมื่อคุณอยู่ใน เชื่อมต่อเครือข่าย คลิกขวาที่หน้าต่าง Wi-Fi (การเชื่อมต่อเครือข่ายไร้สาย) และเลือก คุณสมบัติ หากคุณกำลังใช้การเชื่อมต่อไร้สาย ในกรณีที่คุณใช้การเชื่อมต่อแบบใช้สายให้คลิกขวาที่ อีเธอร์เน็ต (การเชื่อมต่อท้องถิ่น) แทน.
- เมื่อคุณอยู่ใน Wi-Fi หรือ คุณสมบัติอีเธอร์เน็ต ไปที่หน้าจอ เครือข่าย จากนั้นไปที่แท็บการเชื่อมต่อนี้ใช้รายการต่อไปนี้มาตรา. เมื่อคุณไปถึงแล้วให้เลือกช่องที่เกี่ยวข้องกับอินเทอร์เน็ตโปรโตคอลเวอร์ชัน 4 (TCP / IPv4)จากนั้นคลิกที่ไฟล์ คุณสมบัติ ปุ่ม.
- เมื่อคุณอยู่ในคุณสมบัติอินเทอร์เน็ตโปรโตคอลเวอร์ชัน 4 (TCP / IPv4) หน้าจอ, เลือกไฟล์ ทั่วไป จากนั้นเลือกช่องที่เกี่ยวข้องกับใช้ที่อยู่เซิร์ฟเวอร์ DNS ต่อไปนี้
- ถัดไปแทนที่ไฟล์เซิร์ฟเวอร์ DNS ที่กำหนดไว้ล่วงหน้าและ DNS สำรอง เซิร์ฟเวอร์ที่มีค่าต่อไปนี้:
8.8.8.8 8.8.4.4
- เมื่อคุณจัดการแก้ไขการตั้งค่าสำหรับ TCP / IPv4,ทำสิ่งเดียวกันสำหรับ TCP / IPv6โดยการเข้าถึงไฟล์ Internet Protocol เวอร์ชัน 6เมนูและการตั้งค่า เซิร์ฟเวอร์ DNS ที่ต้องการ และ เซิร์ฟเวอร์ DNS สำรอง เป็นค่าต่อไปนี้:
2001:4860:4860::8888 2001:4860:4860::8844
- หลังจากที่คุณทำการเปลี่ยนแปลงและบันทึกการกำหนดค่าปัจจุบันรีสตาร์ทพีซีของคุณเปิด Overwatch เมื่อการเริ่มต้นครั้งถัดไปเสร็จสมบูรณ์และดูว่าปัญหาได้รับการแก้ไขแล้วหรือไม่
B. การใช้ Google DNS บน Xbox One
- จากแผงควบคุมหลักของเมนู Xbox One ของคุณให้กดปุ่ม Xbox บนคอนโทรลเลอร์ของคุณเพื่อเปิดเมนูคำแนะนำ เมื่อเข้าไปข้างในแล้วให้เข้าไปที่ไฟล์ การตั้งค่าทั้งหมด เมนู.
- ข้างใน การตั้งค่า ให้มองหาไฟล์ เครือข่าย บนเมนูแนวตั้งทางด้านขวาจากนั้นเข้าถึงไฟล์ ตั้งค่าขั้นสูง เมนูย่อย
- ข้างใน เครือข่าย เมนูของคุณ Xbox One คอนโซลเลือก ตั้งค่าขั้นสูง จากส่วนทางด้านซ้าย
- ข้างใน ตั้งค่าขั้นสูง เมนูให้เลือก การตั้งค่า DNSจากนั้นเลือก คู่มือ ในพรอมต์ถัดไป
- ที่หน้าจอถัดไปเปลี่ยนค่าเริ่มต้น ค่า DNS ดังต่อไปนี้:
DNS หลัก: 8.8.8.8 DNS รอง: 8.8.4.4
บันทึก: หากคุณต้องการใช้ IPV6 ให้ใช้ค่าเหล่านี้แทน:
DNS หลัก: 208.67.222.222 DNS รอง: 208.67.220.220
- บันทึกการเปลี่ยนแปลงรีสตาร์ทคอนโซลของคุณและดูว่าปัญหาได้รับการแก้ไขแล้วหรือไม่
C. การใช้ Google DNS บน PlayStation 4
- จากแดชบอร์ดหลักของคอนโซล PS4 ของคุณไปที่ไฟล์ การตั้งค่า ไอคอนและกด X เพื่อเข้าสู่เมนู
- ข้างใน การตั้งค่า ไปที่เมนู การตั้งค่า> เครือข่าย แล้วเลือก ตั้งค่าการเชื่อมต่ออินเทอร์เน็ต จากรายการตัวเลือกที่มี
- ในหน้าจอถัดไปให้เลือก Wi-Fi หรือ LAN ขึ้นอยู่กับว่าคุณกำลังเชื่อมต่อกับเครือข่ายไร้สายหรือแบบใช้สาย (อีเธอร์เน็ต)
- จากนั้นเลือก กำหนดเอง จากรายการตัวเลือกและเลือก อัตโนมัติ เมื่อคุณถูกถามเกี่ยวกับไฟล์ ที่อยู่ IP.
- เมื่อถูกขอให้ตั้งค่า ชื่อโฮสต์ DHCPเลือก ไม่ระบุ.
- ในที่สุดคุณก็ไปที่ไฟล์ การตั้งค่า DNSตั้งค่าเป็น คู่มือ. จากนั้นตั้งค่า DNS หลัก ถึง 8.8.8.8 และ DNS รอง ถึง 8.8.4.4.
บันทึก: หากคุณต้องการใช้ไฟล์ Google DNS สำหรับ IPV6, ใช้ค่าต่อไปนี้แทน:DNS หลัก - 208.67.222.222 DNS รอง - 208.67.220.220
- บันทึกการเปลี่ยนแปลงรีสตาร์ทคอนโซล PS4 ของคุณและดูว่าปัญหาได้รับการแก้ไขเมื่อเริ่มต้นคอมพิวเตอร์ครั้งถัดไปหรือไม่
ในกรณีที่ปัญหาเดิมยังคงเกิดขึ้นแม้ว่าคุณจะแก้ไข DNS เริ่มต้นแล้วให้เลื่อนลงไปที่การแก้ไขที่เป็นไปได้ถัดไปด้านล่าง
รายการที่อนุญาต Overwatch ในการตั้งค่าไฟร์วอลล์ (เฉพาะพีซี)
ตามที่ปรากฎขึ้นอยู่กับการตั้งค่าความปลอดภัยของคุณที่มีการกำหนดค่าโปรแกรมป้องกันไวรัสของคุณในขณะนี้ข้อผิดพลาดนี้อาจได้รับการอำนวยความสะดวกโดยชุด AV ที่มีการป้องกันมากเกินไปซึ่งจะปิดกั้นการเชื่อมต่อระหว่างพีซีของคุณและเซิร์ฟเวอร์ของเกม
หากสถานการณ์นี้เป็นไปได้คุณควรจะสามารถแก้ไขปัญหาได้โดยกำหนดรายการปฏิบัติการ Overwatch ที่อนุญาตพิเศษเพื่อให้มั่นใจว่าชุดรักษาความปลอดภัยของคุณจะไม่รบกวนการทำงาน ผู้ใช้ที่ได้รับผลกระทบหลายรายยืนยันว่าไฟล์ ข้อผิดพลาด LC-202ได้รับการแก้ไขหลังจากที่พวกเขาอยู่ในรายการที่อนุญาตพิเศษของ Overwatch ปฏิบัติการหลักและ ตัวเรียกใช้ Battle.net ใน Windows Defender
บันทึก: คำแนะนำด้านล่างนี้จะแสดงวิธีการอนุญาตพิเศษ Overwatch + Battle.net จาก Windows Defender หากคุณกำลังใช้ชุดของบุคคลที่สามให้ค้นหาขั้นตอนเฉพาะในการเพิ่มเกมในรายการข้อยกเว้นทางออนไลน์หรือทำตามคำแนะนำถัดไปด้านล่างเพื่อดูคำแนะนำในการถอนการติดตั้งทั้งหมด
- กด คีย์ Windows + R เพื่อเปิดไฟล์ วิ่ง กล่องโต้ตอบ ถัดไปพิมพ์ "ควบคุม firewall.cpl" เพื่อเปิดความคลาสสิก อินเทอร์เฟซ Windows Firewall.
- เมื่อคุณอยู่ในเมนูหลักของ Windows Defender Firewall ให้คลิกที่อนุญาตแอปหรือคุณสมบัติผ่าน Windows Defender Firewallจากเมนูด้านซ้าย
- ข้างใน แอพที่อนุญาต คลิกที่เมนูเปลี่ยนการตั้งค่าจากนั้นคลิก ใช่ ที่ UAC (การควบคุมบัญชีผู้ใช้)พรอมต์
- เมื่อคุณสามารถเข้าถึงแบบเต็มแล้วให้เลื่อนลงไปตามรายการที่อนุญาตและดูว่า Overwatch และ Battle.net ทั้งสองมีรายการเฉพาะ หากคุณสามารถหาตำแหน่งได้โปรดตรวจสอบให้แน่ใจว่าทั้งสองกล่อง (ส่วนตัวและสาธารณะ)จะถูกตรวจสอบจากนั้นคลิก ตกลง เพื่อบันทึกการเปลี่ยนแปลง
บันทึก: ในกรณีที่ไม่มีรายการสำหรับ Overwatch และ Battle.net ในรายการนี้ให้เพิ่มด้วยตนเองโดยคลิกที่อนุญาตแอปอื่นและคลิกที่ไฟล์เรียกดูปุ่ม. จากนั้นไปที่ตำแหน่งของเกมปฏิบัติการและเพิ่มทุกรายการด้วยตนเอง - เมื่อสามารถเรียกใช้งานหลักของ Overwatch และตัวเรียกใช้งานเกมได้แล้ว (Battle.net) อยู่ในรายการที่อนุญาตพิเศษใน Windows Firewall รีสตาร์ทคอมพิวเตอร์และดูว่าปัญหาได้รับการแก้ไขหรือไม่เมื่อเริ่มต้นคอมพิวเตอร์ครั้งถัดไป
ในกรณีที่คุณใช้ชุดของบุคคลที่สามหรือรายการที่อนุญาตพิเศษไม่ได้สร้างความแตกต่างใด ๆ ให้เลื่อนลงไปที่การแก้ไขที่เป็นไปได้ถัดไปด้านล่าง
การถอนการติดตั้ง Overprotective Firewall (เฉพาะพีซี)
ในกรณีที่คุณใช้ชุด AV ของบุคคลที่สามและรายการที่อนุญาตพิเศษไม่ได้ผลด้วยเหตุผลหลายประการวิธีที่มีประสิทธิภาพที่สุดในการตรวจสอบให้แน่ใจว่าคุณไม่ได้รับมือกับการรบกวนบางประเภทคือเพียงแค่ถอนการติดตั้งโปรแกรมป้องกันไวรัสทั้งหมด
ถ้า ข้อผิดพลาด LC-202 ปัญหายังคงเกิดขึ้นแม้ว่าคุณจะทำสิ่งนี้แล้วก็ตามคุณสามารถติดตั้งชุด AV ใหม่ได้อย่างปลอดภัยเมื่อคุณกำจัดมันออกจากรายชื่อผู้กระทำผิดได้สำเร็จ
คำแนะนำโดยย่อเกี่ยวกับการถอนการติดตั้งไฟร์วอลล์ที่มีการป้องกันมากเกินไปมีดังนี้
- กด คีย์ Windows + R เพื่อเปิดไฟล์ วิ่ง กล่องโต้ตอบ ถัดไปพิมพ์ "appwiz.cpl" ภายในกล่องข้อความแล้วกด ป้อน เพื่อเปิดไฟล์ โปรแกรมและไฟล์ เมนู.
- เมื่อคุณอยู่ใน โปรแกรมและคุณสมบัติ เมนูเลื่อนลงไปตามรายการแอพพลิเคชั่นที่ติดตั้งและค้นหาชุด AV ของ บริษัท อื่นที่คุณต้องการถอนการติดตั้ง ในการเริ่มต้นกระบวนการนี้ให้คลิกขวาที่โปรแกรมที่คุณต้องการกำจัดแล้วคลิก ถอนการติดตั้ง จากเมนูบริบทที่เพิ่งปรากฏ
- ในหน้าจอถัดไปทำตามคำแนะนำบนหน้าจอเพื่อทำการถอนการติดตั้งให้เสร็จสิ้นจากนั้นรีสตาร์ทคอมพิวเตอร์
- เมื่อคุณลบชุดของบุคคลที่สามสำเร็จแล้วให้เปิด Overwatch อีกครั้งและดูว่าปัญหายังคงเกิดขึ้นหรือไม่
ในกรณีที่สถานการณ์นี้ใช้ไม่ได้เนื่องจากคุณพบปัญหาในการปลอบใจให้ทำตามวิธีการถัดไปด้านล่าง
การติดตั้งเกมใหม่ (เฉพาะคอนโซล)
ปรากฎว่ามีผู้ใช้ที่ได้รับผลกระทบจำนวนมากที่เราพบ ข้อผิดพลาด LC-202บนคอนโซลได้ยืนยันว่าปัญหาหยุดเกิดขึ้นหลังจากที่พวกเขาติดตั้ง Overwatch บน Xbox One หรือ Ps4 ใหม่
แน่นอนขั้นตอนในการดำเนินการนี้จะแตกต่างกันไปขึ้นอยู่กับคอนโซลที่คุณพบปัญหา ด้วยเหตุนี้เราจึงได้รวบรวมคำแนะนำย่อยที่แตกต่างกันสองคำ - หนึ่งสำหรับ PS4 และอีกหนึ่งสำหรับ Xbox One ทำตามสิ่งที่เกี่ยวข้องกับคอนโซลที่คุณเลือก
A. การติดตั้ง Overwatch บน Xbox One อีกครั้ง
- บนแดชบอร์ดหลักของคอนโซลของคุณให้กดปุ่ม Xbox บนคอนโทรลเลอร์ของคุณจากนั้นใช้เมนูคำแนะนำเพื่อไปที่ไฟล์ เมนูเกมและแอพของฉัน
- ข้างใน เกมและแอพ เมนูเลื่อนลงไปตามรายการแอพพลิเคชั่นที่ติดตั้งและค้นหา Overwatch
- จากนั้นเลือก Overwatch และกดปุ่มเริ่มเพื่อเลือกจัดการเกมจากเมนูบริบทที่เพิ่งปรากฏ
- เมื่อคุณไปที่เมนูถัดไปให้เลือก ถอนการติดตั้งทั้งหมดและทำตามคำแนะนำบนหน้าจอเพื่อให้แน่ใจว่าคุณกำลังถอนการติดตั้งทั้งเกมหลักพร้อมกับส่วนเสริมและการอัปเดตที่ติดตั้งทั้งหมด
บันทึก: โปรดทราบว่าการดำเนินการนี้จะไม่ส่งผลต่อเกมที่คุณบันทึกไว้ - หลังจากการถอนการติดตั้งเสร็จสิ้นให้รีบูตคอนโซลของคุณจากนั้นดำเนินการต่อและติดตั้ง Overwatch ใหม่ตั้งแต่ต้น
- เมื่อการติดตั้งเสร็จสมบูรณ์ให้เปิด Overwatch อีกครั้งและดูว่าปัญหาได้รับการแก้ไขแล้วหรือไม่
B. การติดตั้ง Overwatch บน Ps4
- จากเมนูแดชบอร์ดหลักของ PS4 ให้เข้าไปที่ไฟล์ ห้องสมุด เมนู.
- จากเมนูถัดไปเลือก เกม (จากด้านซ้ายมือของหน้าจอ) จากนั้นเลื่อนไปที่ส่วนด้านขวามือค้นหารายการที่เกี่ยวข้องกับ Overwatch แล้วกดปุ่ม ตัวเลือก ปุ่มบนคอนโทรลเลอร์ของคุณ
จากนั้นเลือกไฟล์ ลบ ตัวเลือกจากเมนูบริบทที่เพิ่งปรากฏ - เมื่อการถอนการติดตั้งเสร็จสิ้นให้รีบูตคอนโซลของคุณจากนั้นติดตั้งเกมใหม่เมื่อการเริ่มต้นครั้งถัดไปเสร็จสมบูรณ์
- เข้าถึงห้องสมุดของคุณอีกครั้งดาวน์โหลดและติดตั้ง Overwatch อีกครั้งและดูว่าปัญหาได้รับการแก้ไขแล้วหรือไม่