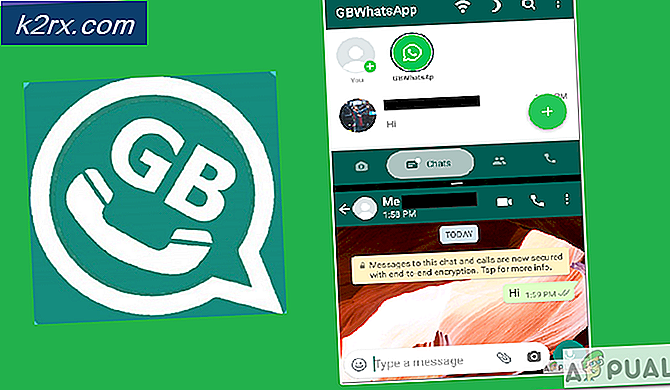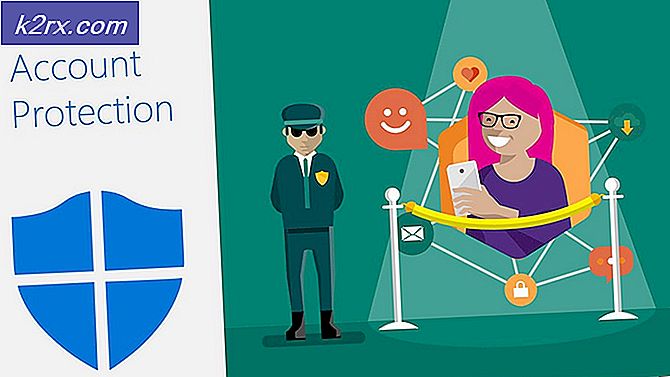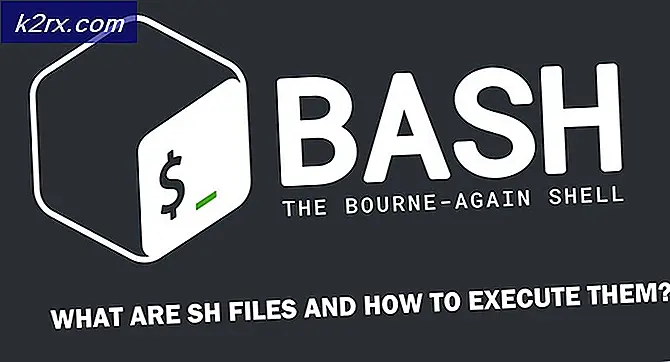วิธีเปลี่ยนชื่อที่แสดงบนแอพ Mail ใน Windows 10
ชื่อที่แสดงในอีเมลขาออกของคุณอาจถูกแสดงจากบัญชีอื่น ถ้าไม่ได้กำหนดค่าชื่อที่แสดงในการตั้งค่าการซิงค์กล่องจดหมายของบัญชี ยิ่งไปกว่านั้นการติดตั้งแอป Mail ที่เสียหายอาจทำให้เกิดปัญหาได้เช่นกัน
ผู้ใช้พบปัญหาเมื่อเห็นชื่อที่แสดงของบัญชีอื่น (หรือของเพื่อน / ครอบครัว) ในอีเมลขาออกที่ส่งโดยแอป Windows 10 Mail แต่เมื่อตรวจสอบเว็บไซต์ของผู้ให้บริการอีเมลแล้วชื่อที่ปรากฏได้รับการตั้งค่าอย่างถูกต้อง (และเมื่อส่งอีเมลจากเว็บไซต์ชื่อที่แสดงที่ถูกต้องจะปรากฏขึ้น แต่ไม่ได้มาจากแอป Windows 10 Mail)
ก่อนที่จะเปลี่ยนชื่อที่แสดงของคุณตรวจสอบให้แน่ใจว่าได้เพิ่มชื่อที่แสดงที่คุณต้องการใช้ลงในเว็บไซต์และแอปพลิเคชันมือถือของผู้ให้บริการอีเมลของคุณแล้ว ยิ่งไปกว่านั้นตรวจสอบว่าที่อยู่อีเมลไม่ได้บันทึกลงในไฟล์ รายชื่อผู้ติดต่อ ด้วยชื่อที่แสดง (ที่คุณไม่ต้องการใช้) ยิ่งไปกว่านั้นหากคุณต้องการแก้ไขชื่อที่ปรากฏของไฟล์ บัญชีไมโครซอฟท์จากนั้นแก้ไขในแท็บอีเมลและบัญชีในการตั้งค่าบัญชี Windows 10 สุดท้าย แต่ไม่ท้ายสุดตรวจสอบให้แน่ใจว่าแอปพลิเคชัน Mail และ Windows ของระบบของคุณได้รับการอัปเดตเป็นเวอร์ชันล่าสุด
โซลูชันที่ 1: เปลี่ยนการตั้งค่าการซิงค์กล่องจดหมาย
อีเมลของคุณอาจแสดงชื่อที่แสดงไม่ถูกต้องหากไม่ได้ป้อนชื่อในการตั้งค่าการซิงค์บัญชีของแอพเมล หากคุณต้องการเปลี่ยนชื่อที่แสดงการเปลี่ยนชื่อในการตั้งค่าการซิงค์บัญชีอาจช่วยแก้ปัญหาได้ ตัวเลือกนี้อาจไม่สามารถใช้ได้กับบัญชีอีเมลทุกประเภท (โดยเฉพาะผู้ใช้ Hotmail)
- กดปุ่ม Windows แล้วพิมพ์ Mail จากนั้นเลือก จดหมาย.
- ตอนนี้ในบานหน้าต่างด้านซ้ายให้คลิกที่ เกียร์ ไอคอน (ใกล้ด้านล่างของบานหน้าต่าง) เพื่อเปิดไฟล์ การตั้งค่า.
- จากนั้นเปิด จัดการบัญชี แล้วเลือก บัญชีผู้ใช้ ที่คุณต้องการเปลี่ยนชื่อที่แสดง
- เปิดให้บริการแล้ว เปลี่ยนการตั้งค่าการซิงค์กล่องจดหมาย และภายใต้ตัวเลือกส่งข้อความของคุณโดยใช้ชื่อนี้ให้ป้อนชื่อที่คุณต้องการใช้
- จากนั้นคลิกที่ไฟล์ เสร็จแล้ว ปุ่มและ รีบูต พีซีของคุณเพื่อตรวจสอบว่าจอแสดงผลมีการเปลี่ยนแปลงหรือไม่
โซลูชันที่ 2: รีเซ็ตแอพเมลเป็นค่าเริ่มต้น
คุณอาจไม่สามารถเปลี่ยนชื่อที่แสดงได้หากการติดตั้งแอป Mail เสียหาย ในกรณีนี้การรีเซ็ตแอพเมลและเพิ่มบัญชีอีเมลอีกครั้งอาจช่วยแก้ปัญหาได้ ก่อนดำเนินการต่อโปรดสำรองข้อมูลที่จำเป็น / ข้อมูล
- กดปุ่ม Windows แล้วพิมพ์ Mail ตอนนี้ในผลการค้นหาคลิกขวาที่ Mail แล้วเลือก การตั้งค่าแอพ.
- ตอนนี้คลิกที่ไฟล์ ยุติ (คุณอาจต้องเลื่อนเล็กน้อย) จากนั้นคลิกที่ไฟล์ รีเซ็ต ปุ่ม.
- ตอนนี้คลิกที่ปุ่ม Windows แล้วพิมพ์ WSRest. จากนั้นคลิกขวาที่ WSReset และเลือก Run as Administrator
- ตอนนี้ รีบูต พีซีของคุณและเมื่อรีบูตให้เพิ่มบัญชีที่มีปัญหา (ไม่เคยเพิ่มบัญชีอื่นมาก่อน) เพื่อตรวจสอบว่าคุณสามารถเปลี่ยน / เพิ่มชื่อที่แสดงใน แสดงชื่อของคุณขณะส่งจดหมาย ฟิลด์ หากคุณประสบปัญหากับบัญชีที่ไม่ใช่ของ Microsoft ให้เพิ่มบัญชีนั้นก่อน
หากปัญหาได้รับการแก้ไขตรวจสอบให้แน่ใจว่าได้รีสตาร์ทพีซีของคุณก่อนที่จะเพิ่มแต่ละบัญชี โปรดทราบว่าหากคุณกำลังเพิ่มบัญชีมากกว่าหนึ่งบัญชี (บัญชีที่ไม่ใช่ของ Microsoft) ของผู้ให้บริการอีเมลเดียวกัน (เช่น Google) คุณอาจต้องเพิ่ม บัญชีที่สอง ใน การตั้งค่าขั้นสูง (ตามที่กล่าวไว้ในแนวทางแก้ไขปัญหาถัดไป)
โซลูชันที่ 3: เพิ่มบัญชีอีเมลอีกครั้งในแอพเมล
ปัญหาอาจเป็นความผิดพลาด / ข้อบกพร่องชั่วคราวในไฟล์ จดหมาย แอพหรือบัญชีที่มีปัญหา ในบริบทนี้การลบและเพิ่มบัญชีอีเมลที่มีปัญหาใหม่อาจทำให้คุณเปลี่ยนชื่อที่แสดงได้ อย่าลืมสำรองข้อมูล/ข้อมูลที่จำเป็น
- กดปุ่ม Windows แล้วพิมพ์ Mail จากนั้นเปิด จดหมาย.
- ตอนนี้ในบานหน้าต่างด้านซ้ายคลิกที่ไฟล์ เกียร์ ไอคอนและเปิด จัดการบัญชี.
- จากนั้นเลือกบัญชีที่มีปัญหาและคลิกที่ ลบบัญชี.
- ตอนนี้ยืนยันการลบบัญชีแล้ว and รีบูต พีซีของคุณ
- เมื่อรีบูตให้เปิด จัดการบัญชี ในแอพเมล (ขั้นตอนที่ 1 ถึง 2) แล้วเลือก เพิ่มบัญชี.
- จากนั้นเพิ่มบัญชีของคุณตาม ผู้ให้บริการ และตรวจสอบว่าปัญหาชื่อที่แสดงได้รับการแก้ไขหรือไม่
หากทำตามเคล็ดลับแล้วอีกครั้ง ลบบัญชี จากแอพ Mail โดยทำซ้ำขั้นตอนที่ 1 ถึง 4 จากนั้นคุณอาจต้องลองทำตามขั้นตอนด้านล่างนี้ สำหรับภาพประกอบเราจะพูดถึงกระบวนการสำหรับ Gmailคุณอาจต้องเจาะลึกลงไปเพื่อให้มันทำงานได้ดีสำหรับคุณ แต่โปรดจำไว้ว่าไฟล์ ปฏิทินและที่อยู่ติดต่อ อาจไม่ซิงค์กับแอป Mail แม้ว่าคุณจะเพิ่มบัญชีนั้นได้ตามที่กล่าวไว้ข้างต้น แต่โปรดทราบว่าระบบจะแสดงรายการอีเมลเดียวกันสองรายการในแอป Mail ของคุณ และในการส่งอีเมล คุณอาจใช้อีเมลที่เพิ่มโดยใช้การตั้งค่าขั้นสูง (อธิบายไว้ด้านล่าง)
หากไม่ใช้การยืนยันแบบ 2 ขั้นตอน:
- เปิดเว็บเบราว์เซอร์และไปที่หน้าแอปที่มีความปลอดภัยน้อยของบัญชี Google ของคุณ
- ตอนนี้ เปิดใช้งาน เข้าถึงแอปที่มีความปลอดภัยน้อยสำหรับบัญชีของคุณ
หากใช้การยืนยันแบบ 2 ขั้นตอน:
- เปิดเว็บเบราว์เซอร์และไปที่หน้ารหัสผ่านเฉพาะแอปของบัญชี Google ของคุณ
- ตอนนี้ป้อนรหัสผ่านของคุณ (หากถูกถาม) และขยายไฟล์ แอป หล่นลง.
- จากนั้นเลือก จดหมาย และขยายเมนูแบบเลื่อนลงของ เลือกอุปกรณ์.
- ตอนนี้เลือก Windows Computer และคลิกที่ไฟล์ สร้าง ปุ่ม.
- แล้ว สำเนา รหัสผ่านที่สร้างขึ้น
ใช้การตั้งค่าขั้นสูงในแอพเมล:
หลังจากอนุญาตแอปที่มีความปลอดภัยน้อยหรือสร้างรหัสผ่านเฉพาะแอปแล้ว ให้ทำตามขั้นตอนด้านล่าง (ก่อนดำเนินการต่อ ตรวจสอบให้แน่ใจ การเข้าถึง IMAP ในเวอร์ชันเว็บของ เปิดใช้งาน Gmail แล้ว):
- เปิดหน้าต่าง Manage Accounts ของแอพ Mail (ตามที่กล่าวไว้ข้างต้น) แล้วคลิกที่ เพิ่มบัญชี.
- ตอนนี้เลือก การตั้งค่าขั้นสูง ตัวเลือก (ไม่ใช่ Google) แล้วเลือก อีเมลทางอินเทอร์เน็ต.
- จากนั้นป้อนไฟล์ ข้อมูลประจำตัว (ตรวจสอบให้แน่ใจว่าได้ป้อนรหัสผ่านเฉพาะแอปในช่องรหัสผ่าน) และกรอกรายละเอียดด้านล่าง (กรอกชื่อผู้ใช้ชื่อบัญชีและส่งข้อความของคุณโดยใช้ชื่อนี้ตามความต้องการของคุณ):
ประเภทบัญชี: เซิร์ฟเวอร์จดหมายขาเข้า IMAP4: imap.gmail.com เซิร์ฟเวอร์จดหมายขาออก: smtp.gmail.com
- จากนั้นทำเครื่องหมายที่ตัวเลือกทั้งหมด (โดยปกติคือ 4) ที่ท้ายหน้าต่างและคลิกที่ เข้าสู่ระบบ.
- ตรวจสอบว่าชื่อที่แสดงมีการเปลี่ยนแปลงตามความต้องการของคุณหรือไม่
โซลูชันที่ 4: สร้างโปรไฟล์ผู้ใช้ Windows ใหม่
หากปัญหายังคงมีอยู่แสดงว่าปัญหาอาจเกิดจากข้อบกพร่องหรือความผิดพลาดในโปรไฟล์ผู้ใช้ปัจจุบัน ในสถานการณ์นี้การสร้างโปรไฟล์ผู้ใช้ Windows ใหม่และการใช้แอป Mail ในบัญชีนั้นอาจช่วยแก้ปัญหาได้
- สร้างโปรไฟล์ผู้ใช้ Windows ใหม่และออกจากระบบบัญชีผู้ใช้ปัจจุบัน
- ลงชื่อเข้าใช้ด้วยบัญชีผู้ใช้ใหม่และตั้งค่าแอปอีเมลสำหรับบัญชีอีเมลที่คุณต้องการใช้ อย่าลืมเพิ่มไฟล์ ชื่อที่แสดง ระหว่างการตั้งค่าจากนั้นตรวจสอบว่าปัญหาได้รับการแก้ไขหรือไม่ โปรดทราบว่าคุณอาจต้องใช้โปรไฟล์ผู้ใช้ Windows นี้ทุกครั้งที่คุณต้องการใช้ชื่อที่แสดงดังกล่าว
หากปัญหายังคงมีอยู่คุณอาจลองใช้ไฟล์ 3ถ แอปพลิเคชันปาร์ตี้ (เช่น Thunderbird) หรือใช้ไฟล์ เว็บไซต์ ของผู้ให้บริการอีเมลของคุณเพื่อส่งอีเมล (จนกว่าปัญหาจะได้รับการแก้ไข)