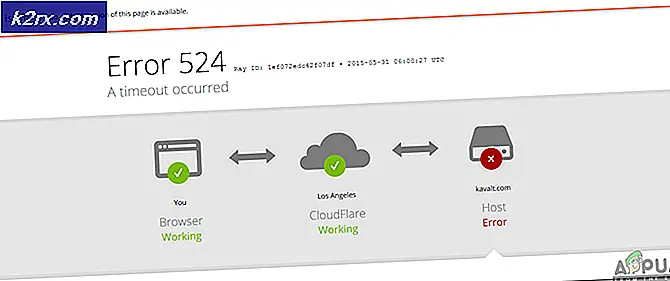แก้ไข: ข้อผิดพลาดของ Windows Update 80240016
ข้อผิดพลาดของ Windows Update เป็นเรื่องยากที่จะรับมือกับเวลาที่คุณเป็นผู้ใช้ Windows แต่ปรากฏว่า Windows ทิ้งคุณไว้มากถ้าคุณไม่อัปเดตระบบเป็นประจำ ปัญหาต่างๆต่าง ๆ เริ่มปรากฏขึ้นและพวกเขาได้รับการแก้ไขอย่างน่าอัศจรรย์หลังจากที่คุณติดตั้งการปรับปรุง Windows ล่าสุด
หนึ่งในรหัสข้อผิดพลาดของการปรับปรุง Windows ที่ยากที่สุดคือ 80240016 ซึ่งมีวิธีการทำงานเพียงบางส่วนเท่านั้นและทั้งหมดนี้ต้องใช้ความสนใจเป็นอย่างมากและคุณจะต้องปฏิบัติตามคำแนะนำอย่างระมัดระวัง ทำตามบทความและขอให้โชคดีในการแก้ปัญหาของคุณ!
โซลูชันที่ 1: ตั้งค่าคอมโพเนนต์ Windows Update
โซลูชันนี้ช่วยให้ผู้ใช้จำนวนมากจัดการกับปัญหาการอัปเดต Windows 10 ดังนั้นขอแนะนำให้คุณตรวจสอบสิ่งนี้ วิธีนี้อาจกลายเป็นขั้นสูงสำหรับผู้ใช้ทั่วไป แต่ถ้าคุณทำตามคำแนะนำอย่างรอบคอบคุณสามารถแก้ไขปัญหาของคุณได้ในทันที
ก่อนที่จะดำเนินการแก้ไขปัญหานี้ขอแนะนำให้คุณปิดโปรแกรมที่กำลังทำงานอยู่ทั้งหมดและขอแนะนำให้สำรองข้อมูลรีจิสทรีของคุณในกรณีที่เกิดข้อผิดพลาดขณะแก้ไข สำรองข้อมูลรีจิสทรีของคุณโดยทำตามคำแนะนำในการสำรองข้อมูลและเรียกคืนรีจิสทรีของเรา
- ลองดำเนินการแก้ปัญหาด้วยการฆ่าบริการต่อไปนี้ซึ่งเป็นบริการหลักที่เกี่ยวข้องกับ Windows Update: Background Intelligent Transfer, Windows Update และ Cryptographic Services การปิดใช้งานก่อนที่เราจะเริ่มต้นเป็นสิ่งสำคัญถ้าคุณต้องการให้ส่วนที่เหลือดำเนินการได้อย่างราบรื่น
- ค้นหา Command Prompt คลิกขวาที่ไฟล์แล้วเลือกตัวเลือก Run as administrator คัดลอกและวางคำสั่งต่อไปนี้และตรวจสอบให้แน่ใจว่าคุณคลิก Enter หลังจากแต่ละคำสั่ง
บิตหยุดสุทธิ
หยุดสุทธิ wuauserv
หยุด appidsvc สุทธิ
net stop cryptsvc
- หลังจากนี้คุณจะต้องลบไฟล์บางไฟล์ที่ควรจะถูกลบออกถ้าคุณต้องการดำเนินการตั้งค่าคอมโพเนนต์การอัพเดตต่อ นอกจากนี้ยังดำเนินการผ่าน Command Prompt ที่มีสิทธิ์ระดับผู้ดูแลระบบ
%% ALLUSERSPROFILE% \ Application ข้อมูล \ Microsoft \ Network \ Downloader \ qmgr * .dat
- ขั้นตอนต่อไปนี้สามารถข้ามได้หากนี่ไม่ใช่ทางเลือกสุดท้าย ขั้นตอนนี้ถือเป็นแนวทางก้าวร้าว แต่จะเป็นการรีเซ็ตกระบวนการอัปเดตของคุณจากแกนหลัก เราจึงขอแนะนำให้ลองใช้วิธีนี้ ได้รับการแนะนำโดยคนจำนวนมากในฟอรัมออนไลน์
- เปลี่ยนชื่อโฟลเดอร์ SoftwareDistribution และ catroot2 ในการดำเนินการนี้ให้เลือกคำสั่งต่อไปนี้ที่พรอมต์คำสั่งผู้ดูแลระบบแล้วคัดลอกและวางคำสั่งต่อไปนี้และคลิก Enter หลังจากคัดลอกแต่ละไฟล์แล้ว
% systemroot%% SoftwareDistribution% SoftwareDistribution.bak%
เปลี่ยน% systemroot% \ system32 \ catroot2 catroot2.bak
- คำสั่งต่อไปนี้จะช่วยให้เราสามารถรีเซ็ต BITS (Background Intelligence Transfer Service) และ wuauserv (Windows Update Service) ไปเป็นตัวบอกความปลอดภัยเริ่มต้น ตรวจสอบให้แน่ใจว่าคุณไม่ได้แก้ไขคำสั่งด้านล่างเพื่อให้ดีที่สุดถ้าคุณเพียงแค่คัดลอก
exe sdset bits D: (A; CCLCSWRPWPDTLOCRRC ;;; SY) (A; CCDCLCSWRPWPDTLOCRSDRCWDWO ;; BA) (A; CCLCSWLOCRRC ;;; AU) (A; CCLCSWRPWPDTLOCRRC ;;; PU)
exe sdset wuauserv D: (A; CCLCSWRPWPDTLOCRRC ;;; SY) (A; CCDCLCSWRPWPDTLOCRSDRCWDWO ;; BA) (A; CCLCSWLOCRRC ;;; AU) (A; CCLCSWRPWPDTLOCRRC ;;; PU)
- กลับไปที่โฟลเดอร์ System32 เพื่อดำเนินการแก้ปัญหาต่อไป
cd / d% windir% \ system32
- เนื่องจากเราได้ตั้งค่าบริการ BITS ไว้อย่างสมบูรณ์เราจึงจำเป็นต้องรีจิสเตอร์ไฟล์ทั้งหมดที่จำเป็นเพื่อให้บริการทำงานได้อย่างราบรื่น อย่างไรก็ตามไฟล์แต่ละไฟล์ต้องมีคำสั่งใหม่เพื่อให้สามารถลงทะเบียนข้อมูลใหม่ได้เพื่อให้ขั้นตอนนี้อาจยาวนานกว่าที่คุณใช้ คัดลอกคำสั่งทีละคำและตรวจดูให้แน่ใจว่าไม่ได้ออกจากไฟล์เหล่านี้ คุณสามารถดูรายการทั้งหมดได้หากคุณทำตามลิงก์นี้
- ไฟล์บางไฟล์อาจถูกทิ้งไว้เบื้องหลังกระบวนการเหล่านี้ดังนั้นเราจะมองหาไฟล์เหล่านี้ในขั้นตอนนี้ เปิด Registry Editor โดยพิมพ์ regedit ในแถบค้นหาหรือกล่องโต้ตอบ Run ไปที่คีย์ต่อไปนี้ใน Registry Editor:
HKEY_LOCAL_MACHINE \ ประกอบ
- คลิกที่ปุ่มคอมโพเนนต์และตรวจสอบด้านขวาของหน้าต่างสำหรับคีย์ต่อไปนี้ ลบทั้งหมดหากคุณระบุตำแหน่งใด ๆ
PendingXmlIdentifier
NextQueueEntryIndex
AdvancedInstallersNeedResolving
- สิ่งต่อไปที่เราจะทำคือตั้งค่า Winsock โดยการคัดลอกและวางคำสั่งต่อไปนี้กลับไปยัง Command Prompt:
ตั้งค่า netsh winsock
- ถ้าคุณกำลังเรียกใช้ Windows 7, 8, 8.1 หรือ 10 ที่พรอมต์คำสั่งให้คัดลอกคำสั่งต่อไปนี้และแตะคีย์ Enter:
netsh winhttp รีเซ็ตพร็อกซี
- หากขั้นตอนข้างต้นทั้งหมดผ่านไปอย่างไม่ลำบากคุณสามารถเริ่มต้นบริการที่คุณฆ่าในขั้นตอนแรกได้โดยใช้คำสั่งด้านล่าง
บิตเริ่มต้นสุทธิ
net start wuauserv
net start appidsvc
net start cryptsvc
- รีสตาร์ทเครื่องคอมพิวเตอร์หลังจากปฏิบัติตามขั้นตอนทั้งหมดที่ระบุไว้
โซลูชันที่ 2: ใช้ตัวแก้ไขปัญหา Windows Update ที่มีอยู่แล้ว
Windows มาพร้อมเมื่อต้องการแก้ปัญหาเกี่ยวกับด้านต่างๆของคอมพิวเตอร์ของคุณ เครื่องมือแก้ปัญหาที่ติดตั้งไว้ล่วงหน้าในคอมพิวเตอร์ของคุณไม่สามารถแก้ปัญหาของคุณได้ แต่แน่นอนว่าคุณสามารถช่วยแก้ปัญหาได้อย่างน้อยที่สุดเพื่อให้คุณสามารถส่งให้ไมโครซอฟต์หรือคุณสามารถอธิบายให้คนที่มีประสบการณ์มากขึ้นได้
นอกจากนี้หากโซลูชันของปัญหาเห็นได้ชัดเครื่องมือแก้ปัญหาอาจแนะนำวิธีแก้ปัญหาหรือแม้แต่อาจพยายามแก้ไขปัญหาโดยอัตโนมัติซึ่งเป็นสิ่งที่ยอดเยี่ยมโดยเฉพาะอย่างยิ่งสำหรับผู้ใช้ที่ไม่มีประสบการณ์
- เปิดแอปการตั้งค่าโดยคลิกปุ่มเริ่มต้นแล้วแตะไอคอนรูปเฟืองด้านบน คุณยังสามารถค้นหาได้
- เปิดส่วนการปรับปรุงและความปลอดภัยและไปที่เมนูแก้ไขปัญหา
- ก่อนอื่นให้คลิกที่ตัวเลือก Windows Update และปฏิบัติตามคำแนะนำบนหน้าจอเพื่อดูว่ามีข้อผิดพลาดเกิดขึ้นกับบริการและกระบวนการของ Windows Update
- หลังจากเครื่องมือแก้ปัญหาเสร็จสิ้นให้ไปที่ส่วนแก้ไขปัญหาอีกครั้งและเปิดเครื่องมือแก้ปัญหาการเชื่อมต่ออินเทอร์เน็ต
- ตรวจสอบเพื่อดูว่าปัญหาได้รับการแก้ไขแล้วหรือไม่
PRO TIP: หากปัญหาเกิดขึ้นกับคอมพิวเตอร์หรือแล็ปท็อป / โน้ตบุ๊คคุณควรลองใช้ซอฟต์แวร์ Reimage Plus ซึ่งสามารถสแกนที่เก็บข้อมูลและแทนที่ไฟล์ที่เสียหายได้ วิธีนี้ใช้ได้ผลในกรณีส่วนใหญ่เนื่องจากปัญหาเกิดจากความเสียหายของระบบ คุณสามารถดาวน์โหลด Reimage Plus โดยคลิกที่นี่