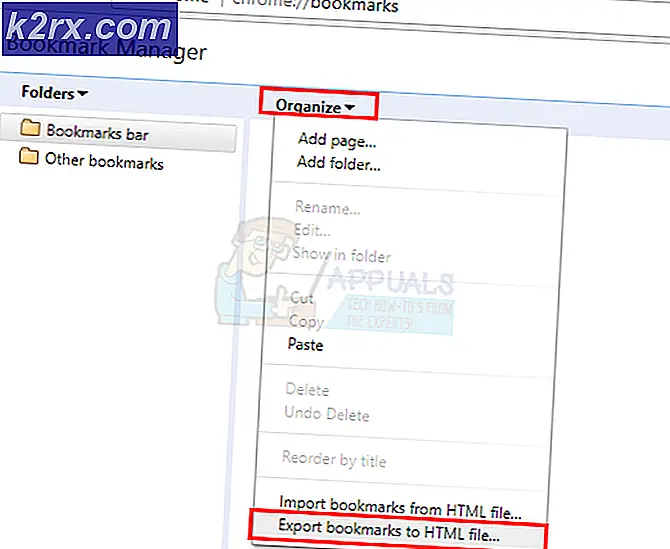วิธีการแก้ไข ERR_INTERNET_DISCONNECTED
ERR_INTERNET_DISCONNECTED เป็นข้อความแสดงข้อผิดพลาดที่พบมากที่สุดในขณะเรียกดูข้อมูลผ่านทางอินเทอร์เน็ต ข้อผิดพลาดนี้ไม่อนุญาตให้เบราว์เซอร์ผ่านและเชื่อมต่อกับเว็บไซต์นั้น
ดังนั้นจะ จำกัด การเข้าถึงเครือข่ายของผู้ใช้ รีสตาร์ทคอมพิวเตอร์ไม่ได้มีแนวโน้มที่จะทำงานในกรณีนี้ เป็นเรื่องลึกลับที่จะแก้ได้ แต่ฉันจะช่วยคุณในการกำจัดสิ่งนี้
เพื่อแก้ไขข้อผิดพลาดนี้เป็นเรื่องสำคัญที่ต้องรู้จักผู้กระทำผิด มีสาเหตุหลายประการที่ทำให้ข้อความแสดงข้อผิดพลาดนี้ปรากฏบนเบราเซอร์
เหตุผลแรกและที่เป็นที่รู้จักมากที่สุดทำให้เป็น โปรแกรมซอฟต์แวร์ป้องกันไวรัสที่ ติดตั้งในเครื่องคอมพิวเตอร์ของคุณ โปรแกรมป้องกันไวรัสมีแนวโน้มที่จะปกป้องคุณผ่านทางอินเทอร์เน็ตโดยใช้กลยุทธ์ Firewall ซึ่งอาจทำให้เกิดการตัดการเชื่อมต่ออินเทอร์เน็ตได้หลายครั้ง
เครือข่ายท้องถิ่น (LAN) หรือการเชื่อมต่อแบบไร้สาย ยังเป็นสาเหตุของการเกิดขึ้นได้ บางครั้งการเปลี่ยน LAN อาจมีผลต่อการตั้งค่าและยกเลิกการเชื่อมต่อพีซีของคุณ
คุกกี้และแคชของ เบราว์เซอร์ยังสามารถหยุดการเข้าถึงอินเทอร์เน็ตได้
เชื่อมต่อกับเครือข่ายไร้สายหรือเครือข่ายแบบใช้สายของคุณ (ทำวงจรเปิด / ปิดเครื่องให้เปิดสวิตช์ / ปิดสวิตช์) จากนั้นเปิดใหม่อีกครั้งจากนั้นเชื่อมต่ออุปกรณ์ของคุณใหม่ (iPad / iPhone / คอมพิวเตอร์หรืออุปกรณ์อื่น ๆ )
โดยทั่วไป; ระบบของคุณไม่สามารถเข้าถึงอินเทอร์เน็ตได้ ดังนั้นสิ่งแรกที่ต้องตรวจสอบคือการเชื่อมต่อ (ไม่ว่าจะเป็นแบบไร้สายหรือแบบมีสาย) ตรวจสอบและตรวจสอบว่าคุณสามารถเชื่อมต่อกับเราเตอร์หรือเปลี่ยนจากอุปกรณ์อื่น ๆ ของคุณ ในกรณีของการเชื่อมต่อแบบไร้สายลองใช้โทรศัพท์หรืออุปกรณ์สมาร์ทกับเราเตอร์แบบไร้สายและดูว่าอินเทอร์เน็ตทำงานหรือไม่ ในกรณีที่มีสายคอมพิวเตอร์เครื่องอื่นผ่านทางอีเทอร์เน็ตไปยังเราเตอร์ นี้จะยืนยันหากเราเตอร์ได้รับอินเทอร์เน็ตจากผู้ให้บริการ; ถ้าเป็นแล้วเราดำเนินการต่อด้วยขั้นตอนด้านล่าง แต่ถ้าไม่; แล้วเราต้องแก้ไขปัญหานี้กับ ISP หรือผู้ให้บริการอินเทอร์เน็ต
โซลูชันในการแก้ไขข้อผิดพลาด ERR_INTERNET_DISCONNECTED
จากเหตุผลที่ฉันกล่าวมาข้างต้นมีวิธีแก้ปัญหามากมายในการแก้ไขปัญหานี้ คุณควรลองใช้วิธีการต่อไปนี้และตรวจสอบว่าวิธีใดวิธีหนึ่งที่เหมาะกับคุณหรือไม่
วิธีที่ 1: แก้ไขการตั้งค่าเครือข่ายท้องถิ่น
สาเหตุหนึ่งที่อยู่เบื้องหลังข้อผิดพลาด ERR_INTERNET_DISCONNECTED คือการเปลี่ยนแปลงการตั้งค่า Local Area Network โดยอัตโนมัติภายในพีซีของคุณ ดังนั้นด้วยการแก้ไขการตั้งค่าเหล่านั้นคุณสามารถนำอินเทอร์เน็ตของคุณกลับมาใช้งานได้
ไปที่ Control Panel โดยกดปุ่ม Win + X บนแป้นพิมพ์ภายใน Windows 10 และเลือก Control panel จากรายการ ใน Windows รุ่นอื่นคุณสามารถเปิดจากเมนูเริ่มต้น ด้านในแผงควบคุมให้คลิกที่ Internet Options ถ้าคุณไม่สามารถหาได้จากนั้นเปลี่ยน มุมมอง เป็น ไอคอนขนาดเล็ก และคุณจะเห็น
ในหน้าต่าง Internet Options ให้ไปที่แท็บ Connections ที่ด้านบนและกดการ ตั้งค่า LAN
PRO TIP: หากปัญหาเกิดขึ้นกับคอมพิวเตอร์หรือแล็ปท็อป / โน้ตบุ๊คคุณควรลองใช้ซอฟต์แวร์ Reimage Plus ซึ่งสามารถสแกนที่เก็บข้อมูลและแทนที่ไฟล์ที่เสียหายได้ วิธีนี้ใช้ได้ผลในกรณีส่วนใหญ่เนื่องจากปัญหาเกิดจากความเสียหายของระบบ คุณสามารถดาวน์โหลด Reimage Plus โดยคลิกที่นี่เมื่อคุณอยู่ใน LAN Settings ให้ ยกเลิกการ เลือกตัวเลือกทั้งหมดและคลิก OK แน่นอนมันจะเหมาะกับคุณ หากด้วยสาเหตุบางประการไม่ได้ทำงานจากนั้นให้ย้ายไปที่โซลูชันถัดไป
วิธีที่ 2: การล้างข้อมูลการท่องเว็บ
คุกกี้และแคชสามารถยุติการเชื่อมต่อเครือข่ายของคุณได้ ดังนั้นการล้างข้อมูลเหล่านี้จะเป็นการแก้ปัญหาที่เกี่ยวข้องกับการเชื่อมต่ออินเทอร์เน็ตของคุณ ทำตามขั้นตอนเพื่อล้างข้อมูลการท่องเว็บในเบราว์เซอร์ที่มีชื่อเสียง
ล้างข้อมูลการท่องเว็บบน Firefox:
คุณสามารถล้างข้อมูลการท่องเว็บบนเบราว์เซอร์ Firefox โดยกดปุ่ม ลัด Ctrl + Shift + Del บนแป้นพิมพ์ จะเปิดหน้าต่างใหม่ด้วยตัวเลือกเริ่มต้น เพียงคลิกที่ปุ่ม ล้างเดี๋ยวนี้ และรีสตาร์ทเบราว์เซอร์ Firefox ของคุณเพื่อเรียกดูเว็บ
ล้างข้อมูลการท่องเว็บใน Google Chrome:
ในการล้างข้อมูลการท่องเว็บใน Google Chrome ให้พิมพ์ chrome: // history ภายในแถบที่อยู่แล้วคลิกปุ่ม ล้างข้อมูลการท่องเว็บ ทำเครื่องหมายในช่องภายในหน้าต่างที่ปรากฏขึ้นและคลิกปุ่ม ล้างข้อมูลการท่องเว็บ อีกครั้ง เริ่มโครเมี่ยมใหม่และตรวจสอบว่าทำงานได้ดีหรือไม่
วิธีที่ 3: การติดตั้งโปรแกรมป้องกันไวรัสใหม่
โปรแกรมป้องกันไวรัสและไฟร์วอลล์หรือโปรแกรมรักษาความปลอดภัยอื่น ๆ ยังสามารถ จำกัด การเข้าถึงอินเทอร์เน็ต ขั้นตอนแรกนี่คือการถอนการติดตั้งโปรแกรมป้องกันไวรัสจาก Control Panel -> Programs & Feature -> Uninstall a Program หลังจากที่ได้ถอนการติดตั้งแล้ว ตรวจสอบว่าคุณสามารถเข้าถึงอินเทอร์เน็ตได้แล้วหรือยัง ถ้าใช่แล้วซอฟต์แวร์ป้องกันไวรัสของคุณเป็นผู้กระทำความผิด (ตอนนี้คุณมีทางเลือกในการ) ยังคงใช้งานเดิมโดยติดตั้งใหม่และปล่อยให้อินเทอร์เน็ตอนุญาต; หรือใช้ฟรีเช่น AVG ซึ่งจะทำงานเหมือนกันในความคิดของฉันเป็นซอฟต์แวร์ป้องกันไวรัสอื่น ๆ
วิธีที่ 4: ลบโปรไฟล์ WLAN (ส่วนกำหนดค่าไร้สาย)
กด Windows Key และ กด X แล้วเลือก Command Prompt (เรียกใช้ในฐานะ Administrator) หรือคลิก Start -> Type cmd -> คลิกขวาที่ cmd แล้วเลือก Run as administrator
เมื่ออยู่ในพรอมต์คำสั่งให้พิมพ์ netsh wlan show profiles
จากนั้นพิมพ์คำสั่งต่อไปนี้และลบโปรไฟล์ wifi ทั้งหมด
netsh wlan ลบชื่อโปรไฟล์ = [PROFILE NAME]
ทำเช่นนี้สำหรับโปรไฟล์ wifi ทั้งหมดและเชื่อมต่อกับ wifi ของคุณเท่านั้น
อย่าลืมใส่เครื่องหมายคำพูดเมื่อลบชื่อ Wi-Fi
PRO TIP: หากปัญหาเกิดขึ้นกับคอมพิวเตอร์หรือแล็ปท็อป / โน้ตบุ๊คคุณควรลองใช้ซอฟต์แวร์ Reimage Plus ซึ่งสามารถสแกนที่เก็บข้อมูลและแทนที่ไฟล์ที่เสียหายได้ วิธีนี้ใช้ได้ผลในกรณีส่วนใหญ่เนื่องจากปัญหาเกิดจากความเสียหายของระบบ คุณสามารถดาวน์โหลด Reimage Plus โดยคลิกที่นี่