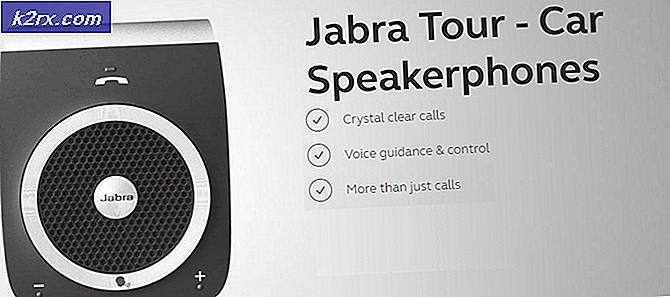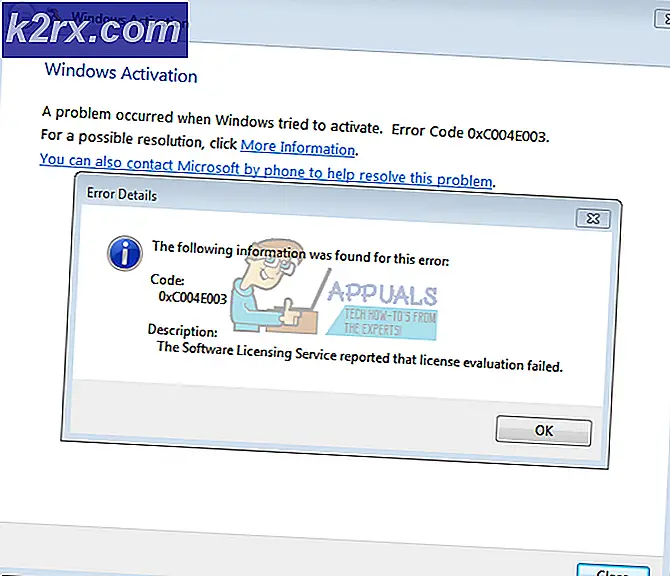แก้ไข: ข้อผิดพลาดของระบบไฟล์ (-805305975)
ผู้ใช้อาจพบไฟล์ ข้อผิดพลาดของระบบไฟล์ 805305975 โดยหลักแล้วเมื่อเปิดไฟล์โดยไม่คำนึงถึงรูปแบบไฟล์ ข้อผิดพลาดนี้ส่วนใหญ่เกิดขึ้นเนื่องจากปัญหาซอฟต์แวร์ของระบบปฏิบัติการเมื่อเทียบกับความล้มเหลวของฮาร์ดแวร์ของฮาร์ดไดรฟ์ที่บันทึกไฟล์ โดยปกติแล้วผู้ใช้จะพบข้อผิดพลาดของระบบไฟล์ปัจจุบันขณะพยายามดูภาพ ในบางกรณีซึ่งเกิดขึ้นไม่บ่อยนัก ข้อผิดพลาดอาจเกิดขึ้นกับไฟล์ประเภทอื่นๆ เช่น ไฟล์วิดีโอและเพลง
ในการแก้ไขข้อผิดพลาดของระบบไฟล์ใน Windows 10 ให้ทำตามแนวทางแก้ไขที่ระบุด้านล่าง
โซลูชันที่ 1: อัปเดต Windows เป็น Built ล่าสุด
Windows ได้รับการอัปเดตอย่างต่อเนื่องเพื่อรองรับเทคโนโลยีและการพัฒนาใหม่ ๆ นอกจากนี้ข้อบกพร่องที่ทราบจะได้รับการแก้ไขเพื่อสร้างประสบการณ์การใช้งานที่ดีขึ้น อย่างไรก็ตามหากคุณใช้ Windows เวอร์ชันที่ล้าสมัยนั่นอาจเป็นสาเหตุหลักของข้อผิดพลาดระบบไฟล์ปัจจุบัน ที่นี่การอัปเดต Windows เป็นเวอร์ชันล่าสุดอาจช่วยแก้ปัญหาได้
- อัปเดต Windows ของระบบของคุณเป็นรุ่นล่าสุดและ เริ่มต้นใหม่ ระบบของคุณ
- ตอนนี้ เปิด ไฟล์ที่คุณมีปัญหาเพื่อตรวจสอบว่าไม่มีข้อผิดพลาดหรือไม่
โซลูชันที่ 2: ล้างบูตระบบของคุณ
กระบวนการ / แอปพลิเคชันของ Windows ทั้งหมดอยู่ร่วมกับผู้อื่นในเครื่องของคุณ พวกเขาแบ่งปันทรัพยากรและเข้าถึงโมดูลระบบต่างๆ มีหลายกรณีที่บางแอปพลิเคชันขัดแย้งกับกระบวนการของระบบปัจจุบันซึ่งทำให้เกิดปัญหาที่แปลกประหลาดซึ่งรวมถึงข้อผิดพลาดของระบบไฟล์ สิ่งเหล่านี้ส่วนใหญ่เป็นแอปพลิเคชันของบุคคลที่สาม
เพื่อแยกแยะว่าไม่มีแอพพลิเคชั่นของบุคคลที่สามที่ขัดแย้งกับระบบไฟล์ เราจะใช้คลีนบูต
- คลีนบูตระบบของคุณ ตอนนี้ เปิด ไฟล์ที่คุณมีปัญหาและ ตรวจสอบ ถ้าไฟล์เหล่านี้เปิดได้ดี
- ถ้าเป็นเช่นนั้นให้ค้นหาและ ปิดการใช้งาน / ถอนการติดตั้ง แอปพลิเคชันที่กำลังสร้างปัญหา หนึ่งในแอปพลิเคชั่นดังกล่าวคือ Epson Negative Scanner.
โซลูชันที่ 3: รีเซ็ตแอพรูปภาพ
ผู้ใช้พีซีทุกคนใช้ข้ออ้างการตั้งค่าล่วงหน้าและการตั้งค่าที่แตกต่างกันสำหรับแอปพลิเคชันที่แตกต่างกัน แต่บางครั้งค่าที่ตั้งไว้ล่วงหน้า / ค่ากำหนดเหล่านี้จะไม่เข้ากันได้ดีกับการทำงานโดยรวมของแอปพลิเคชันและระบบหากขัดแย้งกัน เราพบกรณีที่ Photos ขัดแย้งกับโมดูลระบบบางโมดูลซึ่งทำให้เกิดข้อผิดพลาดนี้ ที่นี่การรีเซ็ตแอพรูปภาพอาจช่วยแก้ปัญหาได้
- คลิกขวา บน หน้าต่าง จากนั้นในเมนูที่แสดงให้คลิกที่ การตั้งค่า.
- ตอนนี้คลิกที่ แอปจากเมนูการตั้งค่าหลัก
- คลิกที่ Microsoft Photos จากนั้นคลิกที่ ตัวเลือกขั้นสูง.
- จากนั้นเลื่อนลงไปจนสุดและคลิกที่นั่น รีเซ็ต.
- ตอนนี้คลิกที่ปุ่มรีเซ็ตเป็น ยืนยัน เพื่อรีเซ็ตแอพ
- เริ่มต้นใหม่ ระบบของคุณและเปิดไฟล์ที่คุณมีปัญหาเพื่อตรวจสอบว่าไม่มีข้อผิดพลาดหรือไม่
โซลูชันที่ 4: รีเซ็ต Windows เป็นการตั้งค่าจากโรงงาน
หากการทำตามวิธีแก้ไขปัญหาข้างต้นทั้งหมดไม่สามารถช่วยคุณได้ปัญหาอาจเกิดจากโมดูลระบบ Windows เอง หากต้องการแยกแยะให้ทำการสแกน SFC จากนั้นทำการสแกน DISM หากยังไม่สามารถแก้ไขได้การรีเซ็ตระบบอาจช่วยได้เช่นกัน
แนวทางที่ 5: ตรวจสอบข้อผิดพลาดในฮาร์ดไดรฟ์ของคุณ
หากการรีเซ็ต Windows ไม่สามารถแก้ปัญหาได้แสดงว่าปัญหาน่าจะเกิดจากฮาร์ดไดรฟ์ของคุณเอง มีหลายกรณีที่ฮาร์ดไดรฟ์มีเซกเตอร์เสียหรืออาจเริ่มล้มเหลวเมื่อเวลาผ่านไป อาจเกิดความเสียหายทางกายภาพด้วยซ้ำหากทำฮาร์ดไดรฟ์หล่น ตรวจสอบให้แน่ใจว่าฮาร์ดดิสก์ของคุณเริ่มทำงานล้มเหลวหรือไม่เพื่อให้แน่ใจ
หากปัญหาเกิดขึ้นจริงที่ฮาร์ดไดรฟ์คุณสามารถแก้ไขเซกเตอร์เสียหรือลองเปลี่ยนใหม่ทั้งหมด
โซลูชันที่ 6: การถอนการติดตั้งและการติดตั้งแอพ Photos อีกครั้ง
หากวิธีการใดที่แสดงข้างต้นไม่สามารถแก้ไขปัญหาของคุณได้คุณสามารถลองลบแอพ Windows Photo ออกจาก Windows ของคุณจากนั้นลองติดตั้งใหม่โดยใช้บรรทัดคำสั่งของ Windows PowerShell ทำตามขั้นตอนเหล่านี้: -
- คลิกที่เมนูเริ่มจากนั้นค้นหา “ Windows PowerShell”.
- ตอนนี้คลิก “ เรียกใช้ในฐานะผู้ดูแลระบบ”.
- เมื่อเปิด PowerShell แล้วให้พิมพ์คำสั่งต่อไปนี้: -
รับ appxpackage Microsoft.Windows.Photos | ลบ appxpackage
- รอให้ PowerShell ถอนการติดตั้งแอพ Photos เมื่อประมวลผลแล้วให้พิมพ์คำสั่งต่อไปนี้: -
รับ -AppxPackage - ผู้ใช้ Microsoft.Windows.Photos | Foreach {Add-AppxPackage -DisableDevelopmentMode - ลงทะเบียน“ $ ($ _. InstallLocation) \ AppXManifest.xml” - รีสตาร์ทคอมพิวเตอร์และตรวจสอบว่าปัญหายังคงมีอยู่หรือไม่