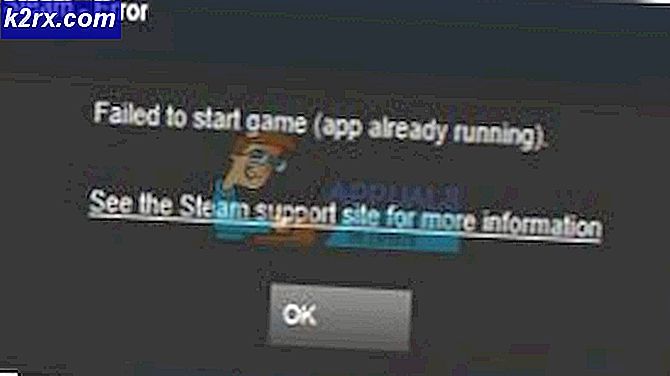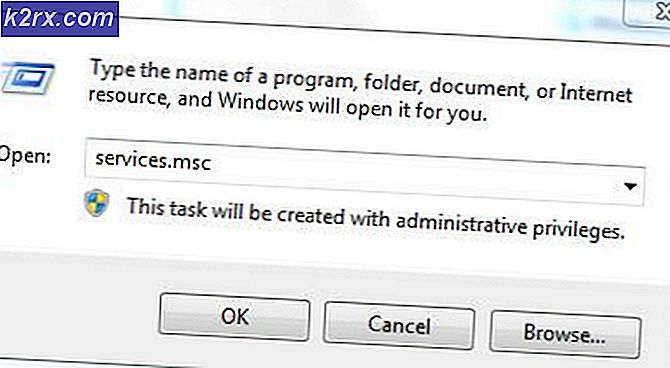วิธีแก้ไข Sea of Thieves ล้มเหลวบน Windows?
Sea of Thieves เป็นวิดีโอเกมแนวแอ็คชั่นผจญภัยที่คุณจะได้ใช้ชีวิตแบบโจรสลัดอย่างที่คุณจินตนาการไว้เสมอไม่ว่าจะเป็นล่องเรือล่าสมบัติและต่อสู้กับโจรสลัดคนอื่น ๆ อย่างไรก็ตามผู้เล่นหลายคนไม่สามารถสนุกกับเกมได้อย่างถูกต้องเนื่องจากการหยุดทำงานอย่างต่อเนื่องซึ่งบางครั้งจะปรากฏขึ้นเมื่อเริ่มต้นและบางครั้งอาจเกิดจุดสุ่มระหว่างการเล่นเกม
โชคดีที่ผู้ใช้สามารถหาวิธีการของตนเองซึ่งสามารถใช้เพื่อแก้ไขปัญหาได้และคุณควรตรวจสอบด้านล่าง ตรวจสอบให้แน่ใจว่าคุณปฏิบัติตามคำแนะนำอย่างรอบคอบเพื่อแก้ไขปัญหา!
อะไรทำให้ Sea of Thieves ล่มบน Windows?
รายการสาเหตุที่เป็นไปได้ที่ทำให้ Sea of Thieves ขัดข้องบน Windows นั้นยาวเกินไปและเราตัดสินใจที่จะสร้างรายการสั้น ๆ ของสาเหตุที่ต้องระวัง ตรวจสอบด้านล่างเพื่อกำหนดสถานการณ์ของคุณเอง:
โซลูชันที่ 1: อัปเดตหรือย้อนกลับไดรเวอร์
หากเกิดปัญหาขึ้นหลังจากที่คุณได้อัปเดตไดรเวอร์การ์ดแสดงผลไม่ทางใดก็ทางหนึ่ง การย้อนกลับไปใช้เวอร์ชันก่อนหน้าอาจดีพอจนกว่าจะมีการเปิดตัวไดรเวอร์ใหม่ที่ปลอดภัยยิ่งขึ้น นอกจากนี้คุณควรอัปเดตไดรเวอร์กราฟิกปัจจุบันที่คุณใช้เล่นเกมหากมีไดรเวอร์ใหม่ให้ใช้งานเนื่องจากรุ่นใหม่มักมีจุดมุ่งหมายเพื่อแก้ไขปัญหาการขัดข้อง!
- พิมพ์ “ตัวจัดการอุปกรณ์” ในแถบค้นหาถัดจากเมนู Start เพื่อเปิดหน้าต่าง Device Manager คุณยังสามารถใช้ไฟล์ คีย์ผสมของ Windows Key + R เพื่อเปิดไฟล์ วิ่ง กล่องยูทิลิตี้ ประเภท devmgmt.msc ในกล่องแล้วคลิกตกลงหรือปุ่ม Enter
- ขยาย "อะแดปเตอร์แสดงผล” ส่วน ซึ่งจะแสดงไดรเวอร์การแสดงผลทั้งหมดที่คอมพิวเตอร์ได้ติดตั้งไว้ในขณะนี้
อัปเดตไดรเวอร์:
- คลิกขวาที่การ์ดแสดงผลที่คุณต้องการอัปเดตแล้วเลือก“ถอนการติดตั้งอุปกรณ์“. การดำเนินการนี้จะลบอะแดปเตอร์ออกจากรายการและถอนการติดตั้งอุปกรณ์กราฟิก
- คลิก“ตกลง” เมื่อได้รับแจ้งให้ถอนการติดตั้งไดรเวอร์
- ไปที่หน้าผู้ผลิตการ์ดแสดงผลของคุณเพื่อดูรายการไดรเวอร์ที่มี ป้อนข้อมูลเกี่ยวกับระบบของคุณและคลิกที่ ค้นหา หรือ ส่ง. เลือกอันล่าสุดดาวน์โหลดและเรียกใช้จากไฟล์ ดาวน์โหลด
- ทำตามคำแนะนำบนหน้าจอเพื่อติดตั้งไดรเวอร์ รีสตาร์ทคอมพิวเตอร์และตรวจสอบว่าปัญหาหายไปหรือไม่
การย้อนกลับคนขับ:
- คลิกขวาที่ไดรเวอร์กราฟิกที่คุณต้องการถอนการติดตั้งและเลือก คุณสมบัติ. หลังจากหน้าต่าง Properties เปิดขึ้น ให้ไปที่ ไดร์เวอร์ และค้นหาไฟล์ ย้อนกลับไดร์เวอร์
- ถ้าตัวเลือกคือ เป็นสีเทาหมายความว่าอุปกรณ์อาจไม่ได้รับการอัปเดตเมื่อเร็ว ๆ นี้เนื่องจากไม่มีไฟล์สำรองที่จดจำไดรเวอร์เก่า
- หากมีตัวเลือกให้คลิกให้ทำตามคำแนะนำบนหน้าจอเพื่อดำเนินการย้อนกลับไดรเวอร์ รีสตาร์ทคอมพิวเตอร์และตรวจสอบว่ายังคงเกิดการขัดข้องขณะเล่น Sea of Thieves หรือไม่!
โซลูชันที่ 2: ปิดใช้งาน V-Sync
V-Sync เป็นตัวเลือกที่จะบังคับให้เฟรมเรตของคุณซิงค์กับอัตราการรีเฟรชของจอภาพของคุณหากเป็นไปได้ แม้ว่าตัวเลือกนี้จะดูมีประโยชน์เนื่องจากหน้าจอของคุณจะไม่ได้ลงทะเบียนเฟรมเรตที่สูงขึ้น แต่การปิดใช้งานจะจัดการเพื่อกำจัดข้อขัดข้องและแก้ไขปัญหาสำหรับผู้ใช้จำนวนมาก ลองดูด้านล่าง!
- คลิกขวาที่เดสก์ท็อปของคุณที่ด้านว่างโดยไม่มีไอคอนแล้วเลือกไฟล์ แผงควบคุม NVIDIA รายการจากเมนูบริบทซึ่งจะปรากฏขึ้น คุณยังสามารถดับเบิลคลิกที่ไอคอน NVIDIA ในซิสเต็มเทรย์ได้หากคุณเห็น NVIDIA Control Panel สามารถอยู่ในไฟล์ แผงควบคุม โดยเปลี่ยนไปใช้ไฟล์ ไอคอนขนาดใหญ่ ดูและค้นหา
- ภายใต้ การตั้งค่า 3D ในบานหน้าต่างนำทางด้านซ้ายคลิกที่ จัดการการตั้งค่า 3D ที่ด้านการนำทางด้านซ้ายและไปที่ไฟล์ การตั้งค่าโปรแกรม
- คลิกที่ เพิ่ม และตรวจสอบให้แน่ใจว่าคุณเรียกดูพีซีของคุณเพื่อหาไฟล์ปฏิบัติการที่ใช้ในการเปิด Sea of Thieves (SoTGameexe). อยู่ในโฟลเดอร์ต่อไปนี้:
C: \ WindowsApps \ Microsoft.SeaofThieves_2.75.5471.2_x64__8wekyb3d8bbwe \ Athena \ Binaries \ UWP64
- ภายใต้ ระบุการตั้งค่าสำหรับโปรแกรมนี้ เลื่อนลงไปจนกว่าคุณจะเห็นไฟล์ ซิงค์แนวตั้ง คลิกใต้คอลัมน์การตั้งค่าและเปลี่ยนเป็น ปิด.
- สมัคร การเปลี่ยนแปลงที่คุณทำและเปิด Sea of Thieves อีกครั้งเพื่อดูว่าปัญหาการขัดข้องสีขาวยังคงมีอยู่หรือไม่!
โซลูชันที่ 3: ปิดใช้งาน IPv6
IPv6 หรือ Internet Protocol เวอร์ชัน 6 มักใช้ไม่ได้กับเกมบางเกมและคุณควรพยายามปิดการใช้งานสำหรับการเชื่อมต่ออินเทอร์เน็ตเริ่มต้นของคุณ (อันที่คุณใช้บ่อยที่สุด) ตัวอย่างเช่นหากคุณกำลังสลับไปมาระหว่างอีเทอร์เน็ตและ Wi-Fi ให้ทำขั้นตอนเดียวกันซ้ำสำหรับการเชื่อมต่อทั้งสองนี้!
- ใช้ คีย์ผสมของ Windows + R ซึ่งจะทำให้ไฟล์ วิ่ง กล่องโต้ตอบที่คุณควรเขียน "appwizcpl’ในแถบแล้วแตะตกลงเพื่อเปิดไฟล์ การเชื่อมต่ออินเทอร์เน็ต รายการการตั้งค่าใน แผงควบคุม.
- กระบวนการเดียวกันนี้สามารถทำได้โดยการเปิดแผงควบคุมด้วยตนเอง สลับไฟล์ ดูโดย ที่ส่วนบนขวาของหน้าต่างเป็นหมวดหมู่แล้วคลิกเครือข่ายและอินเทอร์เน็ตที่ด้านบน คลิก ศูนย์เครือข่ายและการแบ่งปัน เพื่อเริ่มต้น ลองค้นหาไฟล์ เปลี่ยนการตั้งค่าอะแดปเตอร์ ที่เมนูด้านซ้ายและคลิกที่มัน
- เมื่อ การเชื่อมต่ออินเทอร์เน็ต หน้าต่างจะเปิดขึ้นโดยวิธีใดวิธีหนึ่งเหล่านี้ดับเบิลคลิกที่อะแดปเตอร์เครือข่ายที่ใช้งานอยู่
- จากนั้นคลิก คุณสมบัติ และค้นหาไฟล์ Internet Protocol เวอร์ชัน 6 รายการในรายการ ปิดใช้งานช่องทำเครื่องหมายถัดจากรายการนี้แล้วคลิกตกลง รีสตาร์ทเครื่องคอมพิวเตอร์เพื่อยืนยันการเปลี่ยนแปลงและตรวจสอบว่าปัญหาเกิดขึ้นขณะอยู่ในเกมหรือไม่
โซลูชันที่ 4: ปิดใช้งานโหมดพิเศษสำหรับอุปกรณ์เสียงของคุณ
หากแอพบางแอพมีลำดับความสำคัญเหนืออุปกรณ์เสียงของคุณคุณอาจพบความไม่เสถียรของระบบและแอพ รวมทั้งการล่มสลายของ Sea of Thieves แอพที่อาจไม่ได้ใช้งานในขณะนี้อาจอยู่ในการควบคุมลำโพงของคุณทำให้เสียงเกมของคุณพัง ตรวจสอบขั้นตอนด้านล่างเพื่อแก้ไขปัญหานี้
- คลิกขวาที่ไฟล์ ไอคอนระดับเสียง อยู่ที่แถบงานของคุณและเลือกไฟล์ เสียง หากไอคอนนี้ไม่อยู่ที่ทาสก์บาร์ของคุณ คุณสามารถค้นหา เสียง การตั้งค่าโดยการเปิด แผงควบคุมเปลี่ยนมุมมองเป็น ประเภท และเลือก ฮาร์ดแวร์และเสียง >> เสียง.
- ตรวจสอบดูว่าลำโพงของคุณเปิดใช้งานอยู่ภายใต้ไฟล์ การเล่น สลับไปที่แท็บนี้โดยคลิกที่ด้านบนสุดของหน้าต่างและค้นหาอุปกรณ์ที่คุณใช้อยู่ ควรอยู่ที่ด้านบนและเลือกไว้
- คลิกที่มันหนึ่งครั้งแล้วคลิก คุณสมบัติ ปุ่มที่ส่วนล่างขวาของหน้าต่าง ในหน้าต่างคุณสมบัติที่เปิดขึ้นให้ตรวจสอบภายใต้ การใช้งานอุปกรณ์ และตั้งค่าตัวเลือกเป็น ใช้อุปกรณ์นี้ (เปิดใช้งาน) หากยังไม่ได้ดำเนินการและใช้การเปลี่ยนแปลง
- ไปที่ไฟล์ ขั้นสูง ในหน้าต่างคุณสมบัติเดียวกันและตรวจสอบภายใต้ โหมดพิเศษ.
- ยกเลิกการเลือกช่องข้าง "จัดลำดับความสำคัญของแอปพลิเคชันโหมดพิเศษ” ตัวเลือก ใช้การเปลี่ยนแปลงเหล่านี้ด้วยโดยคลิกตกลง และตรวจสอบเพื่อดูว่าเสียงและวิดีโอซิงค์กันหรือไม่เมื่อคุณเปิดวิดีโอในเบราว์เซอร์หรือบนคอมพิวเตอร์ของคุณ
โซลูชันที่ 5: เพิ่มเกมของคุณในรายการข้อยกเว้นของโปรแกรมป้องกันไวรัส
บางครั้งเครื่องมือป้องกันไวรัสไม่สามารถรับรู้ได้ถึงความพยายามของเกมในการเชื่อมต่ออินเทอร์เน็ตว่าไม่เป็นอันตรายและคุณลักษณะของเกมมักถูกบล็อก เพื่อพิสูจน์ให้แอนติไวรัสเห็นว่าเกมนั้นไม่เป็นอันตรายคุณจะต้องเพิ่มมันลงในรายการข้อยกเว้น / การยกเว้น!
- เปิด ส่วนต่อประสานผู้ใช้ป้องกันไวรัส โดยดับเบิลคลิกที่ไอคอนที่ไฟล์ ถาดระบบ (ส่วนขวาของแถบงานที่ด้านล่างของหน้าต่าง) หรือค้นหาในไฟล์ เมนูเริ่มต้น.
- ข้อยกเว้น หรือ การยกเว้น การตั้งค่าจะอยู่ในจุดต่างๆตามเครื่องมือป้องกันไวรัสที่แตกต่างกัน มักจะพบได้ง่ายๆโดยไม่ต้องยุ่งยาก แต่นี่คือคำแนะนำโดยย่อเกี่ยวกับวิธีค้นหาในเครื่องมือป้องกันไวรัสยอดนิยม:
Kaspersky Internet Security: หน้าแรก >> การตั้งค่า >> เพิ่มเติม >> ภัยคุกคามและการยกเว้น >> การยกเว้น >> ระบุแอปพลิเคชันที่เชื่อถือได้ >> เพิ่ม
AVG: หน้าแรก >> การตั้งค่า >> ส่วนประกอบ >> Web Shield >> ข้อยกเว้น
Avast: หน้าแรก >> การตั้งค่า >> ทั่วไป >> การยกเว้น
- คุณจะต้องเพิ่มเกม ปฏิบัติการหลัก ในช่องซึ่งจะปรากฏขึ้นเพื่อให้คุณไปที่โฟลเดอร์ ควรอยู่ในไดเร็กทอรีเดียวกันสำหรับผู้ใช้ทั้งหมด:
C: \ WindowsApps \ Microsoft.SeaofThieves_2.75.5471.2_x64__8wekyb3d8bbwe \ Athena \ Binaries \ UWP64
- ตรวจสอบดูว่าคุณสามารถเล่นเกมได้หรือไม่โดยไม่ประสบปัญหาขัดข้องอย่างต่อเนื่อง หากยังใช้งานไม่ได้ให้ลองรีสตาร์ทคอมพิวเตอร์แล้วลองอีกครั้ง ขั้นตอนสุดท้ายคือการถอนการติดตั้งโปรแกรมป้องกันไวรัสและลองใช้วิธีอื่นหากปัญหายังคงมีอยู่
โซลูชันที่ 6: เรียกใช้คำสั่ง 'wsreset' ที่มีประโยชน์
หากแคชของ Windows Store มีขนาดใหญ่ขึ้นกว่าปกติหรือหากเกิดความเสียหายให้ตรวจสอบให้แน่ใจว่าคุณรีเซ็ตด้วยคำสั่งง่ายๆนี้ การรีเซ็ตแคชมักจะแก้ปัญหาต่าง ๆ ได้เนื่องจากเกิดขึ้นเมื่อ Store ถูกใช้งานมากเกินไปและแคชของมันจะใหญ่กว่าปกติ สิ่งนี้อาจทำให้เกิดปัญหากับแอพ Windows ใด ๆ รวมถึงเกม Sea of Thieves
- คลิก เมนูเริ่มต้น และพิมพ์ปุ่ม“wsreset” คำสั่ง ทันทีที่คุณพิมพ์ผลลัพธ์แรกที่อยู่ด้านบนสุดควรเป็น“wsreset - รันคำสั่ง”.
- คลิกที่นี่เพื่อรีเซ็ตไฟล์ แคชของร้านค้า. รีสตาร์ทคอมพิวเตอร์เพื่อใช้การเปลี่ยนแปลงเหล่านี้และลองเปิดเกมอีกครั้งเพื่อดูว่าปัญหาการหยุดทำงานยังคงมีอยู่หรือไม่!
โซลูชันที่ 7: หยุดการโอเวอร์คล็อก GPU ของคุณ
ข้อผิดพลาดมักปรากฏขึ้นเมื่อผู้ใช้โอเวอร์คล็อก GPU การโอเวอร์คล็อกเป็นสิ่งที่ผู้ใช้ปรับเปลี่ยนความถี่สูงสุดของกราฟิกของโปรเซสเซอร์กลางให้เป็นค่าที่สูงกว่าค่าที่แนะนำโดยผู้ผลิต GPU ของคุณ สิ่งนี้สามารถทำให้พีซีของคุณได้เปรียบด้านประสิทธิภาพและความเร็วอย่างมากเมื่อเล่นวิดีโอเกมและปรับปรุงมันในทุก ๆ ด้าน
การคืนความถี่ของโปรเซสเซอร์ให้กลับสู่สถานะเดิมขึ้นอยู่กับซอฟต์แวร์ที่คุณใช้ในการโอเวอร์คล็อกตั้งแต่แรก หยุดการล็อก GPU ของคุณมากเกินไปและตรวจสอบว่าปัญหายังคงมีอยู่หรือไม่
โซลูชันที่ 8: เพิ่มสิทธิ์ในโฟลเดอร์ WindowsApps
หากโฟลเดอร์ WindowsApps ไม่มีสิทธิ์ที่เหมาะสมแอปและเกมทั้งหมดมีความเสี่ยงที่จะล่มรวมถึง Sea of Thieves ตรวจสอบให้แน่ใจว่าคุณทำตามขั้นตอนด้านล่างเพื่อรับสิทธิ์ที่จำเป็นทั้งหมด!
- เปิดไฟล์ ห้องสมุด รายการบนพีซีของคุณหรือเปิดโฟลเดอร์ใด ๆ บนคอมพิวเตอร์ของคุณแล้วคลิกที่ พีซีเครื่องนี้ จากเมนูด้านซ้าย ไปที่โฟลเดอร์ด้านล่าง คลิก ดู >> รายการที่ซ่อนอยู่ เพื่อที่จะเปิดเผยมัน
C: \ Program Files \ WindowsApps
- คลิกขวาที่โฟลเดอร์คลิก คุณสมบัติจากนั้นไปที่ไฟล์ ความปลอดภัย คลิก ขั้นสูง ปุ่ม. “การตั้งค่าความปลอดภัยขั้นสูง” จะปรากฏหน้าต่าง ที่นี่คุณต้องอยู่ในไฟล์ สิทธิ์ แท็บและคลิก click เพิ่ม ปุ่มที่ด้านล่าง
- คลิก เลือกหลัก ที่ด้านบนของหน้าจอ คลิก ขั้นสูง ที่ด้านล่างแล้วคลิก ค้นหาเดี๋ยวนี้ เพื่อแสดงผู้ใช้ทั้งหมด
- ภายใต้ผลการค้นหา เลือก, แพ็คเกจการใช้งานทั้งหมด ก่อนคลิกที่ไฟล์ ตกลง
- ใน รายการอนุญาต หน้าต่างให้เลือก ควบคุมทั้งหมด ภายใต้ สิทธิ์พื้นฐาน แล้วคลิกไฟล์ ตกลง ตรวจสอบดูว่าปัญหาการหยุดทำงานยังคงเกิดขึ้นเมื่อเล่น Sea of Thieves หรือไม่!
โซลูชันที่ 9: ลงชื่อเข้าใช้ด้วยบัญชี Microsoft
ปัญหาแปลก ๆ นี้เกี่ยวข้องกับบัญชี Microsoft ของคุณ ดูเหมือนว่าการขัดข้องหรือความล้มเหลวในการเปิดเกิดขึ้นเนื่องจากคุณกำลังพยายามเปิดเกมโดยไม่ได้ตั้งค่าบัญชี Microsoft บนคอมพิวเตอร์ของคุณ ตรวจสอบให้แน่ใจว่าคุณทำตามขั้นตอนด้านล่างเพื่อเข้าสู่ระบบด้วยบัญชี Microsoft!
- ใช้ คีย์ผสม Windows Key + I เพื่อที่จะเปิด การตั้งค่า บนพีซี Windows ของคุณ หรือคุณสามารถค้นหา“การตั้งค่า” โดยใช้แถบค้นหาที่อยู่ที่ทาสก์บาร์หรือคุณสามารถคลิกไอคอนฟันเฟือง
- ค้นหาและเปิด "บัญชีผู้ใช้” ใน การตั้งค่า อยู่ใน ข้อมูลของคุณ แท็บและคลิก click ลงชื่อเข้าใช้ด้วยบัญชี Microsoft แทน ปุ่มใต้ button ข้อมูลของคุณ เพื่อเตรียมการตั้งค่า
- ป้อนไฟล์ ข้อมูลประจำตัวของ Microsoft ในหน้าจอที่จะปรากฏขึ้นและคลิก ต่อไป. คุณอาจต้องยืนยันตัวตนของคุณทางอีเมลหรือหมายเลขโทรศัพท์ของคุณ สุดท้ายคลิกไฟล์ สวิตซ์ เพื่อตั้งค่าบัญชี Microsoft ของคุณ ตรวจสอบดูว่า Sea of Thieves ยังคงพังอยู่หรือไม่!