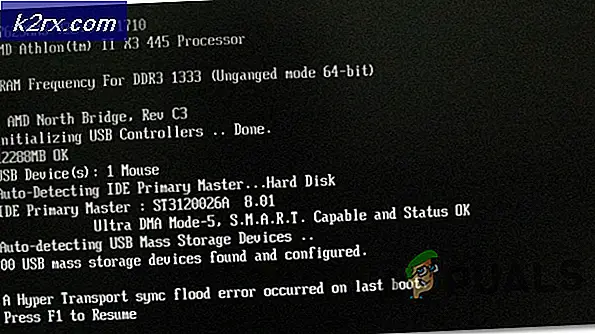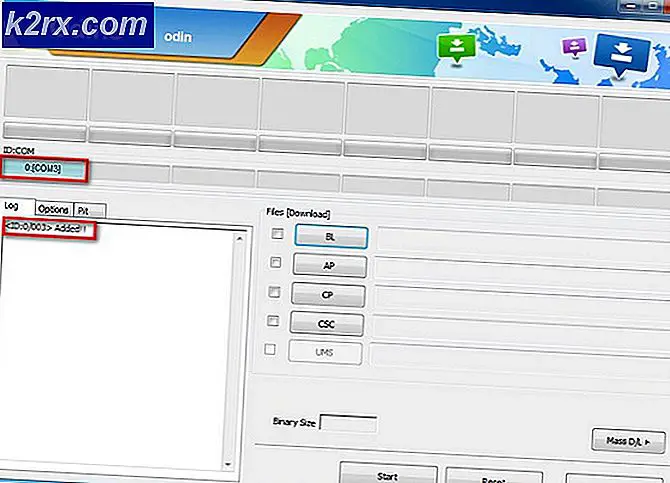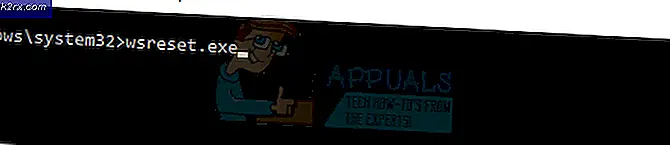วิธีแก้ไขข้อผิดพลาดในการเปิด Battle.net บน Windows
Battle.net เป็นแอปพลิเคชั่นเดสก์ท็อปที่พัฒนาโดย Blizzard ซึ่งใช้ในการติดตั้ง อัปเดต และเปิดเกมทั้งหมดที่พัฒนาโดยพายุหิมะ คุณสมบัติอื่น ๆ อีกมากมายสามารถเข้าถึงได้ผ่านแอพ อย่างไรก็ตาม มีปัญหาที่แตกต่างกันเล็กน้อยเกี่ยวกับแอพที่ขัดขวางผู้ใช้จากมัน
บางครั้งแอปไม่สามารถเปิดบน Windows และผู้ใช้ไม่สามารถเล่นเกม Blizzard ได้ ผู้ใช้สามารถหาวิธีต่างๆ ได้หลายวิธีในการแก้ไขปัญหานี้ และเราแน่ใจว่าได้รวมวิธีการทั้งหมดที่ใช้ได้ผลสำหรับพวกเขาไว้ในบทความนี้
อะไรทำให้ Battle.net ไม่เปิดบน Windows
มีสาเหตุที่ชัดเจนไม่มากนักที่ทำให้ Battle.net ทำงานผิดพลาดและไม่สามารถเปิดและแก้ไขปัญหาได้มักประกอบด้วยการลองใช้วิธีการต่างๆที่รีเซ็ตบางอย่างเกี่ยวกับแอป ตรวจสอบรายชื่อที่เราเตรียมไว้ด้านล่าง:
โซลูชันที่ 1: ลบโฟลเดอร์แคช Battle.net
การลบโฟลเดอร์บางโฟลเดอร์อาจรีเซ็ตการตั้งค่าบางอย่างที่ไคลเอ็นต์ใช้ บางครั้งไฟล์เหล่านี้จะไม่ถูกแก้ไขแม้ว่าไฟล์จะถูกถอนการติดตั้งไปแล้วดังนั้นคุณจึงต้องลบเนื้อหาของโฟลเดอร์นี้เพื่อซ่อมแซมไคลเอ็นต์
ก่อนอื่นคุณจะต้องปิดแอป Battle.net และฆ่ากระบวนการทั้งหมดที่เกี่ยวข้อง (Agent, แอปเดสก์ท็อป Battle.net ของ Blizzard และกระบวนการของเกม)
- ใช้ Ctrl + Shift + Esc คีย์ผสม เพื่อเปิดไฟล์ ผู้จัดการงาน. หรือคุณสามารถใช้ Ctrl + Alt + Del คีย์ผสม แล้วเลือกตัวจัดการงานจากหน้าจอสีน้ำเงินเต็มซึ่งเปิดขึ้น
- คลิกที่ รายละเอียดเพิ่มเติม เพื่อขยาย Task Manager และค้นหารายการที่เกี่ยวข้องกับ Battle.net ทั้งหมดที่แสดงในรายการใน in กระบวนการ แท็บของตัวจัดการงาน ควรอยู่ใต้ located กระบวนการเบื้องหลัง. คลิกที่แต่ละรายการแล้วเลือก งานสิ้นสุด.
หลังจากนั้นก็ถึงเวลาลบเนื้อหาของโฟลเดอร์ Battle.net ใน ProgramData
- เปิดของคุณ File Explorer และลองนำทางไปยังตำแหน่งนี้จากคอมพิวเตอร์ของฉันหรือพีซีเครื่องนี้:
C:\ProgramData
- หากคุณมองไม่เห็น ข้อมูลโปรแกรม เป็นเพราะไฟล์ที่ซ่อนอยู่ถูกปิดใช้งานไม่ให้มองเห็นในระบบของคุณและคุณจะต้องเปิดใช้งานมุมมองไฟล์เหล่านั้น
- คลิกที่ ดู รายการบนแถบเมนูของ File Explorer และคลิกที่ click ของที่ซ่อนอยู่ ช่องทำเครื่องหมายในไฟล์ แสดงซ่อน File Explorer จะสามารถแสดงโฟลเดอร์ ProgramData ได้แล้ว ให้ดับเบิลคลิกเพื่อเปิด
- ค้นหาโฟลเดอร์ชื่อ Battle.net คลิกขวาที่โฟลเดอร์แล้วเลือก ลบ. ยืนยันกล่องโต้ตอบและเปิดแอป Battle.net อีกครั้งเพื่อดูว่าปัญหาการเปิดยังคงมีอยู่หรือไม่
โซลูชันที่ 2: เรียกใช้แอปในโหมดความเข้ากันได้ด้วยสิทธิ์ของผู้ดูแลระบบ
วิธีแก้ปัญหาที่น่าสนใจนี้ได้รับการแนะนำโดยผู้ใช้ที่ติดต่อฝ่ายสนับสนุนของ Blizzard และพวกเขาแนะนำขั้นตอนด้านล่าง ขณะนี้ยังไม่ทราบสาเหตุที่วิธีการเฉพาะนี้ประสบความสำเร็จ แต่ค่อนข้างง่ายที่จะลองใช้และโดยทั่วไปแล้วคุณไม่มีอะไรจะเสีย ขอให้โชคดีและปฏิบัติตามคำแนะนำอย่างใกล้ชิด!
- ไปที่โฟลเดอร์การติดตั้งหลักของ Battle.net ซึ่งขึ้นอยู่กับสิ่งที่คุณเลือกระหว่างการติดตั้ง ตำแหน่งเริ่มต้นคือ C:\Program Files (x86)\Battle.net.
- ค้นหาไฟล์ net Launcher.exe ไฟล์และเปลี่ยนคุณสมบัติโดยคลิกขวาที่รายการบนเดสก์ท็อป เมนูเริ่ม หรือหน้าต่างผลการค้นหา แล้วเลือก คุณสมบัติ. นำทางไปยัง ความเข้ากันได้ ในหน้าต่างคุณสมบัติและทำเครื่องหมายในช่องถัดจาก เรียกใช้โปรแกรมนี้ในฐานะผู้ดูแลระบบ.
- ภายใต้ โหมดความเข้ากันได้ ให้ทำเครื่องหมายที่ช่องถัดจาก เรียกใช้โปรแกรมนี้ในโหมดความเข้ากันได้สำหรับ ตัวเลือกและเลือก วินโดว์ 8 จากรายการดรอปดาวน์ก่อนยอมรับการเปลี่ยนแปลง
- ตรวจสอบให้แน่ใจว่าคุณได้ยืนยันกล่องโต้ตอบที่อาจปรากฏขึ้นเพื่อยืนยันด้วยสิทธิ์ของผู้ดูแลระบบและ สุทธิ ควรเปิดตัวด้วยสิทธิ์ของผู้ดูแลระบบตั้งแต่บัดนี้เป็นต้นไป เปิดโดยดับเบิลคลิกที่ไอคอนและลองดูว่าเปิดได้สำเร็จหรือไม่
โซลูชันที่ 3: คลีนบูตคอมพิวเตอร์ของคุณ
มีโปรแกรมและบริการอื่นๆ มากมายที่อาจส่งผลต่อการทำงานปกติของ Battle.net ในกรณีส่วนใหญ่ สาเหตุคือโปรแกรมป้องกันไวรัสที่คุณติดตั้ง และคุณสามารถลองปิดการใช้งานเพื่อดูว่า Battle.net สามารถเปิดได้หรือไม่ อย่างไรก็ตาม เพื่อให้แน่ใจว่าไม่มีสิ่งใดรบกวนแอปได้ เราขอแนะนำให้คุณดำเนินการคลีนบูตซึ่งจะปิดใช้งานโปรแกรมและบริการที่ไม่ใช่ของ Microsoft ทั้งหมดไม่ให้เริ่มทำงาน หลังจากที่คุณระบุผู้กระทำผิดแล้ว คุณสามารถกลับสู่โหมดปกติได้
- ใช้ Windows + R คีย์ผสมบนแป้นพิมพ์ของคุณ ใน วิ่ง กล่องโต้ตอบประเภท MSCONFIG และคลิกตกลง
- คลิก บูต แท็บและยกเลิกการเลือก บูตปลอดภัย ตัวเลือก (ถ้าเลือก)
- ภายใต้แท็บทั่วไปในหน้าต่างเดียวกัน คลิกเพื่อเลือก to การเริ่มต้นที่เลือก ตัวเลือกแล้วคลิกเพื่อล้าง โหลดรายการเริ่มต้น ช่องทำเครื่องหมายเพื่อให้แน่ใจว่าไม่ได้เลือกไว้
- ภายใต้ บริการ แท็บ คลิกเพื่อเลือก ซ่อนบริการของ Microsoft ทั้งหมด กล่องกาเครื่องหมาย แล้วคลิก ปิดการใช้งานทั้งหมด.
- บนแท็บเริ่มต้น คลิก, เปิดตัวจัดการงาน. ในหน้าต่าง Task Manager ภายใต้แท็บ Startup ให้คลิกขวาที่รายการเริ่มต้นแต่ละรายการที่เปิดใช้งานและเลือก ปิดการใช้งาน.
- หลังจากนี้ คุณจะต้องดำเนินการบางอย่างที่น่าเบื่อที่สุด นั่นคือ เปิดใช้งานรายการเริ่มต้นทีละรายการ และรีสตาร์ทคอมพิวเตอร์ของคุณ หลังจากนั้นคุณต้องตรวจสอบว่าปัญหาปรากฏขึ้นอีกครั้งหรือไม่ คุณจะต้องทำซ้ำขั้นตอนเดิมแม้สำหรับบริการที่คุณปิดใช้งานในขั้นตอนที่ 4
- เมื่อคุณพบรายการเริ่มต้นหรือบริการที่มีปัญหา คุณสามารถดำเนินการเพื่อแก้ไขปัญหาได้ ถ้าเป็นโปรแกรมก็ทำได้ ติดตั้งใหม่ มันหรือ ซ่อมแซม หากเป็นบริการ คุณสามารถปิดใช้งานได้ ฯลฯ
โซลูชันที่ 4: ติดตั้งแอปพลิเคชันใหม่
ดูเหมือนว่าปัญหาจะเกี่ยวข้องกับเวอร์ชันของ Battle.net ที่ติดตั้งบนคอมพิวเตอร์ของคุณ การทำตามขั้นตอนด้านล่างจะช่วยให้แน่ใจว่าคุณได้ติดตั้งเวอร์ชันล่าสุดแล้ว และปัญหาจะหยุดปรากฏขึ้นเมื่อพยายามเปิด Battle.net เพื่อสนุกกับเกม Blizzard ของคุณ!
- คลิกปุ่มเมนูเริ่มแล้วเปิด แผงควบคุม โดยพิมพ์ชื่อโดยเปิดเมนู Start ในทางกลับกันคุณสามารถคลิกที่ไอคอนรูปเฟืองเพื่อเปิด การตั้งค่า หากคุณใช้ Windows 10
- ในแผงควบคุม ให้เลือกถึง ดูเป็น – Category ที่มุมขวาบนแล้วคลิก ถอนการติดตั้งโปรแกรม ภายใต้ส่วนโปรแกรม
- หากคุณกำลังใช้แอพการตั้งค่าให้คลิกที่ แอพ ควรเปิดรายการโปรแกรมที่ติดตั้งทั้งหมดบนพีซีของคุณทันที
- ค้นหา การต่อสู้สุทธิ ในแผงควบคุมหรือการตั้งค่า แล้วคลิก ถอนการติดตั้ง.
- วิซาร์ดการถอนการติดตั้งควรเปิดขึ้น ดังนั้นให้ทำตามคำแนะนำเพื่อถอนการติดตั้ง
- คลิก เสร็จสิ้น เมื่อโปรแกรมถอนการติดตั้งเสร็จสิ้นกระบวนการและรีสตาร์ทคอมพิวเตอร์เพื่อดูว่าปัญหาการเข้าสู่ระบบจะยังคงปรากฏอยู่หรือไม่ ตรวจสอบให้แน่ใจว่าคุณดาวน์โหลดเวอร์ชันล่าสุดจาก ลิงค์นี้. เรียกใช้ไฟล์ปฏิบัติการและปฏิบัติตามคำแนะนำบนหน้าจอเพื่อติดตั้ง
แนวทางที่ 5: การเปิดใช้งานบริการเข้าสู่ระบบรอง
บริการการเข้าสู่ระบบรองใช้เพื่อหลีกเลี่ยงการพยายามเข้าสู่ระบบหลายครั้งเมื่อใช้ Battle.net อย่างไรก็ตาม มีหลายกรณีที่บริการนี้ถูกปิดใช้งานและไม่ได้ใช้งานโดยคอมพิวเตอร์ ในโซลูชันนี้ เราจะไปที่บริการต่างๆ ของคอมพิวเตอร์และเปิดใช้งานด้วยตนเอง และดูว่าสิ่งนี้สร้างความแตกต่างหรือไม่ คุณสามารถย้อนกลับการเปลี่ยนแปลงได้เสมอหากไม่ได้ผล
- กด Windows + R พิมพ์“services.msc” ในกล่องโต้ตอบ แล้วกด Enter
- เมื่ออยู่ในบริการค้นหาบริการต่อไปนี้คลิกขวาที่บริการแล้วเลือกคุณสมบัติ.
บริการการเข้าสู่ระบบรอง
- ตอนนี้ตั้งค่าประเภท tpอัตโนมัติ และเริ่มให้บริการ
- ออกจากบริการและรีสตาร์ทคอมพิวเตอร์และตรวจสอบว่าปัญหาได้รับการแก้ไขหรือไม่
โซลูชันที่ 6: การปิดใช้งาน Windows Firewall
อีกสิ่งหนึ่งที่ควรลองคือการปิดใช้งาน Windows Firewall อย่างสมบูรณ์ Windows Firewall เป็นแอปพลิเคชันหลักที่ตรวจสอบการรับส่งข้อมูลเครือข่ายจากแอปพลิเคชันและคอมพิวเตอร์ของคุณ อย่างไรก็ตาม มีบางกรณีที่ไฟร์วอลล์บล็อกการรับส่งข้อมูลจาก Battle.net เป็นผลบวกที่ผิดพลาด ดังนั้นคุณควรลองปิดการใช้งาน Windows Firewall ของคุณและดูว่าสิ่งนี้สร้างความแตกต่างในกรณีของคุณหรือไม่