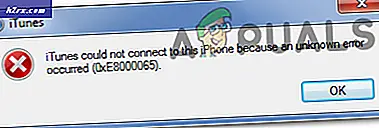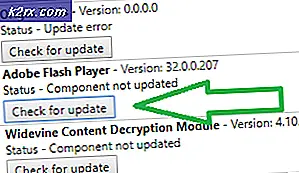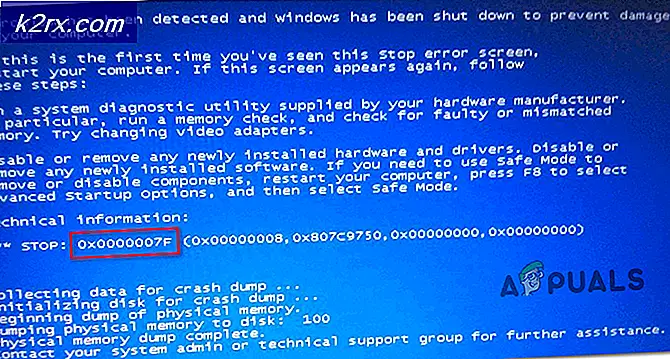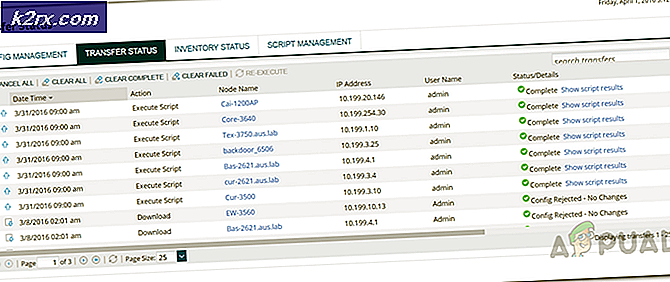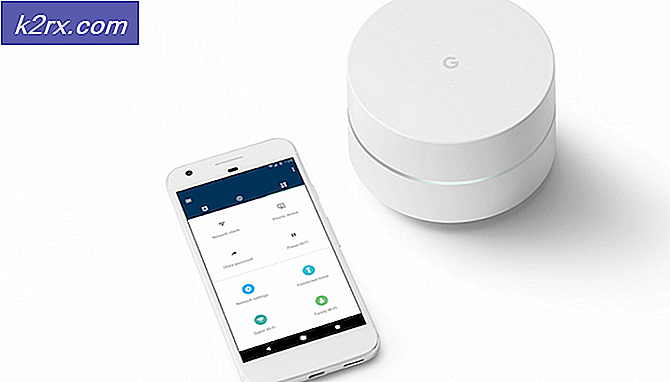วิธีแก้ไขวิดีโอไม่เล่นใน Firefox
Mozilla Firefox หรือ Firefox เป็นเบราว์เซอร์โอเพ่นซอร์สที่พัฒนาโดย Mozilla Foundation และ บริษัท ในเครือ Mozilla Corporation ขึ้นอยู่กับกลไกการจัดวาง Gecko ในการแสดงผลหน้าเว็บทำให้เป็นเบราว์เซอร์ที่มีความสามารถซึ่งสามารถรับมือกับคู่แข่งในปัจจุบันได้ ผู้คนส่วนใหญ่ใช้เพื่อความเรียบง่ายและมีส่วนขยายให้เลือกมากมาย Mozilla Firefox เปิดตัวครั้งแรกเมื่อวันที่ 23 กันยายน พ.ศ. 2546 เกือบ 17 ปีที่แล้ว Firefox ได้รับความนิยมอย่างช้าๆซึ่งถึงจุดสูงสุดในปลายปี 2552 โดยมีการใช้งานโดยรวม 32.21% แต่เริ่มลดลงเมื่อ Google Chrome แข่งขันกันและตอนนี้มีส่วนแบ่งเดสก์ท็อป / แล็ปท็อปประมาณ 9.5% เท่านั้น
วิดีโอไม่โหลดใน Firefox?
มีรายงานจากผู้ใช้จำนวนมากว่าหลังจากได้รับการอัปเดต Firefox แล้วเบราว์เซอร์ของพวกเขาทำงานผิดปกติ พวกเขาไม่สามารถเล่นวิดีโอประเภทใดก็ได้บนเว็บไซต์ใด ๆ ไม่ว่าจะเป็นวิดีโอเฉพาะ สตรีมมิ่งวิดีโอ เว็บไซต์เช่น YouTube หรือเว็บไซต์โซเชียลมีเดีย แต่ปัญหานี้ได้รับการยอมรับอย่างเป็นทางการแล้วและยังมีวิธีแก้ไขปัญหาบางประการ ด้านล่างนี้เป็นวิธีแก้ไขปัญหาบางประการ
โซลูชันที่ 1: ปิดใช้งานการเร่งฮาร์ดแวร์
สิ่งแรกที่เราสามารถลองได้คือการปิดใช้งาน Hardware Acceleration จากการตั้งค่า แม้ว่าคุณสมบัตินี้จะมีประโยชน์มาก แต่ก็ยังมีข้อบกพร่องอยู่บ้างในบางครั้งและการปิดใช้งานสามารถแก้ปัญหาดังกล่าวได้ วิธีนี้กำหนดให้คุณต้องรีสตาร์ทเบราว์เซอร์ดังนั้นขอแนะนำให้คุณบันทึกงานทั้งหมดของคุณและบุ๊กมาร์กแท็บสำคัญเพื่อไม่ให้ข้อมูลสำคัญสูญหาย
- ขั้นแรกไปที่ Firefox ของคุณ ตัวเลือก. โดยคลิกที่แถบสามแถบที่ด้านบนขวาและเลือกตัวเลือกจากเมนู
- เมื่อคุณอยู่ในตัวเลือกให้เลื่อนลงและคุณจะเห็นไฟล์ ตัวเลือกประสิทธิภาพ.
- ยกเลิกการเลือก ใช้การตั้งค่าที่แนะนำ ซึ่งจะแสดงตัวเลือกในการปิด / เปิดใช้งาน Hardware Acceleration ยกเลิกการเลือก เช่นกัน
- เมื่อคุณเริ่มต้นเบราว์เซอร์ของคุณใหม่
โซลูชันที่ 2: ปิดใช้งานโปรแกรมเสริม
บางครั้งอาจเป็นส่วนขยายของเบราว์เซอร์ที่อาจรบกวนเว็บไซต์ของคุณและทำให้ทำงานไม่ถูกต้อง คุณสามารถลองปิดการใช้งานส่วนขยายของคุณและดูว่าใช้งานได้หรือไม่
- ขั้นแรกไปที่ไฟล์ ส่วนเสริม โดยคลิกที่แถบสามแถบทางด้านขวาบน หรือเพียงแค่กด CTRL + SHIFT + A
- จากเมนูที่เปิดอยู่ให้ไปที่ ส่วนขยาย
- คุณจะเห็นรายการส่วนขยายที่ติดตั้งบนเบราว์เซอร์ของคุณที่นี่ คลิกที่ สามจุด เทียบกับแต่ละส่วนขยายและกดปิดการใช้งาน
- ตรวจสอบว่าปัญหาได้รับการแก้ไขหรือไม่ คุณสามารถรีสตาร์ทเบราว์เซอร์ของคุณได้เช่นกันแม้ว่าจะไม่จำเป็นหลังจากปิดใช้งานส่วนขยายแล้วก็ตาม
โซลูชันที่ 3: การล้างแคชและคุกกี้
ต่อไปเราสามารถลองล้างแคชและคุกกี้ของเบราว์เซอร์ของคุณ
- ไปที่ไฟล์ ตัวเลือก.
- จากตัวเลือกทางด้านซ้ายไปที่ ความเป็นส่วนตัวและความปลอดภัย.
- เลื่อนลงและคุณจะเห็น คุกกี้และข้อมูลไซต์. จากนั้นคลิกที่ ข้อมูลชัดเจน…
- ตรวจสอบทั้งสองตัวเลือกของ คุกกี้และข้อมูลไซต์ และ เนื้อหาเว็บที่แคช และกดชัดเจน
- รีสตาร์ทเบราว์เซอร์ของคุณ
โซลูชันที่ 4: เปิดใช้งานการเล่นอัตโนมัติจากเบราว์เซอร์
สำหรับวิธีแก้ไขปัญหาถัดไปให้ไปที่เว็บไซต์ที่วิดีโอของคุณไม่ได้เล่น มาดู YouTube กันเถอะ
- คลิกที่ กุญแจ ทางด้านซ้ายของไฟล์ URL แล้วคลิกไฟล์ ปุ่มลูกศร
- ต่อไป คลิก บน ข้อมูลมากกว่านี้. เพื่อเปิดเมนูใหม่
- จากเมนูที่เปิดขึ้นให้คลิกที่ไฟล์ แท็บสิทธิ์
- ที่นี่คุณจะเห็นรายการสิทธิ์จากไฟล์ เล่นอัตโนมัติ ตัวเลือก ยกเลิกการเลือก ค่าเริ่มต้นของผู้ใช้.
- จากนั้นเลือกไฟล์ อนุญาตเสียงและวิดีโอ ปุ่มตัวเลือก
- รีสตาร์ทเบราว์เซอร์
โซลูชันที่ 5: รีเฟรช Firefox ของคุณ
หากทุกอย่างล้มเหลวคุณยังคงมีตัวเลือกในการ รีเซ็ต เบราว์เซอร์ของคุณ
- จาก สามบาร์ คลิกที่ด้านขวาบน ช่วยด้วย.
- จากนั้นคลิกที่ ข้อมูลการแก้ไขปัญหา
- ทางด้านขวาคุณจะเห็น รีเฟรช Firefox ...
- ยืนยันการตัดสินใจของคุณโดยคลิกอีกครั้งที่ รีเฟรช Firefox
โซลูชันที่ 6: ปรับลดรุ่น Firefox ของคุณ
สุดท้ายนี้คุณมีทางเลือกในการปรับลดรุ่น Firefox ของคุณ เนื่องจากผู้ใช้ส่วนใหญ่รายงานว่าพวกเขาประสบปัญหานี้หลังจากอัปเดต การดาวน์เกรดควรแก้ไขจนกว่าจะแก้ไขปัญหาได้ดีในการอัปเดตที่กำลังจะมาถึง
โซลูชันที่ 7: คอมพิวเตอร์หมุนเวียนพลังงาน
วิธีแก้ปัญหาที่เป็นประโยชน์อีกประการหนึ่งที่ใช้ได้ผลกับผู้ใช้จำนวนมากคือการที่การหมุนเวียนพลังงานของเครื่องแก้ไขปัญหาได้ทันที ดูเหมือนว่าจะมีการกำหนดค่าชั่วคราวบางอย่างที่เก็บไว้ใน Firefox ซึ่งจะไม่ถูกลบจนกว่าคุณจะรีสตาร์ทคอมพิวเตอร์
ทุกแอปพลิเคชันใช้แคชซึ่งใช้ในการจัดเก็บข้อมูลและข้อมูลจากเว็บไซต์ต่างๆ หากแคชนั้นเสียหายคุณจะไม่สามารถเล่นวิดีโอได้ ในการเปิดเครื่องคอมพิวเตอร์ของคุณเพียงแค่ปิดคอมพิวเตอร์ของคุณอย่างสมบูรณ์ถอดแหล่งจ่ายไฟและรอสักครู่ก่อนเสียบปลั๊กทุกอย่างกลับเข้าที่
โซลูชันที่ 8: การเปิดใช้งานการเล่นอัตโนมัติ
Firefox มีคุณลักษณะที่สามารถ จำกัด วิธีการเล่นวิดีโอของเว็บไซต์ โดยพื้นฐานแล้วจะบล็อกวิดีโอทั้งหมดไม่ให้เล่นโดยอัตโนมัติตามปกติเมื่อเปิดตัว ในระหว่างขั้นตอนการหยุดวิดีโอจากการเล่นอัตโนมัติโปรแกรมเล่นวิดีโอจะติดขัดและไม่เล่นวิดีโออีกต่อไป ที่นี่เราจะไปที่เว็บไซต์ที่วิดีโอไม่ได้เล่นและเปิดใช้งานเล่นอัตโนมัติ.
- ไปที่เว็บไซต์ที่มีปัญหา
- ตอนนี้คลิกที่ไฟล์ล็อคสีเขียวนำเสนอเมื่อเริ่มต้นและเปิดใช้งานที่เล่นอัตโนมัติฟังก์ชั่นที่นั่น
- บันทึกการเปลี่ยนแปลงและโหลดเว็บไซต์ซ้ำและดูว่าปัญหาได้รับการแก้ไขหรือไม่ หากยังไม่ได้ผลให้เปิดเครื่องคอมพิวเตอร์ของคุณ
โซลูชันที่ 9: การสลับการเข้าถึงอินเทอร์เน็ต
หากวิธีแก้ปัญหาข้างต้นไม่ได้ผลสิ่งที่คุณทำได้คือเปลี่ยนการเข้าถึงอินเทอร์เน็ตของคุณเป็นการเชื่อมต่อบรอดแบนด์ที่เร็วขึ้น Firefox มีปัญหาที่ทราบแล้วเนื่องจากการเข้าถึงอินเทอร์เน็ตที่อ่อนแอวิดีโอจึงหยุดชะงักและแทนที่จะเล่นด้วยการบัฟเฟอร์พวกเขาจะไม่เล่นเลย
หากคุณไม่มีอินเทอร์เน็ตที่เร็วกว่านี้ให้ลองเชื่อมต่อระบบของคุณกับข้อมูลมือถือโดยใช้ฮอตสปอต หากวิดีโอเริ่มเล่นด้วยการเชื่อมต่ออื่นให้ลองอัปเดตเครือข่ายของคุณและดูว่าวิธีนี้ช่วยแก้ปัญหาได้หรือไม่
โบนัส: การติดตั้งตัวแปลงสัญญาณเพิ่มเติม (Ubuntu)
หากคุณไม่มีตัวแปลงสัญญาณจากไฟล์ Ubuntu ระบบ Firefox จะไม่สามารถเล่นวิดีโอในหน้าต่างเบราว์เซอร์ได้ Ubuntu ซึ่งแตกต่างจากระบบปฏิบัติการอื่น ๆ ไม่มีระบบการติดตั้งตัวแปลงสัญญาณอัตโนมัติและคุณต้องติดตั้งด้วยตนเองจากที่นี่ อย่าลืมรีสตาร์ทระบบของคุณก่อนลองเล่นวิดีโออีกครั้ง